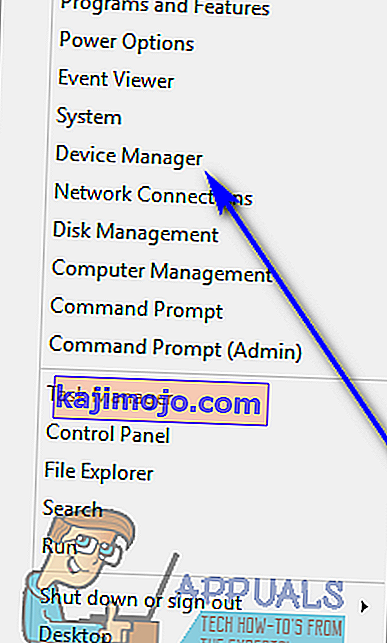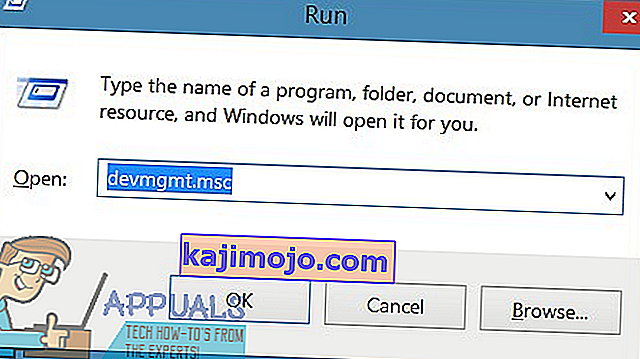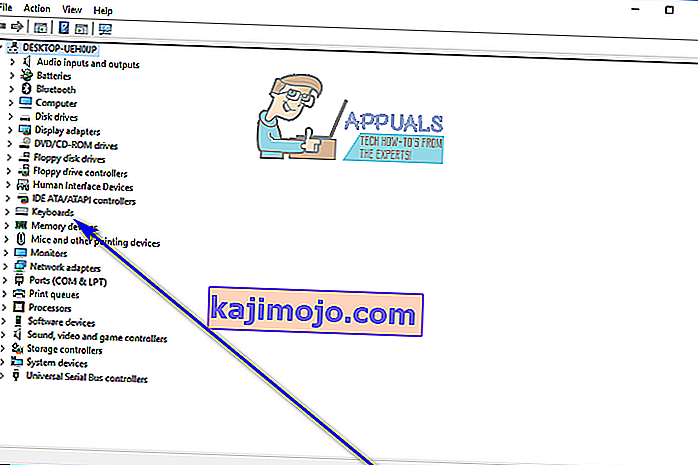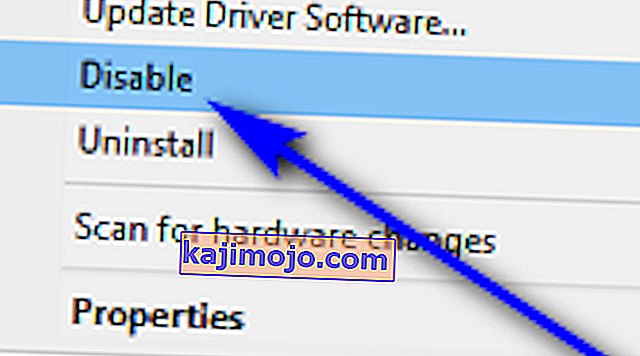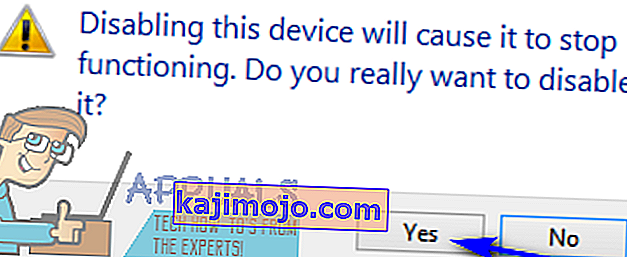Máy tính xách tay không giống như máy tính để bàn - một máy tính xách tay đã có tất cả các thiết bị ngoại vi mà bạn có thể cần được tích hợp sẵn. Các phụ kiện máy tính cơ bản bạn cần để vận hành máy tính là chuột, bàn phím và màn hình, và máy tính xách tay có cả ba phụ kiện này.
Trên hầu hết các máy tính xách tay, mỗi thiết bị ngoại vi không thể được ngắt kết nối và thay thế tùy ý như trường hợp của máy tính để bàn, vì mọi thiết bị ngoại vi đều được nối cứng vào máy tính xách tay. Trong trường hợp đó, nếu bàn phím của máy tính xách tay ngừng hoạt động, một phần hoặc hoàn toàn, bạn không thể chỉ cần ngắt kết nối nó và kết nối bàn phím mới. Bạn sẽ phải mở nắp máy tính xách tay và thay thế toàn bộ bàn phím tích hợp. Điều này có thể khá tốn kém, đó là lý do tại sao hầu hết mọi người có bàn phím máy tính xách tay phụ hoặc không hoạt động chỉ cần kết nối bàn phím ngoài bình thường với máy tính xách tay của họ và sử dụng chúng thay thế. Trong những trường hợp như vậy và trong nhiều trường hợp khác, người dùng máy tính xách tay muốn vô hiệu hóa bàn phím tích hợp của máy tính xách tay để tránh những lần nhấn phím không mong muốn hoặc vô ý trên bàn phím được đăng ký trên máy tính.
Trên Windows 10, phiên bản mới nhất và tốt nhất trong dòng Hệ điều hành Windows, hoàn toàn có thể tắt bàn phím được tích hợp sẵn trong máy tính xách tay. Bạn thực sự không thể sử dụng bất kỳ máy tính nào (kể cả máy tính xách tay) mà không có bàn phím, đó là lý do tại sao bạn cần đảm bảo có bàn phím ngoài được kết nối với máy tính xách tay trước khi tắt bàn phím tích hợp. Để tắt bàn phím tích hợp trên máy tính xách tay chạy Windows 10, bạn cần:
- Mở Trình quản lý thiết bị. Điều này có thể được thực hiện theo bất kỳ một trong hai cách - bạn có thể nhấp chuột phải vào Start Menu để mở WinX Menu và nhấp vào Device Manager hoặc nhấn phím Logo Windows + R để mở hộp thoại Run , nhập devmgmt.msc vào các Chạy hộp thoại và nhấn Enter để khởi động Device Manager .
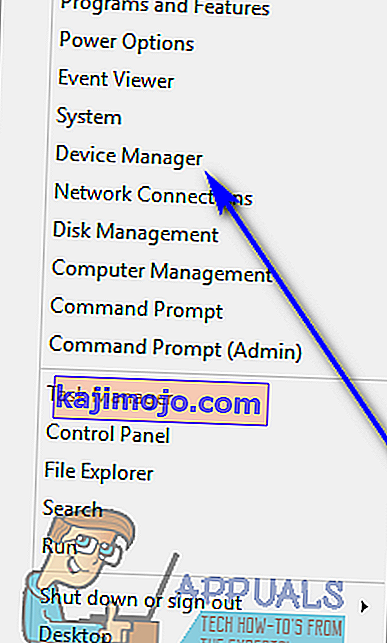
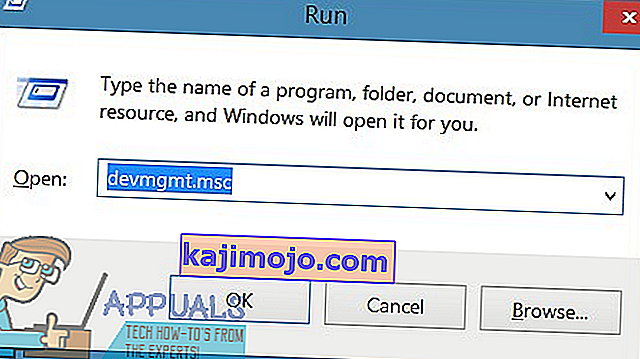
- Trong Trình quản lý thiết bị , định vị và nhấp đúp vào phần Bàn phím để mở rộng.
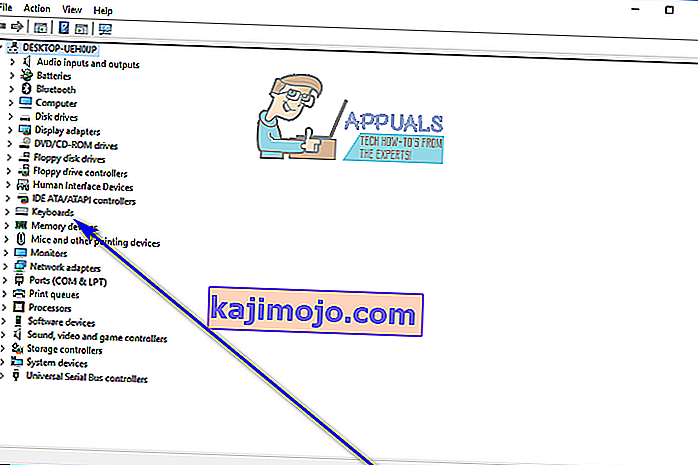
- Tất cả các bàn phím được kết nối với máy tính của bạn tại thời điểm đó sẽ được liệt kê trong phần Bàn phím . Tìm danh sách cho bàn phím tích hợp của máy tính xách tay và nhấp chuột phải vào nó.
- Trong menu ngữ cảnh kết quả, nhấp vào Tắt .
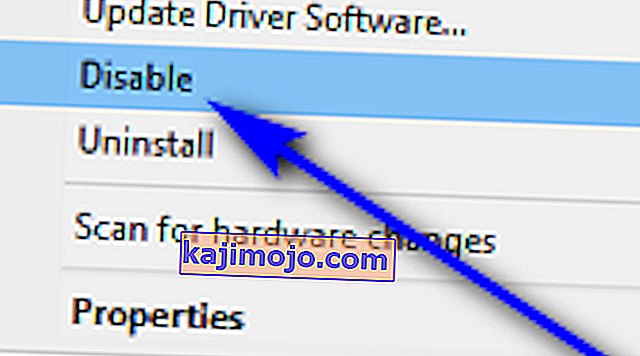
- Nhấp vào Có trong hộp thoại kết quả để xác nhận hành động và tắt bàn phím tích hợp của máy tính xách tay.
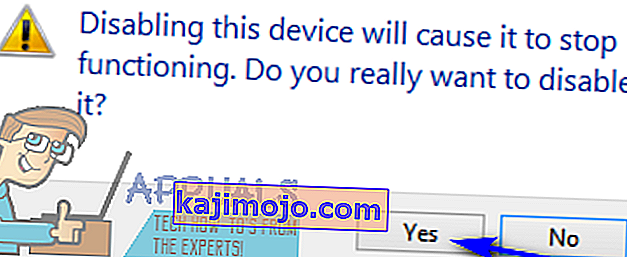
Nếu bạn không thấy tùy chọn Tắt trong menu ngữ cảnh kết quả, đừng lo - bạn sẽ thấy tùy chọn Gỡ cài đặt và bạn có thể nhấp vào tùy chọn đó để gỡ cài đặt trình điều khiển cho bàn phím tích hợp thay vì chỉ tắt nó. Khi bạn làm như vậy, bạn sẽ thấy một hộp thoại yêu cầu bạn xác nhận hành động - nhấp vào OK để cung cấp xác nhận và gỡ cài đặt trình điều khiển cho bàn phím tích hợp.
Nếu bạn gỡ cài đặt trình điều khiển cho bàn phím tích hợp của máy tính xách tay thay vì tắt nó, hãy thận trọng - Windows 10 có thể tự động cập nhật trình điều khiển sau khi phát hiện bàn phím. Nếu điều đó xảy ra, bạn sẽ phải quay lại Trình quản lý thiết bị và gỡ cài đặt trình điều khiển cho bàn phím tích hợp của máy tính xách tay một lần nữa.