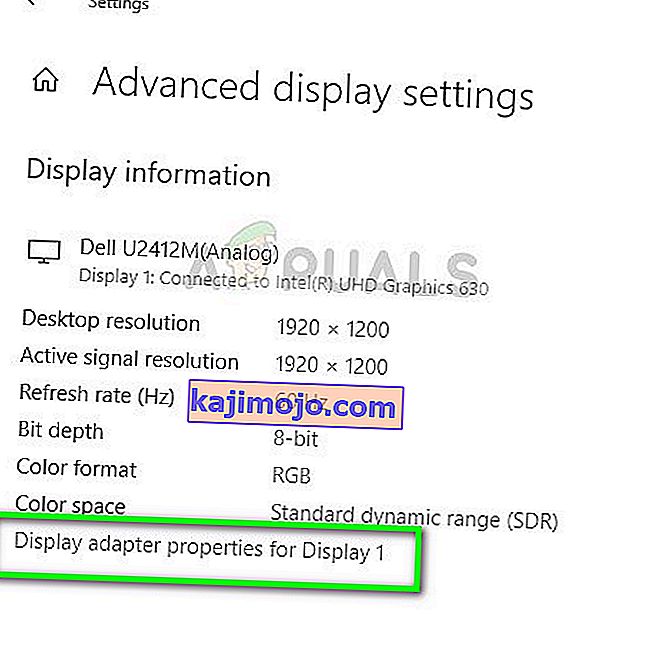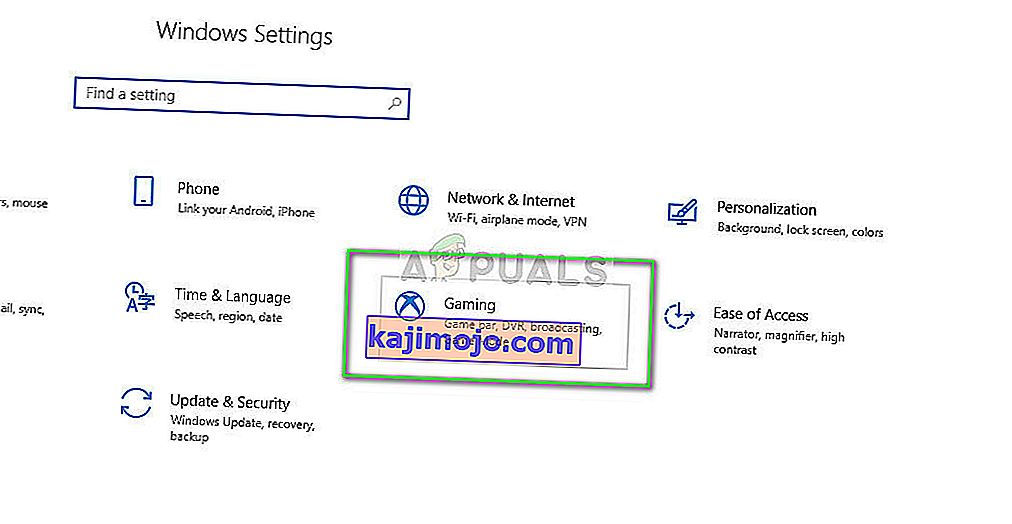Xé màn hình là nơi phần cứng màn hình hiển thị thông tin / dữ liệu từ nhiều khung hình trong một lần vẽ màn hình. Điều này thường xảy ra khi video được đưa vào hệ thống không đồng bộ với tốc độ làm mới của màn hình. Trong quá trình chơi, điều này có thể trở nên cực kỳ khó chịu và có thể khiến người chơi mất khả năng chơi.

Có một số 'giải pháp thay thế' cho vấn đề này để làm cho tình trạng của bạn tốt hơn. Một số trong số này có thể khắc phục sự cố hoàn toàn nhưng điều đó không được đảm bảo. Bắt đầu với cái đầu tiên và giảm dần theo cách của bạn.
Tuy nhiên, trước khi tiếp tục, cần lưu ý rằng hiện tượng xé màn hình sẽ không được khắc phục nếu tốc độ khung hình không đồng bộ do các thông số kỹ thuật phần cứng của màn hình. Ở đây, bạn phải chẩn đoán và thay thế màn hình cho phù hợp (như màn hình G-Sync).
Giải pháp 1: Thay đổi độ phân giải và tốc độ làm mới
Lý do đầu tiên và quan trọng nhất khiến màn hình bị xé hình thực sự xảy ra là tốc độ làm tươi của màn hình hoặc độ phân giải không chính xác. Điều này có thể không giải quyết hoàn toàn vấn đề trong hầu hết các trường hợp nhưng làm cho nó đủ khả năng để bạn có thể thực sự làm việc. Hãy xem bên dưới.
- Nhấn Windows + S để khởi chạy ứng dụng tìm kiếm. Nhập " giải quyết " vào hộp thoại và mở ứng dụng xuất hiện.

- Khi ở trong Cài đặt, hãy duyệt xuống cuối trang và chọn “ Cài đặt hiển thị nâng cao ”.

- Một cửa sổ khác sẽ xuất hiện bao gồm tất cả các chi tiết về màn hình của bạn. Chọn tùy chọn Hiển thị thuộc tính bộ điều hợp cho Màn hình 1 .
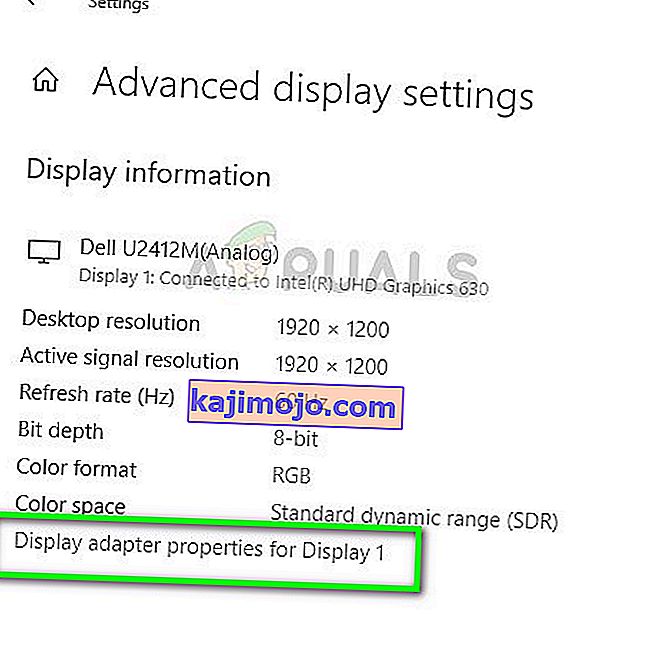
- Bây giờ thuộc tính phần cứng của bạn sẽ bật lên. Nhấp vào “ Liệt kê tất cả các chế độ ” có trong tab “ Bộ điều hợp ”.

- Bạn sẽ thấy danh sách các độ phân giải khác nhau hiện trên màn hình. Thay đổi chúng theo thông số kỹ thuật phần cứng của bạn và sau khi nhấn “ OK ” mỗi lần, hãy kiểm tra xem chúng có tạo ra sự khác biệt hay không.

- Khởi động lại máy tính của bạn sau khi bạn đã thay đổi cài đặt thành công và xem tình trạng xé màn hình có còn xảy ra hay không.
Giải pháp 2: Bật / Tắt NVIDIA VSync
VSync là câu trả lời của NVIDIA cho các vấn đề xé hình và nói lắp. Như đã giải thích trước đây, hiện tượng xé màn hình xảy ra khi tốc độ khung hình cao hơn mức mà hệ thống có thể xử lý. Vsync khắc phục sự cố này với bộ điều khiển tốc độ khung hình tự động mà không có sự can thiệp của bạn. Bây giờ bạn có thể thử tắt hoặc bật tính năng này. Xem những gì hiệu quả trong trường hợp của bạn.
Lưu ý: Cũng có những trường hợp đặt VSync thành Thích ứng giải quyết được vấn đề.
- Nhấp chuột phải vào bất kỳ đâu trên Màn hình của bạn và chọn Bảng điều khiển NVIDIA .
- Điều hướng đến Cài đặt 3D> Quản lý cài đặt 3D . Bây giờ hãy nhấp vào tab Cài đặt chung ở phía bên phải của màn hình và nhấp vào Đồng bộ hóa theo chiều dọc .
- Bây giờ bạn có thể bật hoặc tắt tùy trường hợp của mình.

- Lưu các thay đổi và thoát. Bây giờ hãy kiểm tra xem sự cố đã được giải quyết chưa.
Đối với người dùng AMD, có tùy chọn Chờ làm mới theo chiều dọc . Thay đổi tùy chọn thành Luôn bật .

Giải pháp 3: Tắt tối ưu hóa 'Chế độ trò chơi' và Toàn màn hình
Windows đã công bố và phát hành một số tính năng trong bản cập nhật mới nhất của mình. Một trong những tính năng 'đáng chú ý' bao gồm 'Chế độ trò chơi'. Chế độ này giúp người dùng tối ưu hóa hệ thống của mình và chơi mọi trò chơi mượt mà hơn. Hệ điều hành phát hiện chương trình như một trò chơi và cố gắng cung cấp hiệu suất tối đa cho quá trình xử lý của nó.
Hơn nữa, chế độ này cũng cho phép bạn ghi lại quá trình chơi hoặc phát trực tiếp trên các thiết bị. Nó cũng cho phép bạn chụp ảnh màn hình bằng một nút duy nhất. Có rất nhiều người chơi đã báo cáo rằng tùy chọn này khiến trò chơi của họ bị treo và là lý do tại sao họ bị 'rách'. Chúng tôi có thể vô hiệu hóa điều này và xem liệu điều này có giúp ích cho trường hợp của chúng tôi hay không.
- Nhấn Windows + S, nhập “ cài đặt ” vào hộp thoại và mở ứng dụng.
- Khi ở trong cài đặt, hãy nhấp vào Trò chơi.
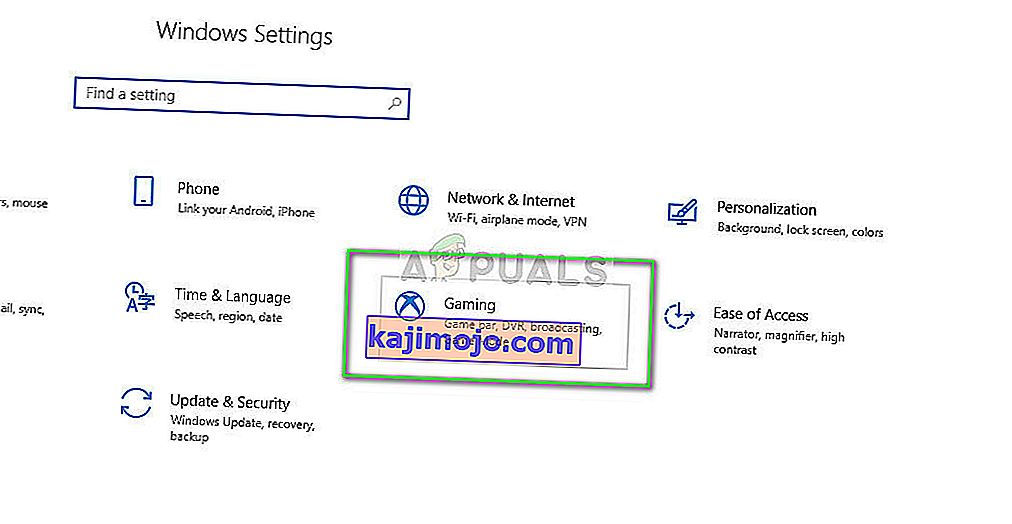
- Click vào trò chơi thanh hiện ở phía bên trái của thanh điều hướng và bật tùy chọn “clip Ghi trò chơi, chụp màn hình, và phát sóng sử dụng thanh trò chơi” tắt . Bây giờ hãy chọn Phát và tắt tùy chọn “ Ghi âm khi tôi phát” .

- Khởi động lại hoàn toàn máy tính của bạn và thử khởi chạy lại trò chơi của bạn. Bây giờ hãy kiểm tra xem điều này có giải quyết được vấn đề xé màn hình hay không.
Nếu lỗi vẫn còn, bạn có thể thử tắt tính năng tối ưu hóa toàn màn hình của trò chơi bạn đang khởi chạy. Điều này làm cho tình hình tốt hơn trong một số trường hợp.
- Nhấp chuột phải vào trò chơi và chọn Thuộc tính .
- Click vào Compatibility và kiểm tra các tùy chọn Disable tối ưu hóa độ toàn màn hình .

- Nhấn Áp dụng để lưu các thay đổi và thoát. Khởi động lại máy tính của bạn và thử khởi chạy trò chơi. Kiểm tra xem sự cố đã được giải quyết chưa.
Nếu bạn đang sử dụng Steam làm ứng dụng khách trò chơi của mình và gặp sự cố ở đó, bạn cũng có thể thử cài đặt các tùy chọn khởi chạy “ -windowed -noborder ”.

Giải pháp 4: Kiểm tra trình điều khiển đồ họa
Nếu tất cả các phương pháp trên không hoạt động, chúng tôi có thể thử cập nhật đồ họa của bạn lên bản dựng mới nhất hoặc hạ cấp chúng nếu sự cố bắt đầu xuất hiện sau khi cập nhật đồ họa. Có rất nhiều trường hợp không sử dụng trình điều khiển mới nhất gây ra sự cố vì trò chơi bạn đang chơi cũng được tối ưu hóa để chạy với trình điều khiển mới nhất.
- Khởi động máy tính của bạn vào chế độ an toàn, nhấn Windows + R, gõ “ devmgmt. msc ”trong hộp thoại và nhấn Enter. Điều hướng đến trình quản lý thiết bị, định vị phần cứng NVIDIA, nhấp chuột phải vào nó và chọn Gỡ cài đặt thiết bị . Bây giờ khởi động lại máy tính của bạn.

- Trong hầu hết các trường hợp, các trình điều khiển mặc định sẽ được cài đặt dựa trên phần cứng. Nếu không, hãy nhấp chuột phải vào bất kỳ khoảng trống nào và chọn “ Quét các thay đổi phần cứng ”.
Bây giờ hãy kiểm tra xem thông báo lỗi vẫn còn. Nếu nó vẫn không, hãy làm theo các bước được liệt kê bên dưới.
- Bây giờ có hai lựa chọn. Bạn có thể tìm kiếm trực tuyến trình điều khiển mới nhất có sẵn cho phần cứng của mình từ trang web chính thức của nhà sản xuất . (và cài đặt theo cách thủ công ) hoặc bạn có thể để Windows tự cài đặt phiên bản mới nhất ( tự động tìm kiếm các bản cập nhật ).
Trước tiên, bạn nên thử cập nhật phần cứng tự động. Nhấp chuột phải vào phần cứng của bạn và chọn " Cập nhật trình điều khiển ". Chọn tùy chọn đầu tiên “Tự động tìm kiếm phần mềm trình điều khiển được cập nhật”. Chọn tùy chọn thứ hai nếu bạn đang cập nhật theo cách thủ công và chọn “Duyệt trình điều khiển” và điều hướng đến vị trí bạn đã tải xuống.

- Khởi động lại máy tính của bạn sau khi cài đặt trình điều khiển và xem tình trạng xé màn hình có dừng lại hay không.
Giải pháp 5: Tắt giới hạn khung hình
Nhiều trò chơi và ứng dụng sử dụng tính năng Giới hạn khung hình trong các tùy chọn của chúng. Thông qua mô-đun này, chương trình có thể giới hạn số khung hình tối đa mà nó sẽ xuất ra màn hình của bạn. Đây là một tính năng rất hữu ích để sử dụng nếu bạn có phần cứng thông số kỹ thuật thấp nhưng nó được biết là nguyên nhân gây ra hiện tượng rách màn hình trong nhiều trường hợp.
Do đó, trong giải pháp này, hãy điều hướng đến bất kỳ trò chơi nào bạn đang chơi hoặc bất kỳ ứng dụng nào bạn đang sử dụng và tắt Giới hạn khung hình . Các bước có thể khác nhau giữa các trò chơi. Sau khi thực hiện các thay đổi, đừng quên khởi động lại máy tính của bạn trước khi kiểm tra lại.
Giải pháp 6: Tắt tính năng cuộn mượt mà
Cuộn mượt mà là một tính năng trong Windows cho phép bạn cuộn 'mượt mà' hơn; điều chỉnh đầu ra đồ họa sao cho màn hình không bị thô khi cuộn. Đây là một tính năng khá tiện lợi và phần lớn người dùng Windows 10 có tùy chọn được kích hoạt trên hệ thống của họ.
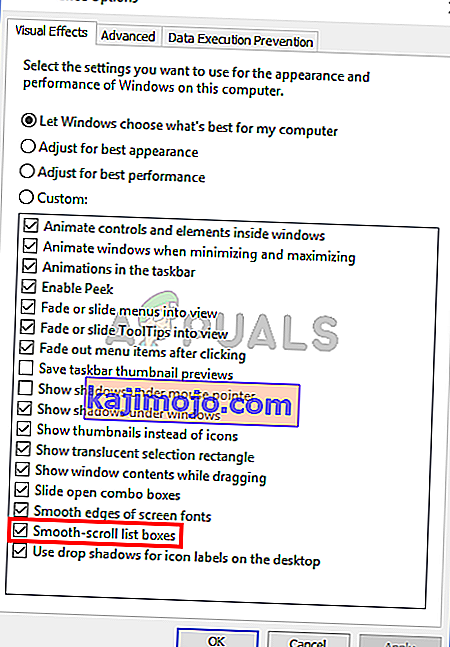
Tuy nhiên, có một số trường hợp tính năng cuộn trơn đã đảo ngược vai trò của nó và thay vào đó gây ra các vết rách trên màn hình. Đây có vẻ là một trục trặc có thể được gỡ bỏ nếu chúng tôi Tắt tính năng Cuộn mượt trên máy tính của bạn. Đảm bảo khởi động lại máy tính của bạn sau các thay đổi trước khi kiểm tra lại màn hình.
Giải pháp 7: Sử dụng trình duyệt khác
Nếu bạn đang gặp phải tình trạng xé màn hình nếu bạn đang thực hiện bất kỳ hoạt động nào trong một trình duyệt, bạn nên chuyển sang một trình duyệt khác và xem vấn đề là với trình duyệt của bạn hay với toàn bộ hệ thống. Có nhiều trường hợp chỉ một trình duyệt cụ thể mới gây ra hiện tượng xé màn hình vì nó đã lỗi thời hoặc cài đặt bên trong của nó không hỗ trợ kiến trúc của máy tính của bạn.
Bằng cách này, bạn sẽ có thể thu hẹp các nguyên nhân có thể gây ra sự cố và khắc phục nó cho phù hợp.
Mẹo thưởng:
Ngoài các giải pháp nêu trên, bạn cũng có thể thử các bước sau tùy theo trường hợp của mình:
- Bật chủ đề Windows Aero
- Đặt giao diện thành ' Tốt nhất trong cài đặt 3D '.
- Thay đổi FPS đầu ra của trò chơi bạn đang chơi
- Chơi với OpenSync và G-Sync trên máy tính của bạn.