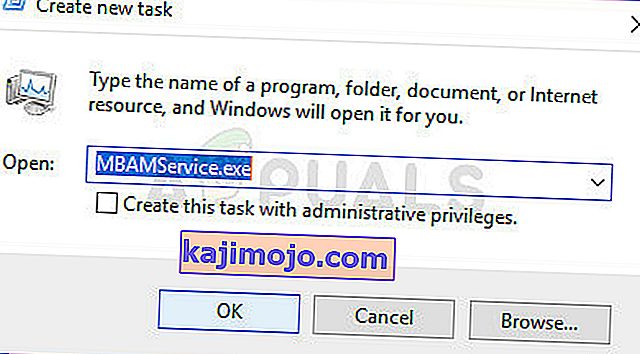Malwarebytes là một trong những công cụ chống vi-rút miễn phí có thể được nâng cấp lên phiên bản cao cấp. Malwarebytes nổi tiếng với trình quét phần mềm độc hại tinh tế nhưng cũng có gói chống vi-rút đầy đủ.
Sự cố xảy ra với cài đặt Bảo vệ web được gọi là Bảo vệ web, cài đặt này cực kỳ quan trọng đối với máy tính của bạn vì Internet là nhà phân phối chính của các ứng dụng phần mềm độc hại. Người dùng gặp phải sự cố này không thể bật cài đặt này và ngay sau khi họ làm vậy, cài đặt này lại tắt mà không rõ lý do và nhận được thông báo “Đã tắt lớp bảo vệ theo thời gian thực”. Làm theo hướng dẫn bên dưới để giải quyết vấn đề này.

Giải pháp 1: Dọn dẹp cài đặt lại Malwarebytes
Nhiều người dùng đã báo cáo rằng việc cài đặt lại Malwarebytes đã khắc phục sự cố của họ vĩnh viễn và đó là điều bạn nên thử càng sớm càng tốt. Tuy nhiên, nếu bạn đã mua phiên bản Cao cấp của công cụ, bạn sẽ cần phải tìm cách lấy lại Mã kích hoạt và Khóa của mình. Bạn sẽ có thể dễ dàng tìm thấy thông tin này bằng cách kiểm tra trang mà bạn đã tải xuống công cụ từ đó nhưng có những cách khác.
- Gõ “Regedit” vào thanh tìm kiếm mà bạn có thể tìm thấy sau khi nhấp vào menu Bắt đầu. Bạn cũng có thể sử dụng tổ hợp phím Windows Key + R để mở hộp thoại Run, nơi bạn cũng có thể nhập “Regedit” và nhấp Enter.

- Sử dụng một trong các vị trí bên dưới để lấy ID và Khóa của bạn, tùy thuộc vào kiến trúc PC của bạn:
Vị trí cho Windows x86 32-Bit HKEY_LOCAL_MACHINE \ SOFTWARE \ Malwarebytes' Anti-Malware vị trí cho Windows x64 64-Bit HKEY_LOCAL_MACHINE \ SOFTWARE \ Wow6432Node \ Malwarebytes' Anti-Mal đồ
Sau khi lấy lại ID và Khóa, bạn có thể tiếp tục quá trình xóa. Làm theo hướng dẫn cẩn thận nếu bạn muốn tiếp tục với phiên bản Premium của mình sau khi gỡ cài đặt.
- Mở MBAM >> Tài khoản của tôi và nhấp vào Hủy kích hoạt. Mở Cài đặt >> Cài đặt nâng cao và bỏ chọn hộp bên cạnh “Bật mô-đun tự bảo vệ”.
- Đóng chương trình và tải xuống công cụ mbam-clean.exe từ trang của Malwarebytes (quá trình tải xuống sẽ bắt đầu ngay lập tức). Đóng tất cả các chương trình đang mở và tạm thời vô hiệu hóa chương trình chống vi-rút của bạn.
- Chạy công cụ mbam-clean.exe và làm theo hướng dẫn trên màn hình. Khởi động lại máy tính của bạn khi được nhắc làm như vậy.
- Tải xuống phiên bản MBAM mới nhất từ trang web của họ và cài đặt bằng cách làm theo hướng dẫn trên màn hình. Điều này cũng hữu ích để nhận phiên bản mới nhất của công cụ thay vì cập nhật nó.

- Bỏ chọn hộp bên cạnh tùy chọn Dùng thử. Sau khi chương trình khởi chạy, hãy nhấp vào nút Kích hoạt.
- Sao chép và dán ID và Khóa bạn đã lấy từ sổ đăng ký của mình vào hộp thoại sẽ tự động kích hoạt giấy phép của bạn.

- Hãy tận hưởng việc sử dụng Malwarebytes Anti-Malware Premium và hy vọng rằng lỗi liên quan đến Bảo vệ web sẽ được giải quyết.!
Nếu bạn không sử dụng phiên bản MBAM Premium hoặc Pro, chỉ cần làm theo các bước 3-6 và tận hưởng phiên bản MBAM cập nhật của bạn.
Giải pháp 2: Chạy lại chương trình trên máy tính của bạn
Bản sửa lỗi cơ bản này không thành công đối với những người gặp sự cố này nhưng nó đã giúp được một số người và giải quyết được vấn đề cho họ, có nghĩa là bạn cũng nên dùng thử. Sẽ chỉ mất một phút và bạn sẽ không phải thực hiện bất kỳ thay đổi quan trọng nào đối với máy tính của mình.
- Nhấp chuột phải vào biểu tượng khay hệ thống Malwarebytes ở phần dưới cùng bên phải của màn hình và nhấp vào tùy chọn “Thoát Malwarebytes”.

- Mở lại Malwarebytes một lần nữa bằng cách nhấp đúp vào biểu tượng màn hình của nó hoặc bằng cách định vị nó trong menu Bắt đầu. Kiểm tra xem sự cố đã được giải quyết chưa.
Giải pháp 3: Cập nhật Malwarebytes lên phiên bản mới nhất
Có một số phiên bản Malwarebytes gặp phải sự cố cụ thể này nhưng các nhà phát triển của nó đã nhanh chóng phát hành các bản cập nhật gần như được đảm bảo giải quyết vấn đề ngay lập tức. Phương pháp này rất thành công, đặc biệt nếu bản sửa lỗi được phát hành nội bộ mà không cần phiên bản hoàn toàn mới.
- Theo mặc định, Malwarebytes trên Windows sẽ hiển thị thông báo bật lên bất cứ khi nào có phiên bản mới của công cụ trực tuyến. Nếu bạn đã nhận được nó, bạn chỉ cần nhấp vào Cài đặt ngay và chuyển sang bước 5.

- Nếu bạn không nhận được thông báo này vì các lý do khác nhau, chẳng hạn như tắt chức năng này hoặc tương tự, bạn có thể kiểm tra các bản cập nhật theo cách thủ công.
- Mở Malwarebytes bằng cách nhấp đúp vào biểu tượng màn hình của nó hoặc bằng cách định vị nó trong menu Bắt đầu và nhấp vào Cài đặt.
- Điều hướng đến tab Ứng dụng trong Cài đặt và nhấp vào Cài đặt Bản cập nhật ứng dụng trong phần Cập nhật ứng dụng.

- Bạn sẽ thấy một thông báo cho biết không có bản cập nhật nào có sẵn hoặc một thông báo cho biết Tiến độ: Đã tải xuống thành công bản cập nhật. Nhấp vào OK và sau đó nhấp vào Có khi được nhắc cài đặt bản cập nhật ngay lập tức.
- Làm theo hướng dẫn trên màn hình để hoàn tất quá trình cập nhật và kiểm tra xem sự cố có còn xuất hiện trong phiên bản mới hay không.
Giải pháp 4: Gỡ cài đặt trình điều khiển để bảo vệ web MBAM
Mặc dù việc gỡ cài đặt trình điều khiển cho MBAM có vẻ như là một động thái triệt để và ai đó có thể tranh luận rằng tính năng này chắc chắn sẽ không hoạt động ngay bây giờ sau khi gỡ cài đặt trình điều khiển của nó. Tuy nhiên, điều này thực sự sẽ buộc công cụ chống vi-rút tự cài đặt nó sau khi khởi động lại máy tính của bạn và bạn sẽ có thể giải quyết vấn đề ngay bây giờ.
- Nhấp chuột phải vào biểu tượng khay hệ thống Malwarebytes ở phần dưới cùng bên phải của màn hình và nhấp vào tùy chọn “Thoát Malwarebytes”.
- Tìm kiếm “Command Prompt”, nhấp chuột phải vào nó và chọn tùy chọn “Run as administrator”. Sao chép và dán lệnh sau và đảm bảo rằng bạn nhấp vào Enter sau đó:

sc xóa mbamwebprotection
- Khởi động lại máy tính của bạn bằng cách nhấp vào Menu Bắt đầu >> Biểu tượng nguồn >> Khởi động lại và mở lại Malwarebytes theo cách tương tự như bạn đã làm trong bước 1.
- Điều hướng đến tab Bảo vệ trong Cài đặt và kiểm tra trong phần Bảo vệ thời gian thực cho Bảo vệ web. Trượt thanh trượt từ Tắt sang Bật và kiểm tra xem sự cố đã được giải quyết chưa.
Giải pháp 5: Thêm các tệp và thư mục sau vào danh sách ngoại lệ trong AV của bạn
If you are using Malwarebytes alongside any other antivirus tool, you may need to add the following files and folders to the exceptions list. Malwarebytes often advertises itself as being able to work alongside any antivirus tool but, unfortunately, that is not always the case. After this, you can simply try downloading the latest version and simply install it over your current one.
- Open the antivirus user interface by double-clicking its icon at the system tray or by searching for it in the Start menu.
- The Exception setting is located in different places with respect to different antivirus tools. It can often be found simply without much hassle but here are some quick guides on how to find it in the most popular antivirus tools:
Kaspersky Internet Security: Home >> Settings >> Additional >> Threats and Exclusions >> Exclusions >> Specify Trusted Applications >> Add. AVG: Home >> Settings >> Components >> Web Shield >> Exceptions. Avast: Home >> Settings >> General >> Exclusions.
- Here is a list of files and folders you will need to add to exceptions:
Files: C:\Program Files\Malwarebytes\Anti-Malware\assistant.exe C:\Program Files\Malwarebytes\Anti-Malware\malwarebytes_assistant.exe C:\Program Files\Malwarebytes\Anti-Malware\mbam.exe C:\Program Files\Malwarebytes\Anti-Malware\MbamPt.exe C:\Program Files\Malwarebytes\Anti-Malware\MBAMService.exe C:\Program Files\Malwarebytes\Anti-Malware\mbamtray.exe C:\Program Files\Malwarebytes\Anti-Malware\MBAMWsc.exe C:\Windows\system32\Drivers\farflt.sys C:\Windows\System32\drivers\mbae64.sys C:\Windows\System32\drivers\mbam.sys C:\Windows\System32\drivers\MBAMChameleon.sys C:\Windows\System32\drivers\MBAMSwissArmy.sys C:\Windows\System32\drivers\mwac.sys Folders: C:\Program Files\Malwarebytes\Anti-Malware C:\ProgramData\Malwarebytes\MBAMService
Solution 6: Restart the MBAM Service
If the MBAMService.exe file has gone corrupt, errors such as the one we are talking about now are bound to occur and there is almost nothing you can do to fix it besides fixing the service itself. Other symptoms when this file goes corrupt is increased RAM and increased CPU usage.
- Use the Ctrl + Shift + Esc key combination in order to bring up the Task Manager. Alternatively, you can use the Ctrl + Alt + Del key combination and select Task Manager from the menu. You can also search for it in the Start menu.

- Click on More details in order to expand the task manager and search for the MBAMService.exe entry displayed on the list in the Processes tab of Task Manager. If you see multiple entries, right-click on them and choose the End task option from the context menu which appears.
- Click Yes to the message which is going to be displayed presenting a warning when a file’s process is about to be terminated.
- After that, click on New >> Task and type in “MBAMService.exe” in the Run new Task windows which pops up.
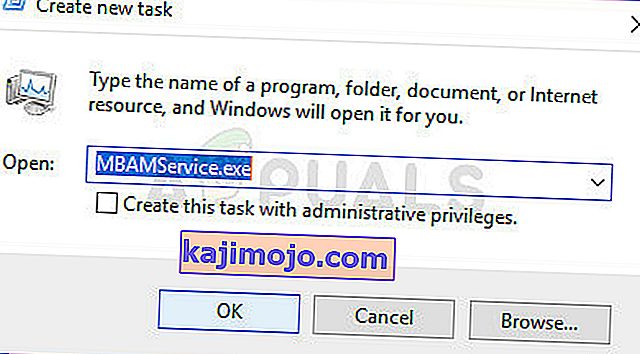
- Restart your computer and check to see if you are able to proceed without receiving the same error now.
Solution 7: System Restore
This method sounds like a last resort but restoring your computer to a restore point just before the error started to occur will definitely be an easy process considering the fact that plenty of restore points are created automatically as soon as you install something.
Make sure you restore your computer to a restore point before the error started to occur which will bring back the original version without errors.
In order to see how to perform this operation, check out our system restore on the topic.
Solution 8: Running as Administrator
In some cases, the Antivirus requires you to give it administrative privileges to perform a scan or to turn on the protection shield. Therefore, in this step, we will be giving permanent administrative privileges to the software. For that:
- Right-click on the main “Malwarebytes” executable and select the “Properties” option.
- Click on the “Compatibility” tab and select the “Run this Program as an administrator” option.

- Select the “Apply” option and click on “OK”.
- Check to see if the issue persists.
Solution 9: In-Place Upgrade
In certain cases, Malwarebytes’ database might have gotten corrupted due to which it is unable to properly detect and implement its configurations and the Real-time protection is being turned off. Therefore, in this step, we will be performing an in-place upgrade of the software to get it up and running correctly. For that:
- Download the installer from here.
- Wait for it to download and run the executable when it finishes downloading.
- Follow the on-screen instructions without uninstalling the previous instance of Malwarebytes and perform an upgrade.
- Check to see if the issue persists.
Note: Make sure to activate only a maximum of 5 installations because it won’t activate any more than that.