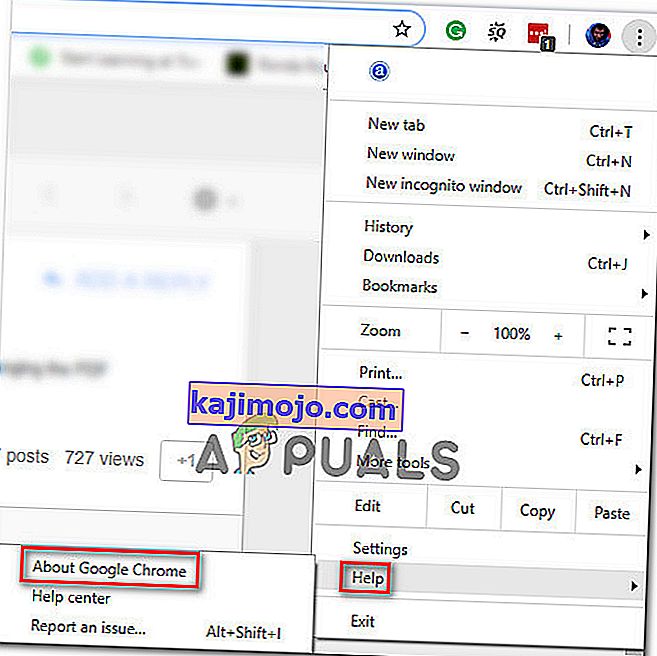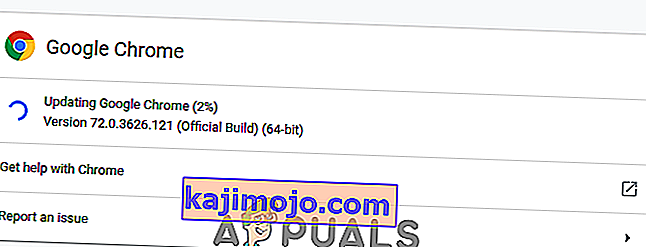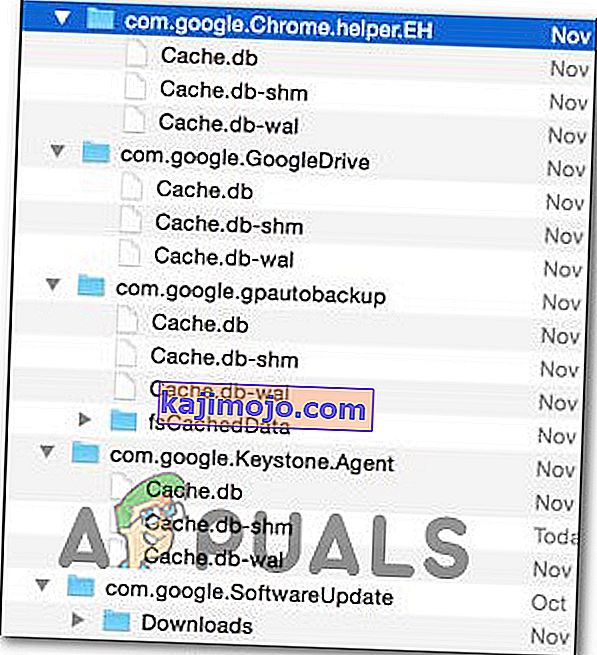Người dùng gia đình đã báo cáo rằng Google Chrome không nhớ các phiên Tài khoản Google và do đó, nó không thể lưu mật khẩu và các mục tự động điền khác. Sự cố này không dành riêng cho một phiên bản Windows nhất định vì nó được báo cáo là xảy ra trên Windows 7, Windows 8.1 và Windows 10.

Cập nhật: Hóa ra, sự cố thậm chí không phải dành riêng cho hệ điều hành vì sự cố tương tự cũng được báo cáo xảy ra trên máy tính MAC.
Điều gì đang gây ra sự cố lưu mật khẩu trên Google Chrome?
Chúng tôi đã điều tra vấn đề cụ thể này bằng cách xem xét các báo cáo người dùng khác nhau và các chiến lược sửa chữa thường được sử dụng để khắc phục sự cố cụ thể này. Dựa trên những gì chúng tôi thu thập được, có một số thủ phạm phổ biến sẽ kích hoạt thông báo lỗi cụ thể này:
- Lỗi Google Chrome - Sự cố cụ thể này cũng được biết là do một lỗi đã được Google vá. Nếu bạn có một ứng dụng khách đã lỗi thời, chỉ cần cập nhật trình duyệt có thể tự động giải quyết sự cố.
- Chrome bị cấm lưu dữ liệu cục bộ - Có một cài đặt, trong trường hợp được bật, có thể ngăn trình duyệt của bạn ghi nhớ bất kỳ mật khẩu nào bạn đã lưu. Nếu trường hợp này có thể áp dụng, bạn có thể tắt cài đặt này từ Cài đặt nội dung.
- Lưu mật khẩu bị tắt trong Chrome - Chrome sẽ không lưu bất kỳ mật khẩu nào (lời nhắc sẽ không xuất hiện) nếu bạn đã định cấu hình trước đó nếu một tùy chọn trong tab Tự động điền bị tắt. Trong trường hợp này, bạn có thể giải quyết vấn đề bằng cách bật hộp liên kết với Đề xuất để lưu mật khẩu.
- Hồ sơ Chrome bị hỏng - Tệp bị hỏng bên trong thư mục hồ sơ Chrome của bạn cũng có thể gây ra sự cố này. Trong trường hợp này, việc buộc trình duyệt tạo hồ sơ mới sẽ giải quyết vấn đề kịp thời.
- Thư mục bộ nhớ cache bị hỏng (chỉ dành cho MAC) - Có một số báo cáo trên máy Mac trong đó sự cố kết thúc do một loạt thư mục bộ nhớ cache gây ra. Xóa chúng theo cách thủ công sẽ giải quyết được sự cố trong trường hợp này.
Nếu bạn hiện đang gặp khó khăn để giải quyết vấn đề cụ thể này, thì bài viết này sẽ cung cấp cho bạn một số bước khắc phục sự cố mà những người dùng khác trong tình huống tương tự đã thành công để tìm hiểu sâu vấn đề này và giải quyết vấn đề.
Để có kết quả tốt nhất, hãy làm theo các phương pháp dưới đây theo thứ tự được trình bày vì chúng được sắp xếp theo hiệu quả và mức độ nghiêm trọng. Một trong số họ bị ràng buộc để giải quyết vấn đề trong trường hợp cụ thể của bạn. \
Phương pháp 1: Cập nhật Chrome lên phiên bản mới nhất
Một số người dùng bị ảnh hưởng đã báo cáo rằng sự cố không còn xảy ra sau khi họ cập nhật phiên bản Chrome của mình lên phiên bản mới nhất hiện có. Điều này cho thấy rằng sự cố thực sự có thể do một lỗi / trục trặc đã được giải quyết trong một trong những bản phát hành Chrome mới nhất.
Theo mặc định, Chrome được định cấu hình để cập nhật tự động, nhưng gói năng lượng tùy chỉnh, ứng dụng tối ưu hóa của bên thứ ba hoặc tương tác thủ công của người dùng có thể đã ngăn trình duyệt tự cập nhật.
Trong mọi trường hợp, đây là hướng dẫn ngắn về cách tự làm điều này:
- Mở Google Chrome và nhấp vào nút hành động (góc trên cùng bên phải). Sau đó, truy cập tùy chọn Trợ giúp và nhấp vào Giới thiệu về Google Chrome .
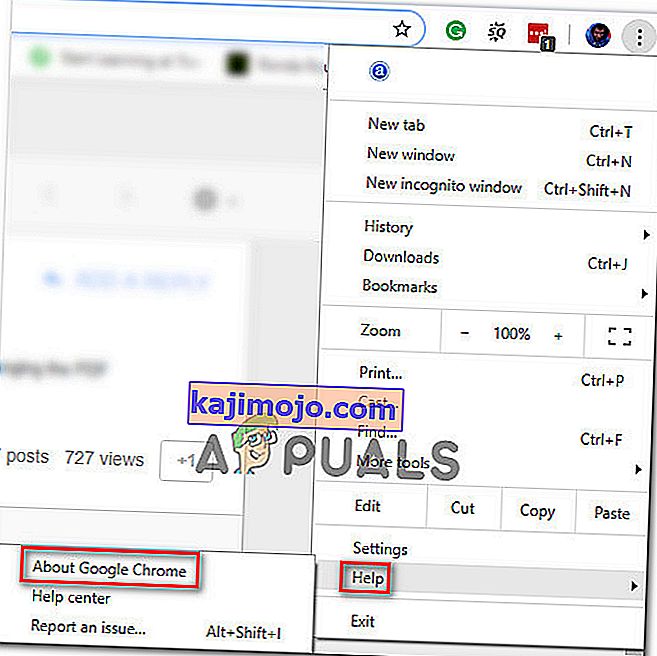
- Khi bạn đến menu tiếp theo, hãy đợi quá trình quét đầu tiên hoàn tất. Nếu tìm thấy phiên bản mới, trình hướng dẫn sẽ tự động chuẩn bị để cài đặt. Nếu điều này xảy ra, chỉ cần làm theo các bước đã nêu.
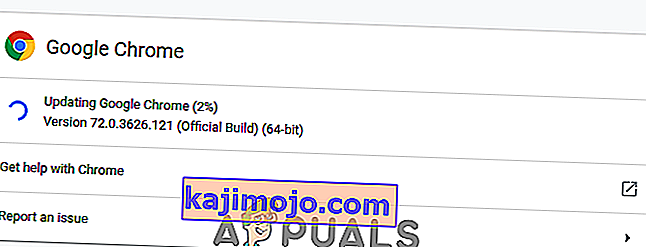
- Khi được nhắc cài đặt, hãy làm như vậy và xem vấn đề lưu mật khẩu có được khắc phục ở lần khởi động tiếp theo hay không.
Phương pháp 2: Sửa đổi Cài đặt của Chrome để cho phép Chrome giữ dữ liệu cục bộ
Như một số người dùng đã báo cáo, sự cố cũng có thể xảy ra trong những trường hợp Google Chrome bị ngăn không lưu cục bộ bất kỳ thứ gì khi trình duyệt bị đóng. Tùy chọn này thường không được bật theo mặc định, nhưng một số người dùng bị ảnh hưởng chắc chắn rằng họ chưa tự sửa đổi hành vi mặc định này.
Trong mọi trường hợp, đây là cách đảm bảo rằng cài đặt của Chrome không được định cấu hình để cấm lưu trữ bất kỳ dữ liệu nào khi trình duyệt bị đóng:
- Mở Google Chrome và truy cập vào nút tác vụ (góc trên bên phải). Sau đó, nhấp vào Cài đặt.
- Bên trong menu Cài đặt , cuộn xuống cuối màn hình, sau đó nhấp vào menu thả xuống Nâng cao để hiển thị phần còn lại của cài đặt.
- Cuộn xuống tab Quyền riêng tư & Bảo mật và nhấp vào Cài đặt Nội dung .
- Bên trong Cài đặt nội dung , nhấp vào Cookie.
- Từ menu Cookie , hãy đảm bảo rằng nút bật / tắt được liên kết với Chỉ giữ dữ liệu cục bộ cho đến khi bạn thoát khỏi trình duyệt của mình được bỏ chọn.
- Nếu bạn đã sửa đổi cài đặt, hãy khởi động lại trình duyệt của bạn để buộc các thay đổi có hiệu lực.
- Sau khi trình duyệt khởi động lại, hãy thử lưu lại mật khẩu và xem lần này bạn có thành công hay không.

Nếu bạn vẫn gặp sự cố tương tự, hãy chuyển xuống phương pháp tiếp theo bên dưới.
Phương pháp 3: Bật hộp Lưu mật khẩu
Một số người dùng gặp sự cố này trong một thời gian dài đã báo cáo rằng cuối cùng họ đã có thể giải quyết sự cố sau khi phát hiện ra rằng Chrome đã được định cấu hình để tránh đề nghị lưu mật khẩu web.
Nếu điều tương tự đang xảy ra với bạn và bạn đang tìm cách thay đổi hành vi này, phương pháp này sẽ giải quyết vấn đề cho bạn. Dưới đây là hướng dẫn nhanh về cách đảm bảo rằng Chrome được định cấu hình để lưu mật khẩu của bạn:
- Mở Google Chrome và nhấp vào nút tác vụ ở góc trên cùng bên phải của màn hình. Sau đó, nhấp vào Cài đặt từ menu mới xuất hiện.
- Bên trong màn hình Cài đặt, chuyển đến tab Tự động điền và nhấp vào Mật khẩu.
- Bên trong tab Mật khẩu, hãy đảm bảo rằng nút chuyển được liên kết với Đề xuất lưu mật khẩu được chọn.
- Khởi động lại trình duyệt của bạn và xem sự cố hiện đã được giải quyết chưa.

Phương pháp 4: Sử dụng cấu hình Chrome mới
Một số người dùng bị ảnh hưởng đã báo cáo rằng sự cố không còn xảy ra sau khi họ buộc Google Chrome tạo hồ sơ người dùng mới. Điều này củng cố ý tưởng rằng sự cố cụ thể này có thể do cấu hình Chrome bị hỏng gây ra.
Quy trình này không lý tưởng, vì thực tế là bạn sẽ mất mọi tùy chọn người dùng đã thiết lập trước đó và lưu mật khẩu.
Nhưng trong trường hợp bạn quyết định đi theo con đường này, đây là cách tạo hồ sơ Chrome mới:
- Mở Chrome và nhấp vào biểu tượng tài khoản của bạn (góc trên bên phải).
- Từ menu tài khoản, nhấp vào Quản lý mọi người .
- Từ menu tiếp theo, nhấp vào Thêm người .
- Thêm tên và hình đại diện cho hồ sơ mới, sau đó nhấp vào Thêm .
- Khởi động lại máy tính của bạn và xem liệu Chrome hiện có đang lưu cấu hình trên cấu hình mới của bạn hay không.

Phương pháp 5: Sử dụng trình quản lý mật khẩu
Nếu bạn không thể buộc Chrome lưu mật khẩu của mình, bạn cũng nên cân nhắc sử dụng trình quản lý mật khẩu có khả năng tích hợp liền mạch với trình duyệt của bạn.
LastPass , Dashlane và Sticky Password là tất cả các giải pháp tốt có các plugin mà bạn có thể cài đặt trên trình duyệt Chrome của mình. Tất cả các giải pháp của bên thứ 3 này đều có phiên bản Miễn phí mà bạn có thể cài đặt mà không phải trả thêm phí.

Nếu bạn gặp sự cố trên máy tính MAC, hãy làm theo phương pháp bên dưới.
Phương pháp 6: Xóa thư mục Cache (Chỉ dành cho Mac)
Nếu bạn đang gặp sự cố trên máy tính Mac, có một giải pháp được biết là để giải quyết sự cố trên máy tính Apple. Về cơ bản, điều này buộc trình duyệt phải tạo một hồ sơ mới từ đầu, điều này sẽ giải quyết vấn đề trong trường hợp do hỏng tệp.
Dưới đây là hướng dẫn nhanh về cách thực hiện việc này:
- Điều hướng đến thư mục ~ // Library .
Ghi chú: chỉ là một trình giữ chỗ cho tên người dùng của riêng bạn.
- Xóa thư mục chính của Google khỏi ~ / Library / Application Support.
- Xóa tất cả các thư mục liên quan khỏi ~ / Library / Caches.
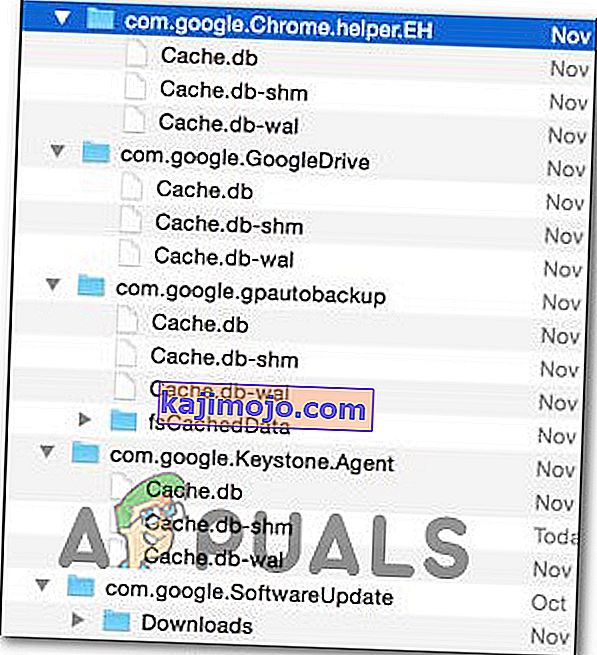
- Khi bạn đã thực hiện quy trình này, hãy khởi động lại máy tính của bạn và xem sự cố đã được giải quyết chưa.