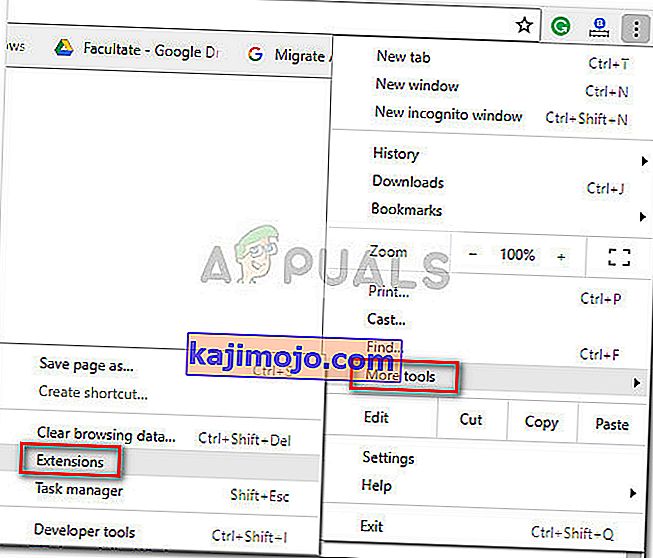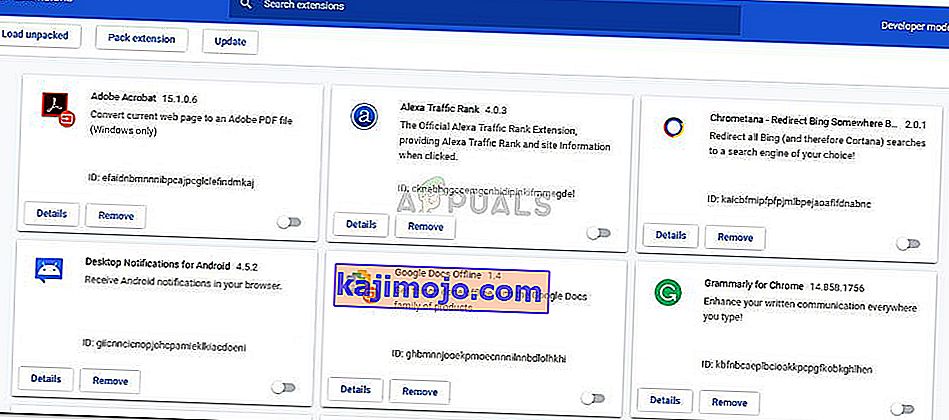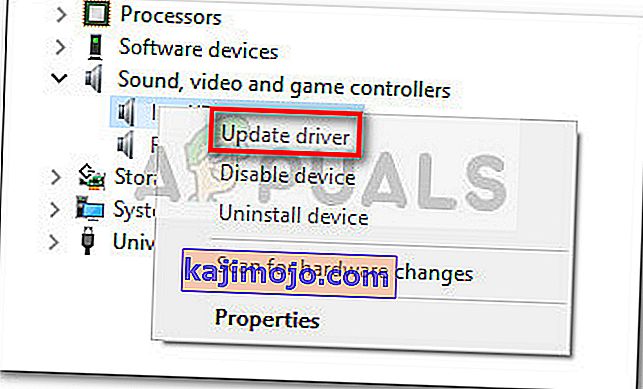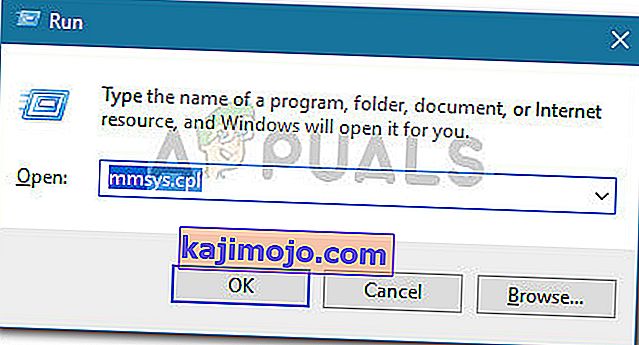Nhiều người dùng đã báo cáo rằng Shockwave Flash thường xuyên gặp sự cố trong Chrome trong Windows 10 bất kể trang web hoặc loại nội dung đang được xem. Vấn đề dường như chỉ xảy ra với Windows 10 và không chỉ giới hạn ở các bản dựng Insider Builds và Technical Preview. Trong khi một số người dùng báo cáo rằng sự cố này chỉ xảy ra với trình duyệt Chrome, những người khác báo cáo rằng đây là sự cố trên toàn hệ thống, thậm chí ảnh hưởng đến Microsoft Edge và Internet Explorer.

Hành vi trong quá khứ
Trên các phiên bản Windows cũ hơn, lỗi Flash như thế này sẽ xảy ra vì hai phiên bản Flash đang chạy cùng một lúc. Ngoài phiên bản Flash của riêng Chrome, hầu hết các máy tính đều có một bản cài đặt Flash khác đã được cài đặt sẵn, đi kèm với phần mềm khác hoặc tải xuống từ trang web của Adobe. Điều gì sẽ xảy ra là hai phiên bản Flash sẽ tác động lẫn nhau gây ra sự cố và thời gian trình duyệt không phản hồi.
Tuy nhiên, đây không còn là vấn đề nữa vì Google Chrome đủ thông minh để tự tắt khi phát hiện cài đặt Flash trên toàn hệ thống. Nhưng điều này chỉ đúng nếu bạn có một phiên bản Chrome đủ mới.
Khắc phục lỗi Shockwave Flash Crashes trong Chrome
Nếu bạn hiện đang gặp khó khăn với vấn đề này, bài viết này sẽ cung cấp cho bạn danh sách các bước khắc phục sự cố hiệu quả. Dưới đây là danh sách các phương pháp mà những người dùng bị ảnh hưởng khác đã sử dụng để giải quyết vấn đề. Vui lòng làm theo từng bản sửa lỗi tiềm năng theo thứ tự cho đến khi bạn khám phá ra giải pháp sửa lỗi Shockwave Flash Player cho bạn. Hãy bắt đầu nào.
Phương pháp 1: Cập nhật Chrome lên phiên bản mới nhất
Trước khi bạn làm bất cứ điều gì khác, hãy đảm bảo rằng Google Chrome đủ thông minh để vô hiệu hóa phiên bản Flash tích hợp nếu nó phát hiện thấy có một Flash khác được bật trên toàn hệ thống.
Hãy nhớ rằng phiên bản Google Chrome cũ hơn sẽ buộc phiên bản Flash tích hợp sẵn ngay cả khi Flash trên toàn hệ thống đang chạy. Điều này cuối cùng sẽ tạo ra sự cố, khoảng thời gian không phản hồi và sự không ổn định chung của trình duyệt. Vì Google đã khắc phục sự cố này, nên việc cập nhật trình duyệt của bạn lên phiên bản mới nhất sẽ giải quyết được sự cố nếu điều này gây ra sự cố.
Dưới đây là hướng dẫn nhanh về cách cập nhật Chrome lên phiên bản mới nhất:
- Mở Google Chrome và nhấp vào nút hành động (biểu tượng ba chấm) ở góc trên cùng bên phải của màn hình.
- Từ menu tác vụ, chuyển đến Trợ giúp và nhấp vào Giới thiệu về Google Chrome .
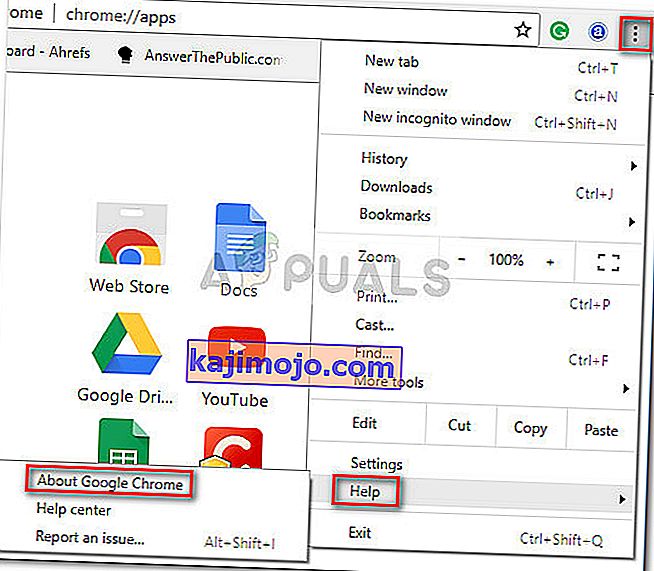
- Trong Cửa sổ Trợ giúp , hãy đợi cho đến khi trình hướng dẫn kiểm tra xem bạn có phiên bản mới nhất hiện có hay không. Nếu bạn không làm theo lời nhắc trên màn hình để cài đặt phiên bản mới nhất.
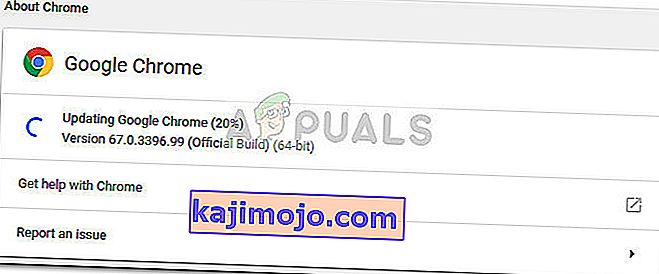 Lưu ý: Thông thường, Google Chrome sẽ tự cập nhật bất cứ khi nào có bản cập nhật quan trọng mới nhưng hành vi này có thể bị cài đặt thủ công hoặc ứng dụng của bên thứ ba ghi đè.
Lưu ý: Thông thường, Google Chrome sẽ tự cập nhật bất cứ khi nào có bản cập nhật quan trọng mới nhưng hành vi này có thể bị cài đặt thủ công hoặc ứng dụng của bên thứ ba ghi đè. - Sau khi cập nhật xong, hãy khởi động lại Google Chrome và xem liệu Shockwave Flash có gặp sự cố trở lại hay không. Nếu bạn vẫn thấy hành vi tương tự, hãy chuyển xuống phương pháp tiếp theo bên dưới.
Phương pháp 2: Tắt tất cả các tiện ích mở rộng
Tùy thuộc vào những tiện ích mở rộng bạn đang sử dụng, hoàn toàn có thể là một trong những tiện ích mở rộng đang hoạt động của bạn đang can thiệp vào Flash. May mắn thay, khá dễ dàng để kiểm tra xem đây có phải là thủ phạm của bạn hay không - bằng cách khởi động Chrome với tất cả các tiện ích mở rộng bị tắt.
Nếu Google Chrome không gặp sự cố hoặc không phản hồi trong khi các tiện ích mở rộng của bạn bị tắt, bạn có thể kết luận rằng một trong các tiện ích mở rộng đang gây ra sự cố. Trong trường hợp bạn xác định rằng một trong các tiện ích mở rộng là nguyên nhân gây ra sự cố liên tục của Flash, chúng tôi sẽ tiến hành bật lại một cách có hệ thống từng tiện ích mở rộng để kiểm tra xem tiện ích nào đang gây ra sự cố.
Dưới đây là hướng dẫn nhanh về cách tắt tất cả các tiện ích mở rộng và tìm ra tiện ích nào đang gây ra sự cố với Shockwave Flash:
- Mở Google Chrome và nhấp vào nút hành động (biểu tượng ba chấm) ở góc trên cùng bên phải.
- Nhấp vào Chế độ ẩn danh mới và sử dụng cửa sổ mới mở để kiểm tra các nội dung flash khác nhau. Nếu sự cố xảy ra một lần nữa, hãy chuyển thẳng đến Phương pháp 3 . Nếu bạn không thấy sự cố lặp lại khi ở Chế độ ẩn danh, hãy tiếp tục với các bước tiếp theo bên dưới.
- Truy cập lại vào nút tác vụ (biểu tượng ba chấm) và đi tới Công cụ khác> Tiện ích mở rộng .
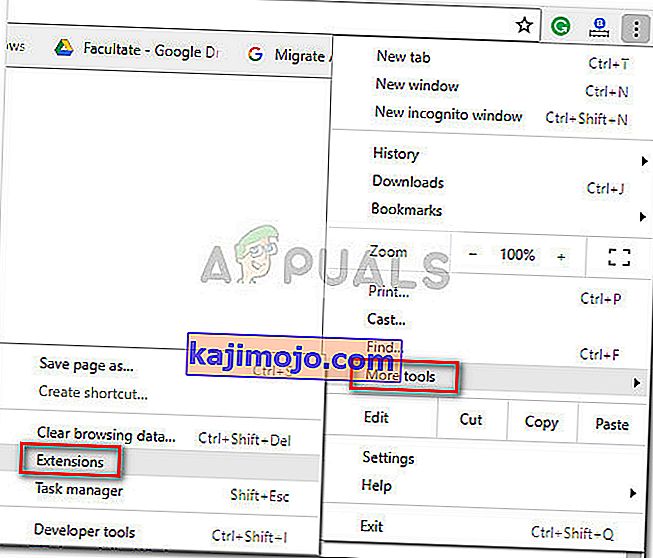
- Trong tab Tiện ích mở rộng , hãy bắt đầu bằng cách tắt mọi tiện ích mở rộng đang hoạt động. Bạn có thể thực hiện việc này bằng cách sử dụng nút chuyển đổi được liên kết với từng tiện ích.
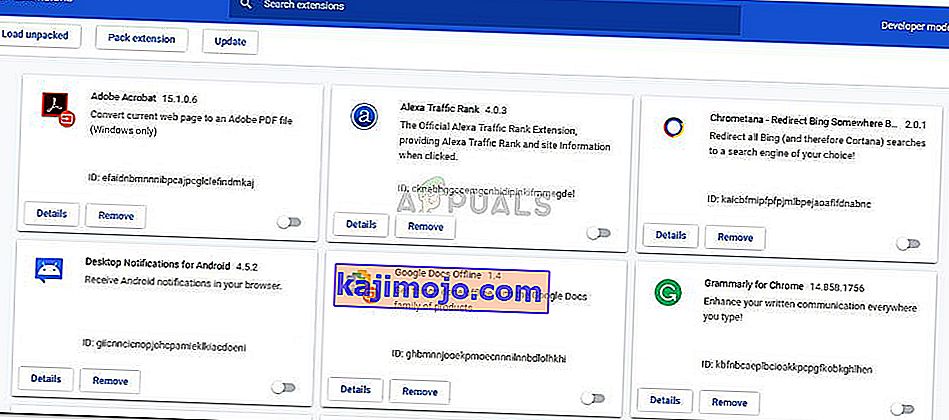
- Sau khi tất cả các tiện ích mở rộng bị tắt, hãy bật lại một cách có hệ thống từng tiện ích mở rộng và kiểm tra sự cố flash cho đến khi bạn quản lý để xác định thủ phạm.
Phương pháp 3: Cập nhật lên phiên bản Windows hiện có mới nhất
Nếu bạn đang sử dụng bản dựng nội bộ, bạn có thể gặp phải trục trặc khiến Shockwave Flash của bạn gặp sự cố. Nhiều người dùng đã báo cáo sự cố Flash trên các bản dựng 10130 và 10147. Nếu bạn chưa thực hiện các bản cập nhật mới nhất hiện có, chúng tôi thực sự khuyên bạn nên thực hiện và xem sự cố có tự giải quyết được không.
Dưới đây là hướng dẫn nhanh về cách đảm bảo Windows 10 của bạn được cập nhật:
- Nhấn phím Windows + R để mở hộp Run. Tiếp theo, nhập hoặc dán “ ms-settings: windowsupdate ” và nhấn Enter để mở Windows Update .

- Trong màn hình Windows Update, nhấp vào nút Kiểm tra bản cập nhật và đợi quá trình điều tra hoàn tất.
- Làm theo lời nhắc trên màn hình để cài đặt mọi bản cập nhật đang chờ xử lý không phải là tùy chọn. Hãy nhớ rằng nếu bạn có nhiều bản cập nhật đang chờ xử lý, PC của bạn sẽ khởi động lại nhiều lần. Đảm bảo quay lại menu Windows Update để kiểm tra xem bạn không có bất kỳ bản cập nhật nào khác đang chờ xử lý.
- Sau khi phiên bản Windows của bạn được cập nhật, hãy khởi động lại lần cuối và kiểm tra xem sự cố đã được giải quyết ở lần khởi động tiếp theo chưa. Nếu bạn vẫn gặp sự cố Flash trong trình duyệt Chrome, hãy chuyển sang phương pháp tiếp theo bên dưới.
Phương pháp 4: Cập nhật trình điều khiển card âm thanh chuyên dụng
Một số người dùng đã báo cáo rằng cuộc đụng độ Flash Shockwave cụ thể này cũng có thể do sự không tương thích giữa soundcard chuyên dụng và Windows 10. Sự cố này được báo cáo chủ yếu xảy ra với trình điều khiển Realtek và thường được báo cáo ngay sau khi người dùng nâng cấp lên Windows 10 từ cũ hơn Phiên bản Windows.
Cách khắc phục cho vấn đề cụ thể này là cập nhật trình điều khiển âm thanh của bạn lên phiên bản mới nhất hiện có. Hiện tại, hầu hết các lỗi không tương thích với Windows 10 đã được khắc phục, vì vậy bạn có thể giải quyết vấn đề bằng cách đảm bảo bạn có trình điều khiển âm thanh mới nhất. Dưới đây là hướng dẫn nhanh về cách cập nhật trình điều khiển card âm thanh chuyên dụng của bạn:
- Nhấn phím Windows + R để mở hộp Run . Tiếp theo, nhập “ devmgmt.msc ” và nhấn Enter để mở Trình quản lý thiết bị .

- Trong Trình quản lý thiết bị, hãy mở rộng menu thả xuống Bộ điều khiển âm thanh, video và trò chơi . Tiếp theo, nhấp chuột phải vào trình điều khiển card âm thanh chuyên dụng của bạn và chọn Cập nhật trình điều khiển .
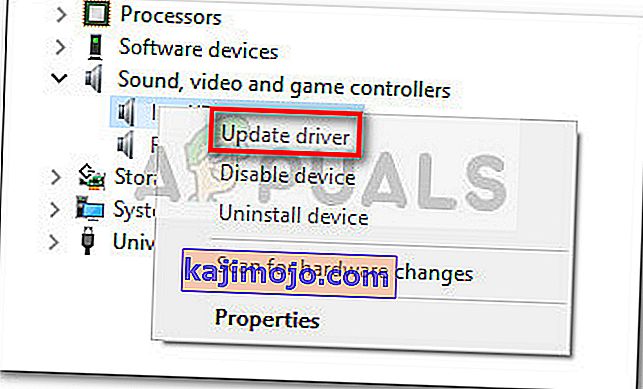
- Trong màn hình tiếp theo, nhấp vào Tự động tìm kiếm phần mềm trình điều khiển được cập nhật . Chờ cho đến khi phân tích hoàn tất và làm theo lời nhắc trên màn hình để cập nhật trình điều khiển âm thanh.
- Khi quá trình hoàn tất, hãy khởi động lại máy tính của bạn và xem sự cố đã được giải quyết ở lần khởi động tiếp theo hay chưa.
Nếu bạn vẫn gặp sự cố Flash trong Chrome, hãy chuyển sang phương pháp tiếp theo bên dưới.
Phương pháp 5: Thay đổi cài đặt Tai nghe
Nếu bạn chỉ gặp sự cố Flash trong trình duyệt của mình khi sử dụng tai nghe, bạn có thể khắc phục sự cố bằng cách thay đổi một số cài đặt trong menu Âm thanh . Một người dùng chỉ giải quyết vấn đề này khi sử dụng tai nghe đã tìm cách giải quyết vấn đề bằng cách bật Âm thanh Dolby và sửa đổi Định dạng chất lượng. Dưới đây là hướng dẫn nhanh về cách thực hiện việc này:
- Nhấn phím Windows + R để mở hộp Run. Tiếp theo, nhập “ mmsys.cpl ” vào hộp Run và nhấn Enter để mở menu Sound.
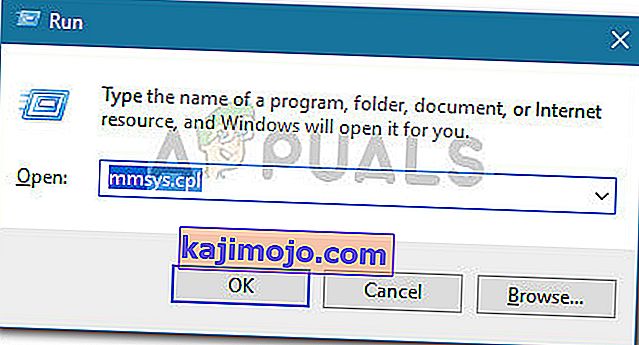
- Trong menu Âm thanh , chuyển đến tab Phát lại , nhấp chuột phải vào tai nghe của bạn và chọn Thuộc tính .

- Chuyển đến tab Nâng cao và sử dụng menu thả xuống trong Định dạng mặc định để đặt chất lượng âm thanh thành 2 kênh, 16 bit, 44100 Hz (Chất lượng CD).
Lưu ý: Nếu bạn có tab Âm thanh Dolby, hãy mở rộng tab đó và BẬT tính năng .
- Nhấn Áp dụng và khởi động lại máy tính của bạn để buộc các thay đổi có hiệu lực.
- Vào lần khởi động tiếp theo, hãy sử dụng tai nghe của bạn bình thường và xem sự cố Flash trong Chrome đã được giải quyết chưa.
Nếu bạn vẫn gặp sự cố Flash thường xuyên bên trong Google Chrome, hãy chuyển sang phương pháp tiếp theo.
Phương pháp 6: Sử dụng một trình duyệt khác
Nếu bạn đã đi xa đến mức này mà không có kết quả, một giải pháp cuối cùng sẽ cho phép bạn phát nội dung Flash mà không gặp sự cố thường xuyên là thay đổi trình duyệt. Nhưng điều này chỉ đúng nếu sự cố của bạn chỉ xảy ra với Google Chrome (không phải trên toàn hệ thống).
Nếu bạn chuẩn bị trao đổi Chrome để lấy một trình duyệt ổn định hơn khi nói đến nội dung Flash, bạn có thể sử dụng Internet Explorer , Firefox hoặc Opera . Thử nghiệm với các tùy chọn này và xem trình duyệt nào gần với những gì bạn cần cho trải nghiệm lướt web của mình.
Trong trường hợp bạn nhất quyết sử dụng Google Chrome, hãy chuyển xuống phương pháp cuối cùng.
Phương pháp 7: Thực hiện cài đặt sửa chữa
Một số người dùng đã quản lý để giải quyết sự cố và ngăn chặn sự cố Shockwave Flash thường xuyên trong crome bằng cách cài đặt lại Windows. Mặc dù đây là một cách tiếp cận khá quyết liệt, bạn có thể hạn chế thiệt hại bằng cách thực hiện cài đặt sửa chữa. Điều này sẽ cho phép bạn bảo vệ các tệp cá nhân của mình cũng như các ứng dụng đã cài đặt.

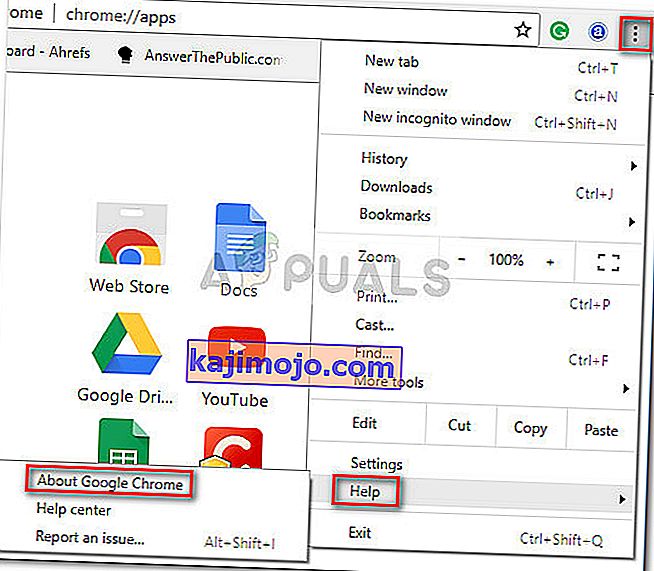
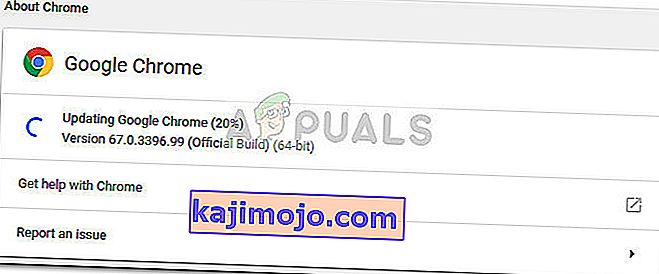 Lưu ý: Thông thường, Google Chrome sẽ tự cập nhật bất cứ khi nào có bản cập nhật quan trọng mới nhưng hành vi này có thể bị cài đặt thủ công hoặc ứng dụng của bên thứ ba ghi đè.
Lưu ý: Thông thường, Google Chrome sẽ tự cập nhật bất cứ khi nào có bản cập nhật quan trọng mới nhưng hành vi này có thể bị cài đặt thủ công hoặc ứng dụng của bên thứ ba ghi đè.