Wondershare Helper Compact là một phần của gói công cụ chuyển đổi Video Wondershare. Theo một số quan chức diễn đàn, đây là một chương trình 'hợp pháp' mà bạn có thể tự cài đặt trên máy tính của mình. Nhiệm vụ chính của nó là hỗ trợ chuyển đổi video của bạn bằng cách đưa ra các cửa sổ bật lên và giúp bạn trong toàn bộ quá trình.

Mặc dù chức năng hoặc mục đích chính của nó, chúng tôi đã gặp rất nhiều báo cáo của người dùng trong đó phần mềm này đang gây ra một số lỗi và sự cố với hệ điều hành. Khoảng 80% người dùng báo cáo rằng Windows của họ bị chậm lại sau khi cài đặt phần mềm và họ không thể thực hiện các tác vụ dù là nhỏ nhất.
Wondershare Helper Compact có hữu ích không?
Câu trả lời là không. Mặc dù phần mềm hiển thị cửa sổ bật lên để giúp bạn trong quá trình chuyển đổi video bằng công cụ chuyển đổi Video Wondershare, Helper compact ít nhiều vẫn là phần mềm quảng cáo. Nó liên tục làm phiền người dùng và lãng phí tài nguyên của máy tính của họ.
Nếu bạn sử dụng xong Wondershare Video Converter, bạn nên xem xét gỡ cài đặt nó khỏi máy tính của mình. Nếu không, bạn chỉ có thể 'thử' gỡ cài đặt Wondershare Helper Compact nhưng chúng tôi đã gặp một số trường hợp phần mềm duy nhất không bị gỡ bỏ mà không cần gỡ cài đặt toàn bộ mô-đun.
Làm thế nào để loại bỏ Wondershare Helper Compact khỏi máy tính của tôi?
Có một số cách khác nhau mà bạn có thể cố gắng xóa phần mềm quảng cáo khỏi máy tính của mình. Chúng tôi sẽ bắt đầu với các phương pháp dễ nhất và đơn giản nhất và tăng độ phức tạp của chúng tôi nếu việc gỡ cài đặt thông thường không hiệu quả với bạn.
Đảm bảo rằng bạn đã đăng nhập với tư cách là quản trị viên và bạn có quyền truy cập tốt vào Internet trên máy tính của mình. Hơn nữa, bạn cũng nên thử gỡ cài đặt Wondershare Video Converter.
Phương pháp 1: Sử dụng Trình quản lý ứng dụng
Mỗi bản sao Windows có một trình quản lý ứng dụng nơi tất cả các gói đã cài đặt được hiển thị. Nó cũng liệt kê phiên bản và ngày cài đặt. Trong lần thử đầu tiên, chúng tôi sẽ thử gỡ cài đặt Wondershare Helper Compact bằng trình quản lý ứng dụng mặc định và xem liệu điều này có thành công hay không. Đảm bảo rằng bạn đã đăng nhập với tư cách quản trị viên trên máy tính của mình trước khi tiếp tục.
- Nhấn Windows + R, nhập “ appwiz.cpl ” vào hộp thoại và nhấn Enter.
- Khi ở trong trình quản lý ứng dụng, hãy tìm kiếm mục nhập của Wondershare (chúng tôi khuyên bạn nên gỡ cài đặt tất cả các sản phẩm của Wondershare. Nhấp chuột phải vào nó và chọn Gỡ cài đặt .

- Sau khi bạn hoàn tất việc gỡ cài đặt tất cả các sản phẩm Wondershare, hãy khởi động lại máy tính của bạn và kiểm tra xem sự cố đã được giải quyết chưa.
Nếu ứng dụng không được liệt kê trong trình quản lý ứng dụng, chúng tôi sẽ cố gắng gỡ cài đặt ứng dụng đó bằng cách sử dụng cài đặt của bạn. Ứng dụng Cài đặt cũng có tùy chọn gỡ cài đặt ứng dụng trực tiếp bằng một lần nhấp vào nút.
- Nhấn Windows + I để khởi chạy Cài đặt. Bây giờ hãy nhấp vào danh mục phụ của Ứng dụng .

- Bây giờ tìm kiếm các sản phẩm Wondershare. Nhấp vào chúng một lần và chọn Gỡ cài đặt .
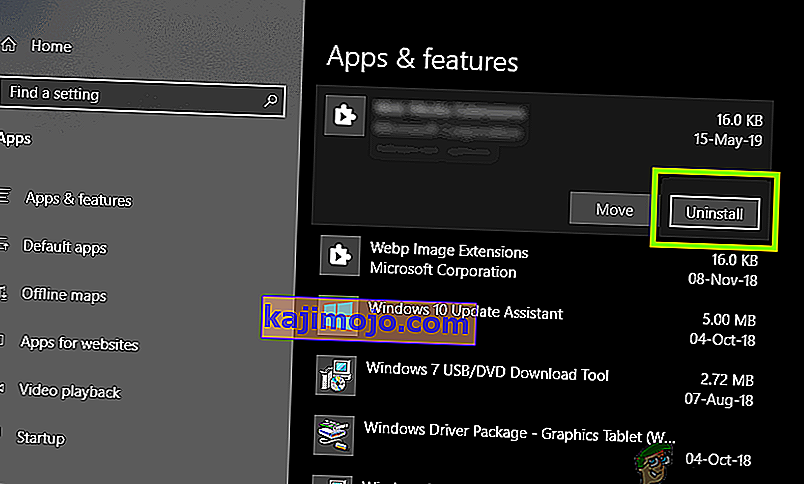
- Khởi động lại máy tính của bạn sau khi thực hiện các thao tác trên và kiểm tra xem ứng dụng có được gỡ cài đặt thành công hay không.
Phương pháp 2: Xóa tệp còn thừa
Có một số trường hợp gỡ cài đặt phần mềm không xóa hoàn toàn tất cả các mô-đun khỏi máy tính của bạn. Thông thường, bất cứ khi nào bạn gỡ cài đặt thứ gì đó, tất cả các liên kết và tệp còn sót lại sẽ tự động bị xóa. Tuy nhiên, trong một số trường hợp, chúng không và đây là trường hợp của Wondershare. Trong giải pháp này, chúng tôi sẽ điều hướng đến một số vị trí tệp khác nhau và xóa tất cả các mục của Wondershare theo cách thủ công từng cái một. Đảm bảo rằng bạn có quyền truy cập quản trị viên để thực hiện phương pháp này.
- Nhấn Windows + E và điều hướng lần lượt đến các vị trí tệp sau:
C: \ Program Files (x86) \ Common Files \ Wondershare C: \ Program Files (x86) C: \ Program Data C: \ Users \\ Documents C: \ Users \\ AppData \ Roaming C: \ Users \\ AppData \ Local C: \ Program Files (x86) \ Common Files \
- Bây giờ xóa từng tệp / thư mục của Wondershare từ tất cả các vị trí được liệt kê ở trên.
Ngoài ra, hãy đảm bảo rằng bạn xóa tệp sau (nếu có).
C: \ Users \\ Downloads \ mobile-transfer.exe
Lưu ý: Đảm bảo rằng bạn không xóa bất kỳ gói nào khác vì điều này có thể khiến gói không sử dụng được.

- Sau khi xóa tất cả các mục nhập, hãy khởi động lại máy tính của bạn đúng cách và kiểm tra xem sự cố đã được giải quyết chưa.
Phương pháp 3: Xóa mục đăng ký
Mọi ứng dụng bạn cài đặt cũng được tạo các mục đăng ký. Các mục đăng ký là các thực thể giúp máy tính vận hành gói phần mềm và chúng cung cấp thông tin bổ sung cho hệ điều hành bất cứ khi nào được yêu cầu. Trong trường hợp của Wondershare, chúng tôi đã gặp một tình huống trong đó việc gỡ cài đặt phần mềm không xóa các mục đăng ký và Wondershare Helper Compact vẫn gây ra sự bất tiện cho một số người dùng. Trong phương pháp này, chúng tôi sẽ cài đặt một ứng dụng của bên thứ ba và sử dụng nó để tìm kiếm Wondershare và xóa tất cả các mục theo cách thủ công.
- Điều hướng đến trang web tải xuống Registry Scanner và tải phiên bản mới nhất của phần mềm xuống một vị trí có thể truy cập.

- Sau khi giải nén tất cả nội dung, hãy chạy tệp thực thi.
- Một cửa sổ sẽ bật lên yêu cầu bạn nhập chuỗi mà bạn muốn tìm kiếm. Nhập Wondershare vào hộp thoại và nhấp vào Quét hiện tại ở cuối cửa sổ.

- Bây giờ, bất kỳ mục nhập nào xuất hiện, hãy đảm bảo rằng bạn xóa mục nhập đó. Sau khi xóa tất cả các mục của Wondershare, hãy khởi động lại máy tính của bạn và kiểm tra xem phần mềm có bị xóa hoàn toàn khỏi máy tính của bạn hay không.
Lưu ý: Xóa khóa đăng ký sai có thể làm hỏng máy tính của bạn rất nhiều. Chúng tôi khuyên bạn nên xem bài viết của chúng tôi về Cách sao lưu và khôi phục sổ đăng ký trên Windows 7, 8 và 10 và sao lưu sổ đăng ký của bạn đề phòng. Ngoài ra, đừng xóa sổ đăng ký khỏi máy tính của bạn không liên quan đến Wondershare một cách không cần thiết.
Phương pháp 4: Gỡ cài đặt bằng IObit Uninstaller
If all the above methods fail to work, you should consider uninstalling Wondershare applications using the third-party application IObit Uninstaller. IObit is known for its effectiveness and can quickly uninstall entire application’s files as well as registry entries with a click of a button.
Note: Appuals has no affiliation with any third-party applications. All applications are listed here solely for the information of the user.
- Navigate to IObit’s official website and download the free version to your computer.
- Run the executable to install the application on your computer and run it.
- Search through the entries and locate Wondershare. Check it and click on the button of Uninstall.

- IObit will now attempt at uninstalling the package. After the uninstallation is done, restart your computer and see if the issue is resolved.
Method 5: Scanning using MalwareBytes
If the software refuses to get removed from your computer, you should consider scanning your computer for potential malware and viruses. There are several instances where malware disguised as applications affect your computer and keep running in the background which might cause issues for you and make sure your computer slower. You can primarily scan your computer using Windows defender but Malwarebytes is also a good third-party option.

There are several antivirus software through which you can get rid of virus or malware on your computer. You can check our article on how to remove malware using MalwareBytes. After the malware is removed, restart your computer and check if Wondershare is removed successfully.
Solution 6: Restoring your operating system
If all the above methods fail and you still cannot get Wondershare out of your system, you can perform a system restore after backing your data safely.
System restore rollbacks your Windows to the last time it was working correctly. The restoring mechanism automatically creates backups either periodically or in-time whenever you install a new update or an application. Either an entry will automatically be created when you installed Wondershare or you can restore from a point which was made before the installation of the software.
- Press Windows + S to launch the start menu’s search bar. Type “restore” in the dialogue box and select the first program which comes in the result.
- One in the restore settings, press System Restore present at the beginning of the window under the tab of System Protection.

- Now a wizard will open navigating you through all the steps to restore your system. You can either select the recommended restore point or choose a different restore point. Press Next and proceed with all the further instructions.
- Now select the restore point from the list of options available. If you have more than one system restore points, they will be listed here. In this example,

- Now windows will confirm your actions for the last time before it starts the system restore process. Save all your work and backup important files just in case and proceed with the process.
Hopefully, Wondershare will not bother you anymore.
