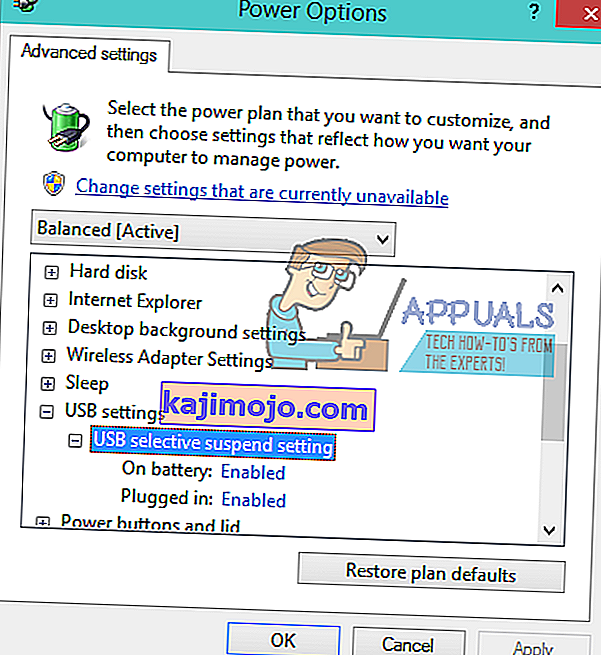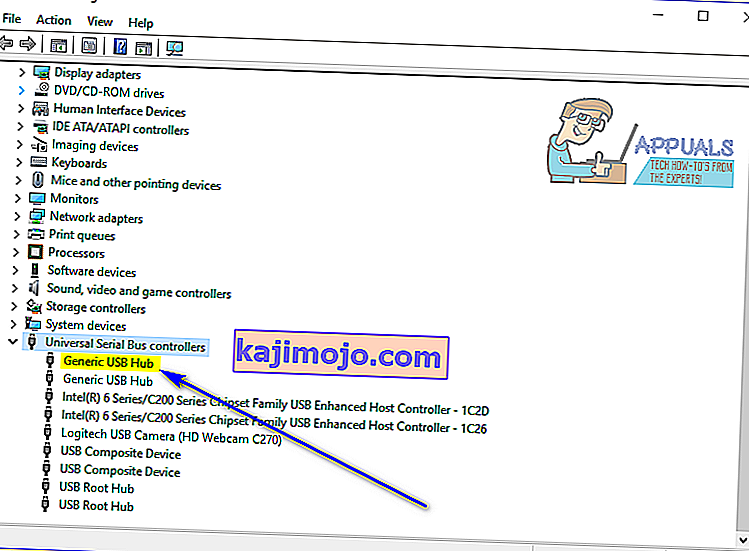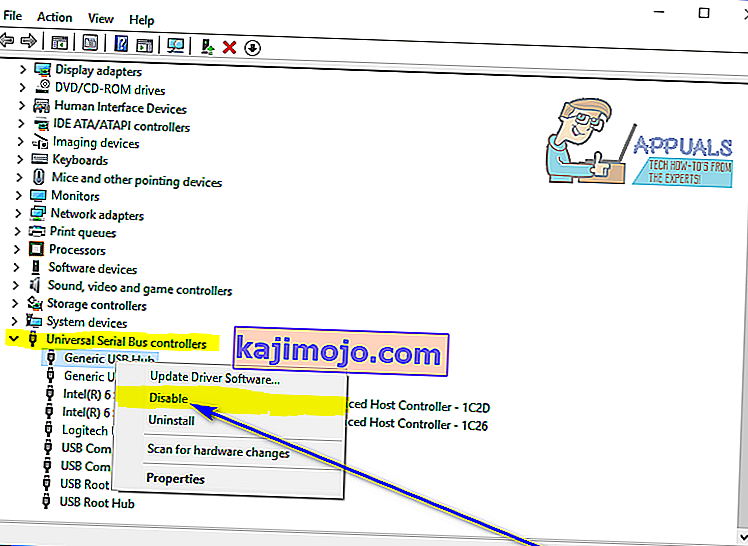Khi Windows không nhận dạng được thiết bị USB đã được kết nối với máy tính, nó sẽ xuất hiện thông báo lỗi cho biết:
" Thiết bị USB cuối cùng bạn kết nối với máy tính này bị trục trặc "

Điều duy nhất có thể suy ra từ thông báo lỗi này là thiết bị USB mà người dùng bị ảnh hưởng bởi sự cố này được kết nối gần đây nhất với máy tính của họ, theo cách này hay cách khác, đã bị trục trặc và không hoạt động như dự kiến. Sự cố này khiến bất kỳ thiết bị USB nào mà nó ảnh hưởng đến đều không thể sử dụng được và việc không thể sử dụng thiết bị USB được kết nối với máy tính của bạn chắc chắn là một vấn đề nghiêm trọng.
Sự cố này không liên quan đến một phiên bản cụ thể của Hệ điều hành Windows và đã được biết là ảnh hưởng đến người dùng của tất cả các phiên bản Windows hiện được hỗ trợ. Vấn đề này chắc chắn là khá đau đầu, nhưng điều đó có nghĩa là nó không thể được khắc phục. Sau đây là một số giải pháp hiệu quả nhất mà bất kỳ người dùng Windows nào bị ảnh hưởng bởi sự cố này đều có thể sử dụng để thử khắc phục sự cố này và sử dụng thành công thiết bị USB bị ảnh hưởng:
Giải pháp 1: Ngắt kết nối và sau đó kết nối lại thiết bị USB bị ảnh hưởng nhiều lần
Đầu tiên và quan trọng nhất, giải pháp đơn giản nhất có thể cho vấn đề này là ngắt kết nối thiết bị USB mà bạn đang gặp sự cố này khỏi máy tính của mình rồi kết nối lại. Trong nhiều trường hợp, thông báo lỗi " Thiết bị USB cuối cùng bạn kết nối với máy tính này bị trục trặc " chỉ là tạm thời và ngắt kết nối rồi kết nối lại thiết bị USB bị ảnh hưởng nhiều lần sẽ loại bỏ thông báo lỗi và giúp thiết bị USB giao tiếp thành công và làm việc với máy tính bị ảnh hưởng. Để giải pháp này hoạt động có thể mất vài lần thử, vì vậy hãy đảm bảo ngắt kết nối và sau đó kết nối lại thiết bị USB bị ảnh hưởng ít nhất hàng chục lần.
Giải pháp 2: Chu kỳ nguồn máy tính của bạn
- Xóa thiết bị USB bị ảnh hưởng khỏi máy tính của bạn.
- Tắt máy tính của bạn.
- Rút dây nguồn khỏi máy tính của bạn.
- Chờ khoảng 2 phút - đây là thời gian đủ để bất kỳ và tất cả điện tích còn lại trên máy tính và phần cứng của máy tính tiêu tan.
- Cắm lại dây cấp nguồn vào máy tính.
- Khởi động máy tính của bạn.
- Khi máy tính khởi động, hãy kết nối lại thiết bị USB bị ảnh hưởng và kiểm tra xem sự cố đã được giải quyết hay chưa.
Giải pháp 3: Tắt tính năng tạm ngưng có chọn lọc USB
Tạm ngưng chọn lọc USB là một tính năng được tích hợp sẵn trong Hệ điều hành Windows và được bật theo mặc định. Trong một số trường hợp, cài đặt tạm ngưng có chọn lọc USB có thể khiến thiết bị USB hoạt động sai và không được Windows nhận dạng thành công, đó là lý do tại sao tắt tính năng này là một hành động tuyệt vời nếu bạn đang gặp sự cố này. Để tắt tính năng tạm ngưng chọn lọc USB, bạn cần:
- Mở Menu Bắt đầu .
- Tìm kiếm " tùy chọn nguồn ".
- Nhấp vào kết quả tìm kiếm có tiêu đề Power Options .
- Nhấp vào Thay đổi cài đặt gói bên cạnh gói điện hiện đang hoạt động trên máy tính của bạn.
- Nhấp vào Thay đổi cài đặt nguồn nâng cao .
- Nhấp đúp vào phần cài đặt USB để mở rộng.
- Nhấp vào phần phụ tạm dừng có chọn lọc USB để mở rộng.
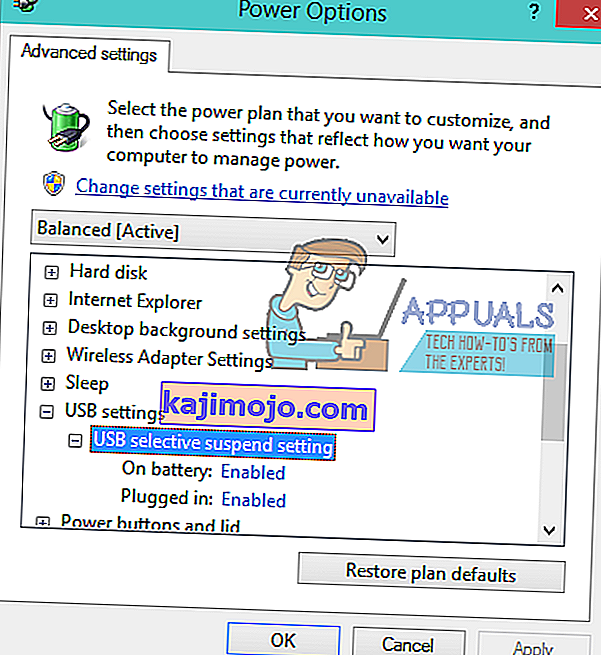
- Thay đổi cài đặt để Disabled trong tuy nhiên nhiều trường hợp các thiết lập có dưới USB chọn đình chỉ tiểu mục (có thể có hai trường hợp - On battery và Plugged in - trong trường hợp máy tính xách tay, ví dụ).
- Nhấp vào Áp dụng và sau đó nhấp vào OK .
- Nhấp vào Lưu thay đổi .
- Khởi động lại máy tính của bạn và kiểm tra xem sự cố vẫn tiếp diễn khi nó khởi động.
Giải pháp 4: Tắt và sau đó bật lại thiết bị Hub USB Chung
- Nhấn phím Biểu trưng Windows + R để mở hộp thoại Chạy .

- Gõ devmgmt.msc vào Run thoại và nhấn Enter để mở Device Manager .

- Trong Trình quản lý Thiết bị , nhấp đúp vào phần Bộ điều khiển Bus Nối tiếp Đa năng để mở rộng nó.
- Xác định vị trí và nhấp chuột phải vào thiết bị Generic USB Hub .
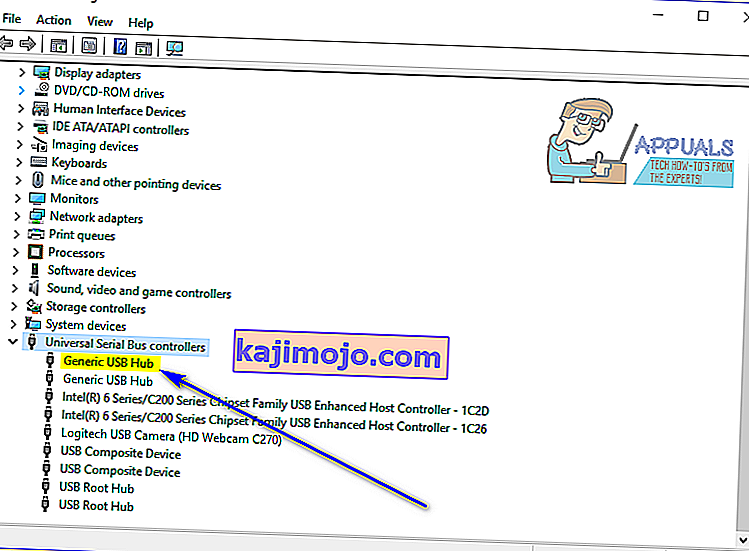
- Nhấp vào Tắt . Bạn sẽ không gặp phải thông báo lỗi “ Thiết bị USB cuối cùng bạn kết nối với máy tính này bị trục trặc ” ngay khi thiết bị này bị vô hiệu hóa.
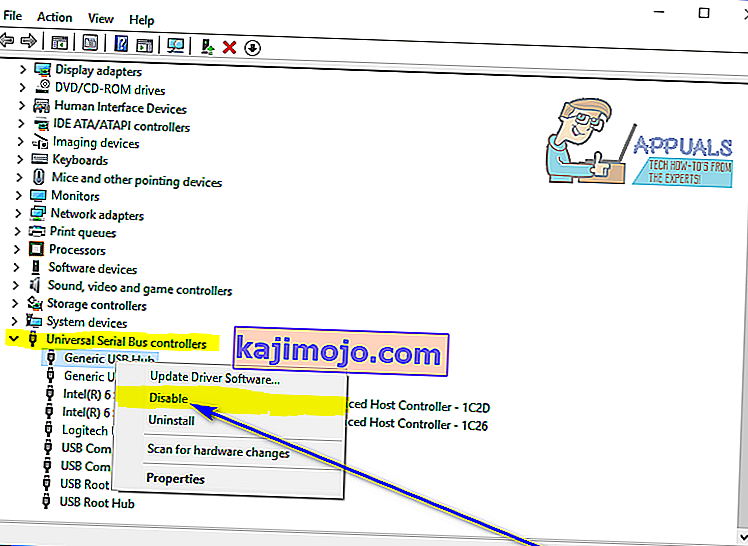
- Nhấp chuột phải vào thiết bị Chung USB Hub một lần nữa và nhấp vào Bật .
Giải pháp 5: Cập nhật trình điều khiển cho tất cả các bộ điều khiển Bus nối tiếp chung trên máy tính của bạn
- Nhấn phím Biểu trưng Windows + R để mở hộp thoại Chạy .

- Gõ devmgmt.msc vào Run thoại và nhấn Enter để mở Device Manager .

- Trong Trình quản lý Thiết bị , nhấp đúp vào phần Bộ điều khiển Bus Nối tiếp Đa năng để mở rộng nó.
- Nhấp chuột phải vào thiết bị đầu tiên được liệt kê trong phần Bộ điều khiển Bus Nối tiếp Chung và nhấp vào Cập nhật Phần mềm Trình điều khiển… .

- Nhấp vào Tự động tìm kiếm phần mềm trình điều khiển được cập nhật .

- Chờ Windows tự động tìm kiếm các bản cập nhật có sẵn cho trình điều khiển của thiết bị phần cứng bị ảnh hưởng.
- Nếu Windows tìm thấy bất kỳ phần mềm trình điều khiển cập nhật nào có sẵn, nó sẽ tự động tải xuống và cài đặt nó và tất cả những gì bạn phải làm là đợi nó thực hiện.
- Lặp lại các bước 4 - 7 cho mọi thiết bị được liệt kê trong phần Bộ điều khiển Bus Nối tiếp Đa năng trong Trình Quản Lý Thiết Bị của máy tính .
Giải pháp 6: Gỡ cài đặt và sau đó cài đặt lại tất cả các bộ điều khiển Bus nối tiếp chung trên máy tính của bạn
- Nhấn phím Biểu trưng Windows + R để mở hộp thoại Chạy .

- Gõ devmgmt.msc vào Run thoại và nhấn Enter để mở Device Manager .

- Trong Trình quản lý Thiết bị , nhấp đúp vào phần Bộ điều khiển Bus Nối tiếp Đa năng để mở rộng nó.
- Nhấp chuột phải vào thiết bị đầu tiên được liệt kê trong phần Bộ điều khiển Bus nối tiếp chung và nhấp vào Gỡ cài đặt .

- Nhấp vào OK .
- Lặp lại các bước 4 và 5 cho mọi thiết bị khác được liệt kê trong phần Bộ điều khiển Bus Nối tiếp Đa năng .
- Khi trình điều khiển đã được gỡ cài đặt, hãy đóng Trình quản lý thiết bị và khởi động lại máy tính của bạn.
- Khi máy tính khởi động, Windows sẽ tự động phát hiện và cài đặt lại tất cả các thiết bị mà bạn đã gỡ cài đặt.
- Sau khi tất cả các thiết bị bạn gỡ cài đặt đã được cài đặt lại, hãy kiểm tra xem sự cố đã được khắc phục chưa.