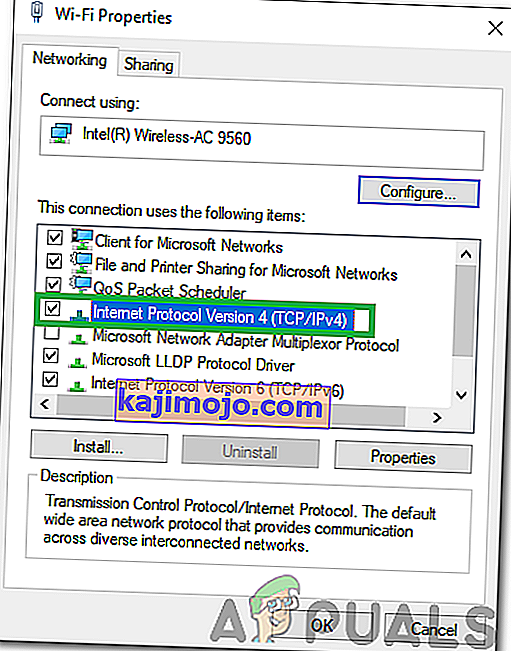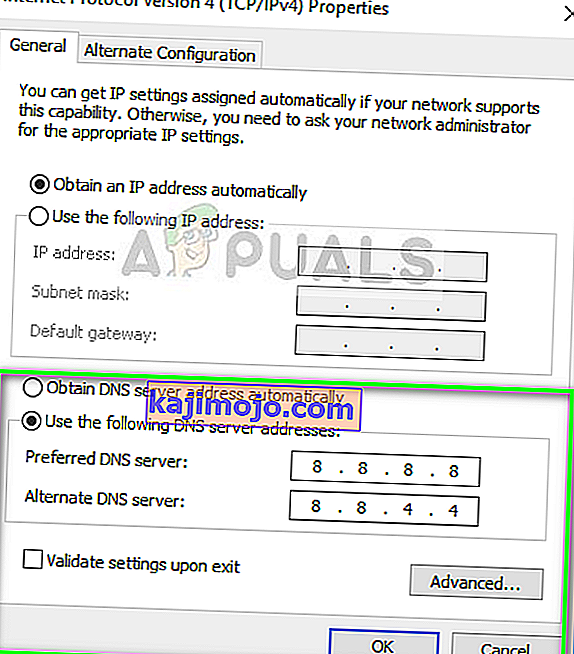Discord là một ứng dụng VOIP khá phổ biến, đặc biệt là trong cộng đồng game. Nó cho phép người dùng trò chuyện thoại / video / văn bản với người khác. Nhưng người dùng Discord đang gặp một số vấn đề với ứng dụng Discord. Có vẻ như ứng dụng Discord không được kết nối với nhiều người dùng. Phần lớn người dùng nhìn thấy màn hình kết nối ban đầu mãi mãi và họ không bao giờ vượt qua màn hình đó. Điều này rõ ràng ngăn họ sử dụng ứng dụng mặc dù có kết nối internet đang hoạt động.

Nguyên nhân nào khiến ứng dụng Discord bị kẹt ở màn hình kết nối?
Có một số điều có thể ngăn Discord kết nối. Dưới đây là danh sách những điều có thể gây ra vấn đề này.
- Ứng dụng chống vi-rút: Các ứng dụng chống vi-rút được biết là gây ra sự cố với kết nối internet. Vì các ứng dụng chống vi-rút cố gắng bảo vệ bạn bằng cách chặn các kết nối nên không có gì lạ khi các ứng dụng này gắn cờ một kết nối hoàn toàn tốt và do đó, chặn kết nối của một ứng dụng hợp pháp. Điều này có thể xảy ra với người dùng Discord.
- Máy chủ proxy: Sự cố này cũng có thể do việc sử dụng máy chủ proxy. Nếu bạn đang (đã) sử dụng máy chủ proxy hoặc mạng của bạn được định cấu hình để sử dụng máy chủ proxy thì điều đó có thể gây ra sự cố này.
Phương pháp 1: Tắt tính năng Bảo vệ duyệt web
Rất nhiều ứng dụng chống vi-rút đi kèm với một tính năng có tên là bảo vệ duyệt web và tính năng này có thể gây ra sự cố với Discord. Nếu bạn đang sử dụng F-Secure Safe, thì rất có thể sự cố liên quan đến F-Secure Safe vì nó được biết là nguyên nhân gây ra sự cố này. Làm theo các bước dưới đây và tắt tính năng Bảo vệ duyệt web của F-Secure Safe
- Mở F-Secure Safe
- Nhấp vào Bảo vệ duyệt web từ dưới cùng

- Toggle tắt các Bảo vệ Browsing từ góc trên bên phải
- Bấm Ok

Điều này sẽ khắc phục vấn đề.
Lưu ý: Nếu bạn đang sử dụng một số ứng dụng chống vi-rút khác, hãy thử tắt tính năng bảo vệ duyệt web của nó. Hầu hết mọi ứng dụng chống vi-rút ngày nay đều có tính năng này. Ngay cả khi ứng dụng chống vi-rút của bạn không có tính năng này, hãy thử tắt ứng dụng chống vi-rút một lúc để xem liệu nó có gây nhiễu kết nối hay không. Nếu sự cố được giải quyết sau khi vô hiệu hóa chương trình chống vi-rút thì hãy tiếp tục tắt chương trình hoặc cài đặt một chương trình khác.
Phương pháp 2: Thay đổi cài đặt mạng
Vì sự cố xảy ra với kết nối internet nên khả năng rất cao là do cài đặt Internet hoặc proxy của bạn. Thay đổi cài đặt internet để không sử dụng máy chủ proxy đã khắc phục sự cố cho một lượng lớn người dùng. Vì vậy, chúng tôi sẽ thử điều đó ngay bây giờ.
- Giữ phím Windows và nhấn I
- Nhấp vào Mạng & Internet

- Chọn Proxy từ ngăn bên trái
- Cuộn xuống và tắt tùy chọn Sử dụng máy chủ proxy

Đó là nó. Điều này sẽ khắc phục vấn đề.
Ngoài ra
- Nhấn “Windows” + “R” để mở lời nhắc Chạy.
- Nhập “Control” và nhấn “enter” để mở Control Panel.

- Nhấp vào “Tùy chọn Mạng và Internet” rồi chọn nút “Thuộc tính Internet” .
- Nhấp vào tab “Kết nối” và sau đó chọn “Cài đặt Lan” ở dưới cùng.

- Đảm bảo bỏ chọn hộp “Sử dụng proxy” và lưu cài đặt của bạn.
- Khởi chạy Discord và kiểm tra xem nó có kết nối đúng cách hay không.
Phương pháp 3: Cập nhật Discord
Discord nhận được các bản cập nhật khá thường xuyên vì vậy nó có thể chỉ là bản cập nhật trước đó đã giới thiệu lỗi này trong ứng dụng. Trường hợp này xảy ra nếu bạn bắt đầu gặp sự cố sau khi cập nhật. Nếu các phương pháp được đề cập ở trên không giải quyết được vấn đề thì rất tiếc, chúng tôi không thể làm được gì. Những loại lỗi này thường được sửa trong bản cập nhật tiếp theo nên điều tốt nhất bạn có thể làm là chỉ cần đợi bản cập nhật Discord. Tuy nhiên, bạn không phải làm bất cứ điều gì, ứng dụng Discord sẽ tự động nhận bản cập nhật. Vì vậy, chỉ cần cố gắng mở Discord thỉnh thoảng để xem liệu sự cố có được giải quyết hay không.
Lưu ý: Trong một số trường hợp, Tường lửa có thể chặn kết nối của ứng dụng và ngăn ứng dụng giao tiếp với máy chủ. Do đó, bạn nên cho phép Discord thông qua Tường lửa và cũng đảm bảo rằng cài đặt ngày và giờ được đặt đúng cách.
Phương pháp 4: Thay đổi cài đặt DNS
Trong một số trường hợp, cài đặt DNS có thể ngăn sự bất hòa không thể thiết lập kết nối an toàn với các máy chủ của nó. Chúng tôi có thể định cấu hình lại các cài đặt này và xem liệu điều đó có giải quyết được vấn đề của chúng tôi hay không. Vì điều đó:
- Nhấn “Windows” + “R” để mở lời nhắc Chạy.
- Gõ vào “ncpa.cpl” và nhấn “Enter”.

- Nhấp chuột phải vào kết nối internet mà bạn đang sử dụng và chọn “Thuộc tính”.
- Nhấp đúp vào tùy chọn “Giao thức Internet Phiên bản 4 (IPV4)” và chọn tùy chọn “ Sử dụng địa chỉ máy chủ DNS sau” .
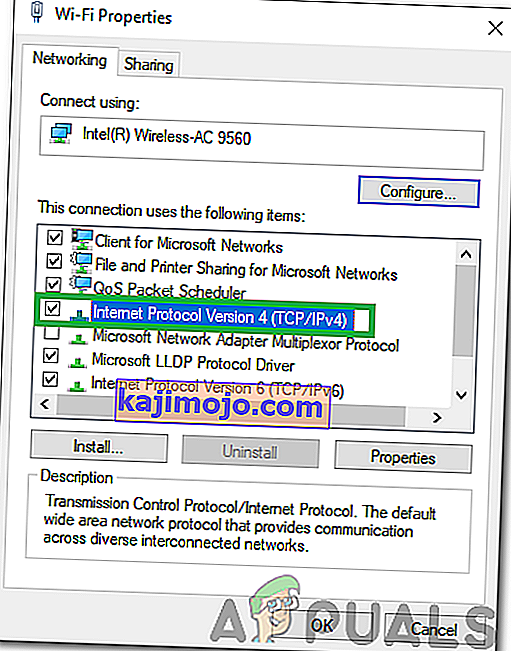
- Gõ vào “8.8.8.8” trong “Preferred DNS Server” tùy chọn và “8.8.4.4” trong “thay thế hoàn toàn DNS Server” tùy chọn.
Lưu ý: Nếu những cách này không hoạt động, hãy nhập “1.1.1.1” và “1.0.0.1” và kiểm tra xem chúng có hoạt động không.
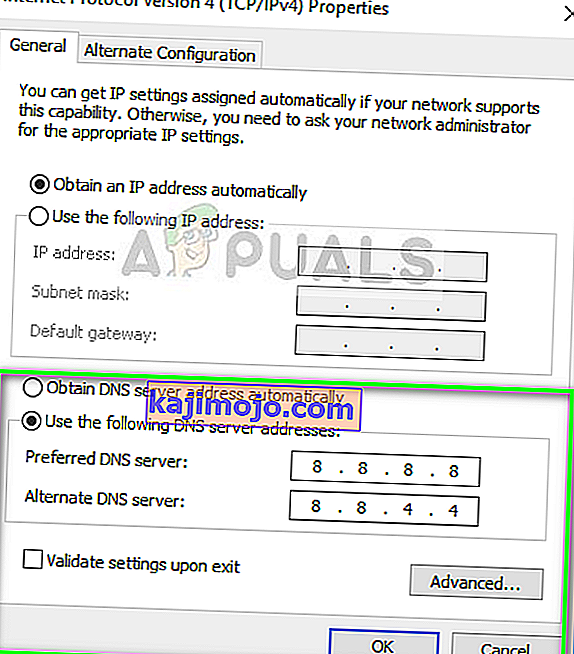
- Nhấp vào “OK” để lưu các cài đặt này và cố gắng trò chuyện trên Discord.
- Kiểm tra xem sự cố vẫn tiếp diễn.
Phương pháp 5: Xóa tệp
Trong một số trường hợp, tệp Cài đặt Discord có thể đã bị hỏng do sự cố này đang được kích hoạt. Do đó, trong bước này, chúng tôi sẽ xóa tệp này và sau đó kiểm tra xem sự cố đã được khắc phục chưa. Discord tự động tạo một tệp mới nên bạn không cần phải lo lắng về bất cứ điều gì. Để xóa tệp:
- Nhấn “Windows” + “R” để mở lời nhắc Chạy.
- Nhập địa chỉ sau và nhấn “Enter” để mở.
%dữ liệu chương trình%

- Điều hướng đến thư mục “Discord” và cuộn xuống cho đến khi bạn thấy tệp “Cài đặt” có định dạng “ Tệp nguồn .JSON ”.
- Chọn tệp này và nhấn “Shift” + “Delete” trong khi nó được chọn để xóa hoàn toàn.
- Khởi chạy Discord và kiểm tra xem sự cố vẫn tiếp diễn.
Phương pháp 6: Khắc phục sự cố tương thích
Trong một số trường hợp nhất định, Discord có thể bị can thiệp từ cài đặt hoặc chương trình Windows, điều này có thể khiến Discord không thể kết nối với máy chủ của nó. Do đó, trong bước này, chúng tôi sẽ chỉ để Windows khắc phục sự cố tương thích của ứng dụng và sau đó kiểm tra xem sự cố vẫn tiếp diễn hay không. Vì điều đó:
- Nhấp chuột phải vào Discord's Executable trên màn hình nền hoặc trong thư mục cài đặt của nó.
- Chọn “ Khắc phục sự cố tương thích ” từ danh sách và để lời nhắc Windows phát hiện sự cố.

- Hãy thử “ Cài đặt được đề xuất ” và sau đó kiểm tra ứng dụng.
- Kiểm tra xem nó có chạy ở trạng thái được khuyến nghị hay không.