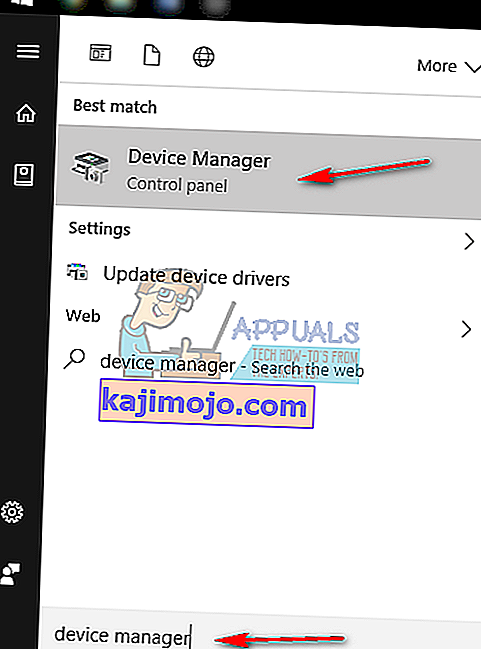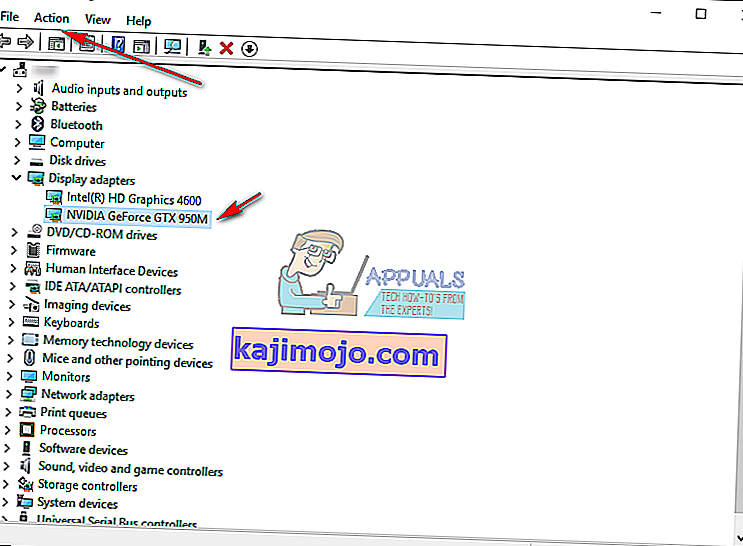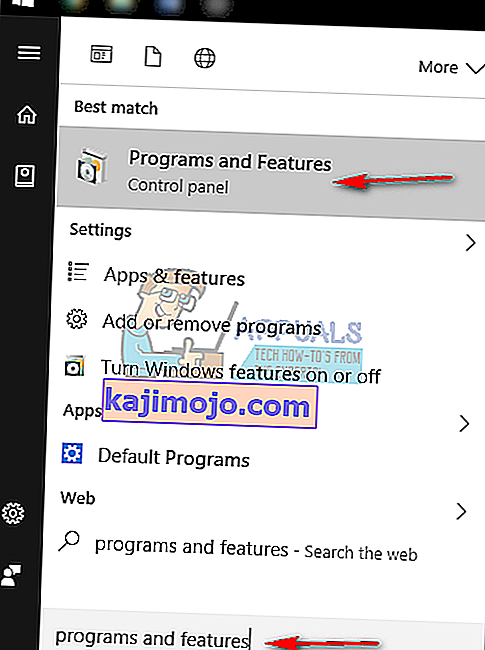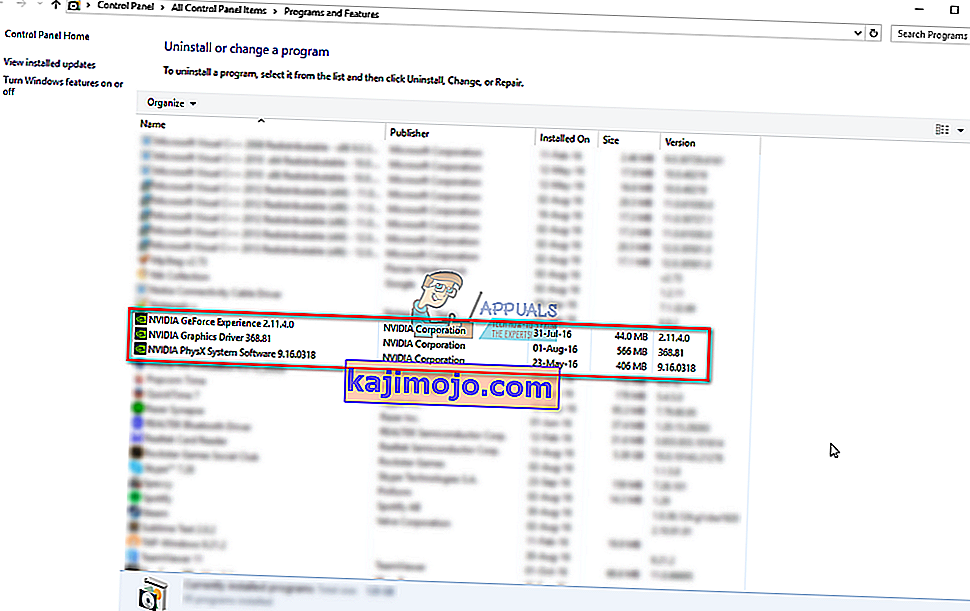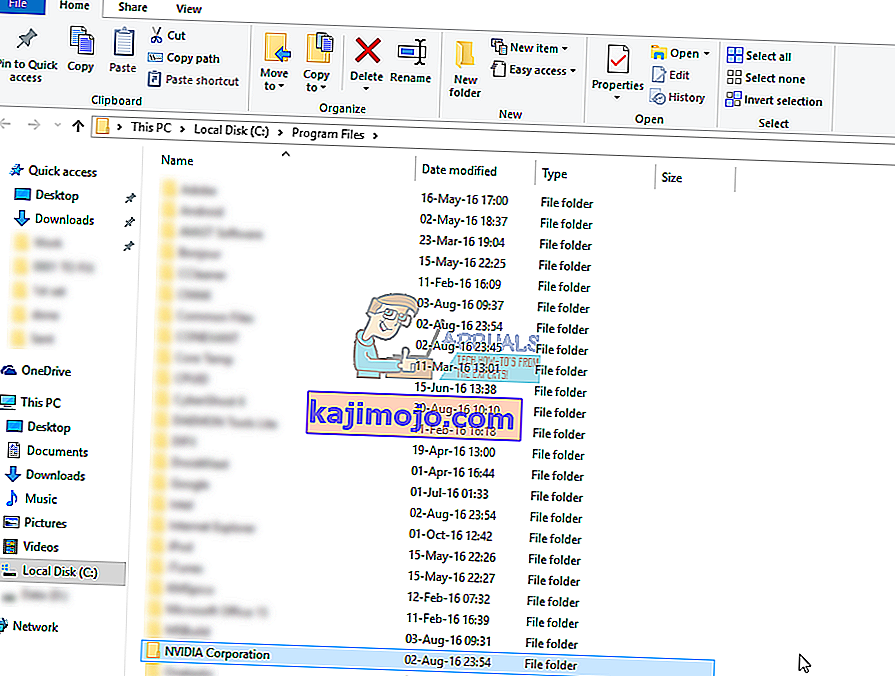Cả Trình cài đặt NVIDIA Không thành công và Trình cài đặt NVIDIA Không thể Tiếp tục đều là các thông báo lỗi ngăn bạn cài đặt trình điều khiển cho cạc đồ họa nVidia của mình. Bất kể bạn cố gắng cài đặt chúng bao nhiêu lần, rất có thể bạn sẽ nhận được cùng một thông báo lặp đi lặp lại.
Có rất nhiều nguyên nhân có thể gây ra lỗi này và nó xảy ra với nhiều phiên bản khác nhau, cả phiên bản trình điều khiển và phiên bản Windows. Điều đó có nghĩa là nó không loại trừ bất kỳ ai và việc giải quyết các vấn đề có thể khiến nhiều người dùng khó chịu.
May mắn thay, mặc dù số lượng nguyên nhân không nhỏ, nhưng cũng có một số lượng lớn các giải pháp mà người dùng đã báo cáo là hoạt động. Có một cơ hội lớn là một trong số những phương pháp đó sẽ hiệu quả với bạn, vì vậy hãy đọc để xem phương pháp nào hiệu quả nhất.
Khi bạn đã tải xuống các trình điều khiển, mặc dù cài đặt không thành công, sẽ có một thư mục NVIDIA trong phân vùng nơi hệ điều hành của bạn được cài đặt. Điều này là do nVidia trích xuất thiết lập của nó trước khi bắt đầu cài đặt. Trong trường hợp bạn đã xóa thư mục này sau khi thiết lập không thành công, hãy bắt đầu thiết lập thêm một lần nữa để nó được tạo - bạn sẽ cần thư mục, ngay cả khi thiết lập không thành công. Địa chỉ cho trình điều khiển sẽ là C: \ NVIDIA \ DisplayDriver \ XXX.XX \ WinX \ International \ Display.Driver, trong đó C: \ là ký tự cho ổ đĩa phân vùng hệ điều hành của bạn, XXX.XX là số phiên bản của trình điều khiển bạn. đang cài đặt và WinXlà phiên bản của hệ điều hành Windows, cũng như phiên bản 32 bit hay 64 bit.
Phương pháp 1: Cài đặt trình điều khiển theo cách thủ công
- Mở Trình quản lý thiết bị bằng cách nhấn phím Windows trên bàn phím của bạn, nhập Trình quản lý thiết bị và mở kết quả.
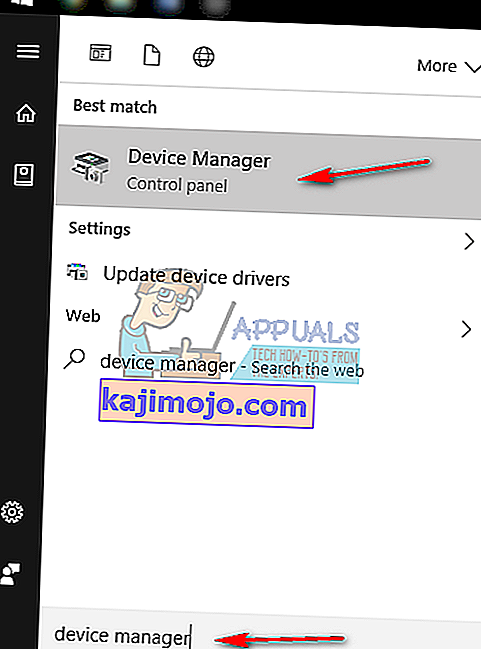
- Gỡ cài đặt trình điều khiển đồ họa nVidia. Mở rộng Bộ điều hợp hiển thị và chọn trình điều khiển đồ họa NVIDIA . Từ thanh công cụ ở trên cùng, hãy mở menu Hành động và chọn Gỡ cài đặt. Chờ cho đến khi trình hướng dẫn hoàn tất và khởi động lại thiết bị của bạn.
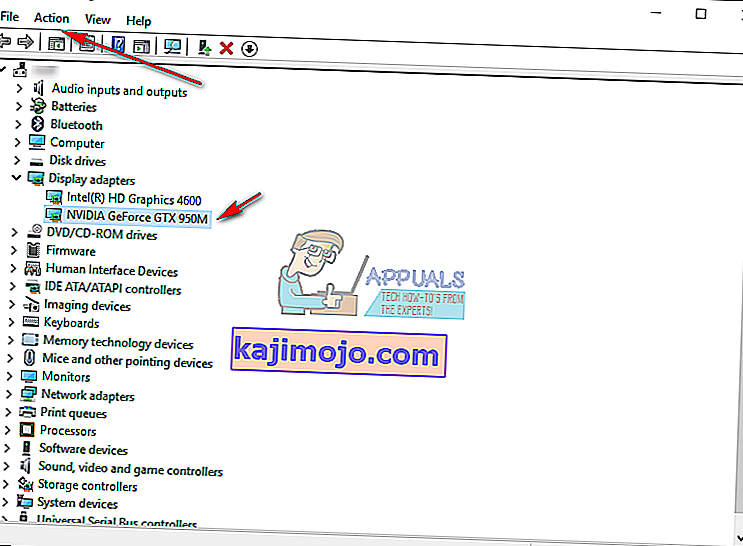
- Mở lại Trình quản lý Thiết bị , nhấp chuột phải vào trình điều khiển nVidia và chọn Cập nhật Phần mềm Trình điều khiển…. Chọn Duyệt máy tính của tôi để tìm phần mềm trình điều khiển và từ màn hình tiếp theo, hãy điều hướng đến thư mục NVIDIA nơi thiết lập đã trích xuất các tệp của nó. Đảm bảo Bao gồm các thư mục con được chọn. Nhấn Tiếp theo và đợi cho đến khi hoàn tất. Khởi động lại thiết bị của bạn một lần nữa khi việc này hoàn tất.
- Vì bước trước chỉ cài đặt trình điều khiển hiển thị, hãy chuyển đến thư mục chứa tệp thiết lập được giải nén và chạy tệp .exe . Sau khi bạn đã chấp nhận các điều khoản trong quá trình thiết lập, hãy chọn Cài đặt tùy chỉnh và chọn Thực hiện cài đặt sạch . Thao tác này sau đó sẽ cài đặt mọi thứ chưa được cài đặt bằng cài đặt thủ công.
Phương pháp 2: Xóa MỌI THỨ liên quan đến nVidia và thử thiết lập lại
Phương pháp này yêu cầu bạn xóa mọi thứ liên quan đến nVidia trên thiết bị của mình và thử thiết lập lại.
- Như đã trình bày trong các phương pháp trước đó, gỡ bỏ cài đặt các trình điều khiển đồ họa nVidia từ Device Manager, và khởi động lại.
- Mở Chương trình và Tính năng bằng cách mở menu Bắt đầu và nhập Chương trình và Tính năng , sau đó mở kết quả. (Các phiên bản Windows cũ hơn có tên là Thêm hoặc Loại bỏ Chương trình , nhưng nó giống nhau dưới một tên khác).
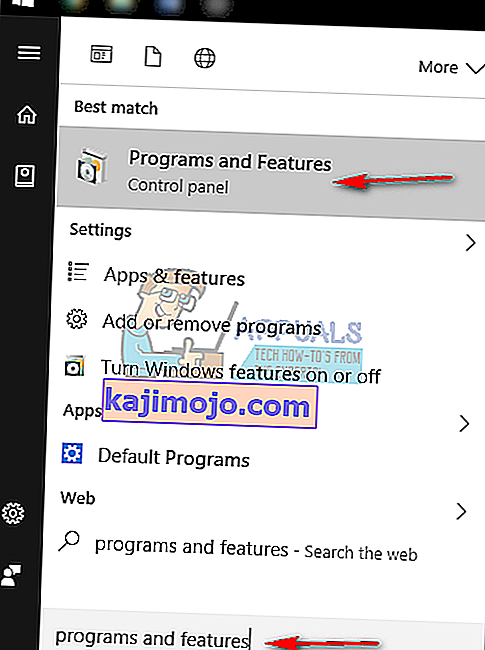
- Khi vào bên trong, hãy gỡ cài đặt mọi thứ khỏi nVidia. Khởi động lại thiết bị của bạn nhiều lần tùy theo yêu cầu của bạn để lưu tất cả các thay đổi.
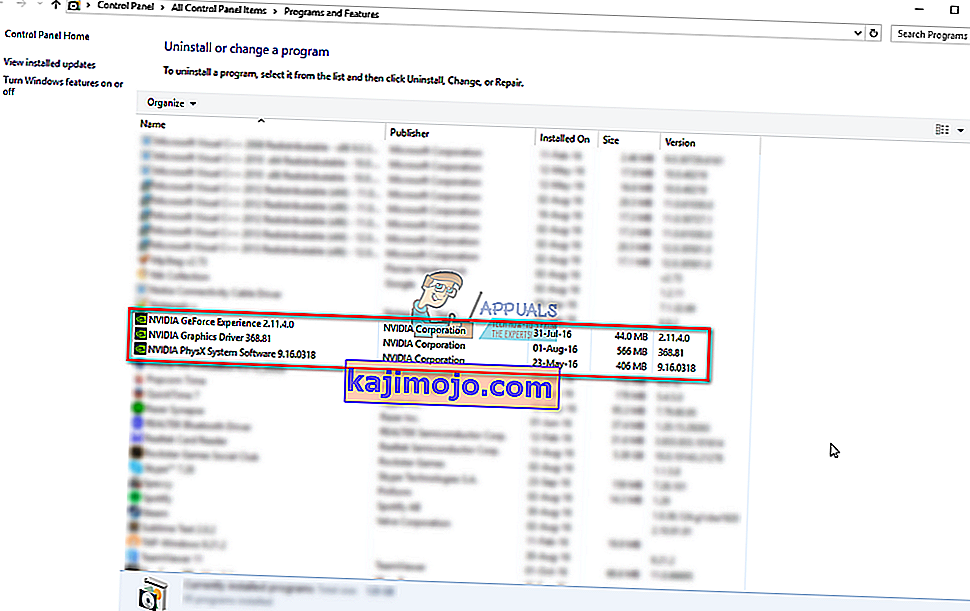
- Khi bạn chắc chắn rằng bạn đã xóa mọi thứ, hãy thử cài đặt lại trình điều khiển. Quá trình thiết lập sẽ hoạt động mà không gặp bất kỳ sự cố nào.
Phương pháp 3: Tắt phần mềm chống vi-rút của bạn
Phần mềm chống vi-rút đã được biết đến là có thể ngăn chặn cài đặt an toàn nhất, vì vậy nếu bạn đang gặp phải vấn đề này, đó có thể là kết quả của việc phần mềm chống vi-rút của bạn đã chặn thiết lập. Tùy thuộc vào việc bạn đang sử dụng phần mềm chống vi-rút chính xác nào, các bước để vô hiệu hóa nó là khác nhau. Tuy nhiên, một tốt điểm bắt đầu là kích chuột phải vào các biểu tượng chống virus trên thanh tác vụ, và xem nếu có một Disable nút. Nếu bạn không thể tìm thấy một nút như vậy, hãy mở phần mềm của bạn và bắt đầu tìm kiếm. Hãy thử thiết lập với phần mềm chống vi-rút bị tắt và xem cách đó có hoạt động không.
Phương pháp 4: Đổi tên thư mục của nVidia trong Tệp chương trình
Trông có vẻ kỳ lạ nhưng nó thực sự đã hoạt động với một vài người dùng, có nghĩa là nó đáng để thử.
- Mở phân vùng nơi hệ điều hành của bạn được cài đặt và chuyển đến thư mục Tệp Chương trình .
- Bạn sẽ tìm thấy một thư mục có tên là NVIDIA Corporation . Nhấp chuột phải vào nó và chọn Đổi tên , hoặc cách khác, nhấp vào nó và nhấn F2 trên bàn phím của bạn. Đổi tên nó thành một cái gì đó khác và nhấn Enter trên bàn phím của bạn để lưu nó.
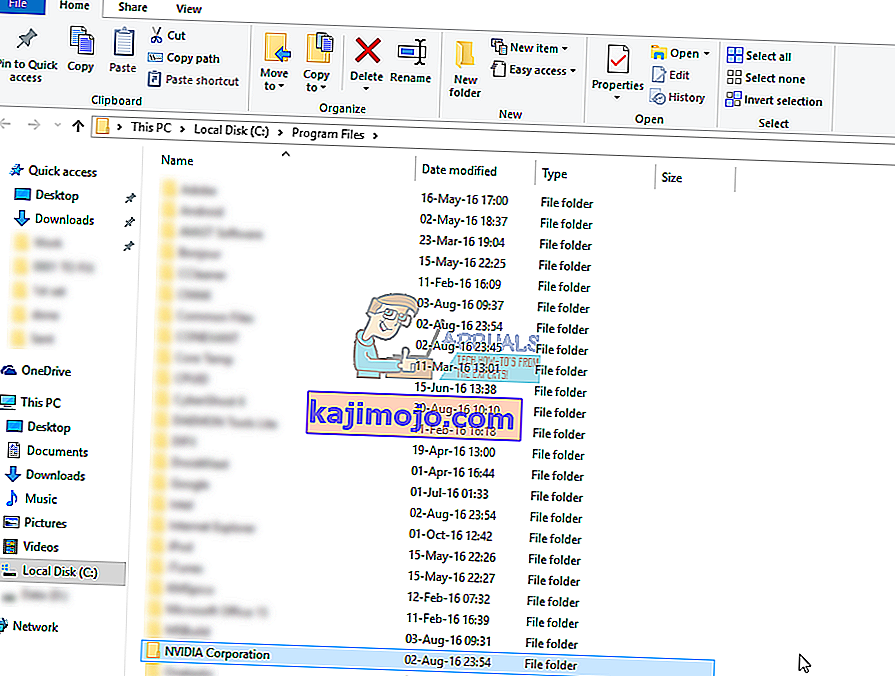
- Chạy lại thiết lập . Nó sẽ hoạt động mà không có bất kỳ lỗi nào ngay bây giờ.
Nếu bạn đã từng phải đối mặt với các trình điều khiển bị trục trặc, bạn chắc chắn biết rằng chúng đôi khi có thể gây ra lỗi. Đây cũng là trường hợp với các trình điều khiển của nVidia, nhưng nếu bạn chỉ cần thử các phương pháp đã đề cập ở trên, bạn sẽ thấy rằng bạn có thể giải quyết vấn đề ngay lập tức.