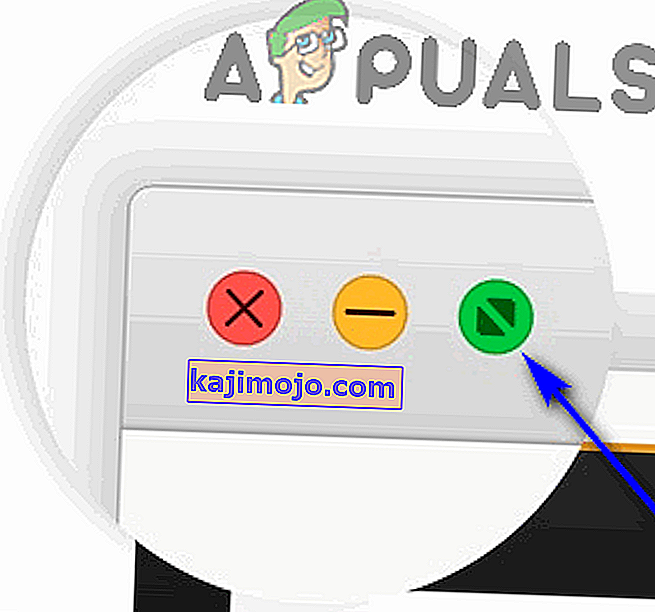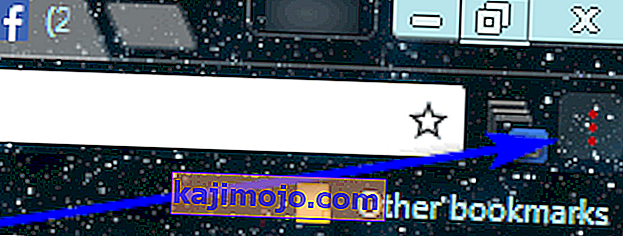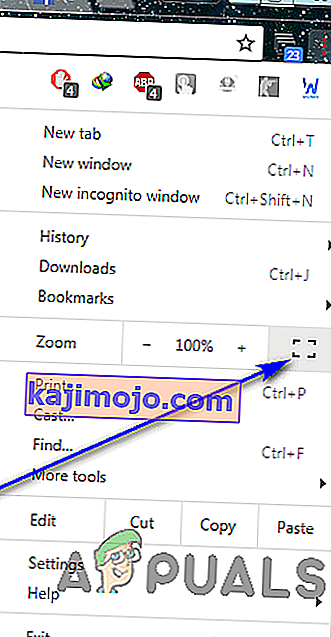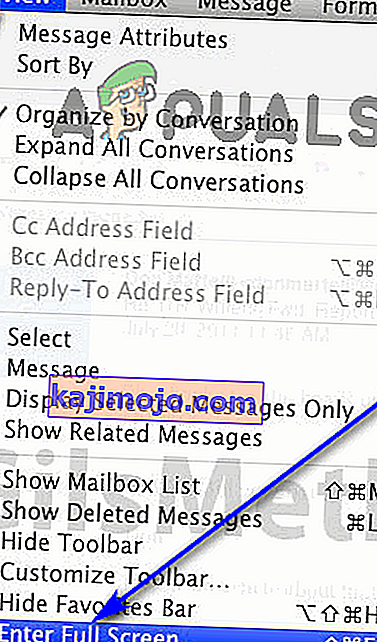Đa nhiệm là tốt và tốt khi tối đa hóa năng suất, nhưng sẽ có lúc cách duy nhất để một người đứng đầu trò chơi trong bối cảnh năng suất là tập trung vào một nhiệm vụ duy nhất tại một thời điểm.
Chế độ toàn màn hình của Google Chrome
Nếu bạn đang làm việc trên một trình duyệt chẳng hạn như Google Chrome, việc tập trung vào một tab duy nhất có thể là một thách thức - với tất cả các tab đang mở khác trong trường xem của bạn, mỗi tab lại dụ bạn chuyển sang chúng sau mỗi vài phút, thanh tác vụ foxy của máy tính và mọi thứ mà máy tính của bạn cung cấp trong khu vực thông báo và lịch / đồng hồ ở dưới cùng bên phải.
Có tính đến tất cả các yếu tố đó, cách duy nhất để người dùng có thể hướng toàn bộ sự chú ý của họ đến một tab duy nhất mà không bị lỗi là để tab đó là thứ duy nhất họ nhìn thấy trên màn hình. Đây là lúc chế độ toàn màn hình tuyệt vời của Google Chrome phát huy tác dụng. Khi bạn chuyển sang chế độ toàn màn hình, tab bạn đã ở khi bật tính năng này sẽ chiếm tất cả bất động sản của màn hình máy tính của bạn. Mọi thứ khác - cho dù đó là thứ liên quan đến Google Chrome hay thứ gì đó thuộc về máy tính của bạn, đều bị xóa khỏi trường xem của bạn.
Khi Google Chrome được đưa vào chế độ toàn màn hình, văn bản hoặc đồ họa trên màn hình của bạn không được phóng đại - bạn chỉ thấy thêm chúng. Khi bạn chuyển sang chế độ toàn màn hình trên một trang web, bạn sẽ thấy nhiều trang web đó trên màn hình của mình hơn - trình duyệt không phóng to nó. Khi đang ở chế độ toàn màn hình, bạn không thể sử dụng bất kỳ nút hoặc điều khiển nào của trình duyệt, vì vậy bạn sẽ phải biết cách ngắt chế độ toàn màn hình trước khi thực sự sử dụng và sử dụng nó.
Cách bật Chế độ toàn màn hình trên Google Chrome
Hãy bắt tay vào công việc - có một số cách khác nhau để bạn có thể bật chế độ toàn màn hình trên Google Chrome và mỗi cách khác nhau một chút tùy thuộc vào Hệ điều hành bạn đang sử dụng Google Chrome. Nếu bạn muốn bật chế độ toàn màn hình trên Google Chrome, đây là cách bạn có thể làm như vậy:
Sử dụng phím tắt và các nút giao diện người dùng chuyên dụng
Trước hết, bạn có thể tham gia và tắt chế độ toàn màn hình trên Google Chrome bằng cách nhấn các tổ hợp phím cụ thể trên máy tính của mình và nếu bạn đang sử dụng Chrome trên macOS, một nút giao diện người dùng chuyên dụng có thể được sử dụng để bật chế độ toàn màn hình hoặc tắt.
Trên Windows:
Nếu bạn đang sử dụng một máy tính để bàn đơn giản, tất cả những gì bạn phải làm để bật chế độ toàn màn hình trong khi sử dụng Google Chrome là:
- Điều hướng đến tab bạn muốn chiếm toàn bộ màn hình khi trình duyệt ở chế độ toàn màn hình.
- Nhấn F11 trên bàn phím máy tính của bạn.
Nếu bạn đang sử dụng máy tính xách tay hoặc máy tính khác có phím Fn (Chức năng) trên bàn phím, chỉ cần nhấn F11 có thể không đủ để hoàn thành công việc. Bạn có thể phải:
- Điều hướng đến tab bạn muốn chiếm toàn bộ màn hình khi trình duyệt ở chế độ toàn màn hình.
- Nhấn Fn + F11 trên bàn phím máy tính của bạn.
Trên macOS:
Nếu đang sử dụng macOS, bạn có thể bật chế độ toàn màn hình trong Google Chrome bằng cách nhấn một tổ hợp phím cụ thể trên bàn phím của bạn hoặc bằng cách sử dụng nút giao diện người dùng chuyên dụng mà Chrome dành cho macOS có. Để vào chế độ toàn màn hình bằng phím tắt, chỉ cần:
- Điều hướng đến tab bạn muốn chiếm toàn bộ màn hình khi trình duyệt ở chế độ toàn màn hình.
- Nhấn Control + Command + F trên bàn phím máy tính của bạn.
Nếu bạn muốn chuyển sang chế độ toàn màn hình trong Google Chrome trên macOS bằng nút giao diện người dùng chuyên dụng, bạn cần:
- Điều hướng đến tab bạn muốn chiếm toàn bộ màn hình khi trình duyệt ở chế độ toàn màn hình.
- Nhấp vào vòng tròn màu xanh lá cây ở góc trên cùng bên trái của màn hình.
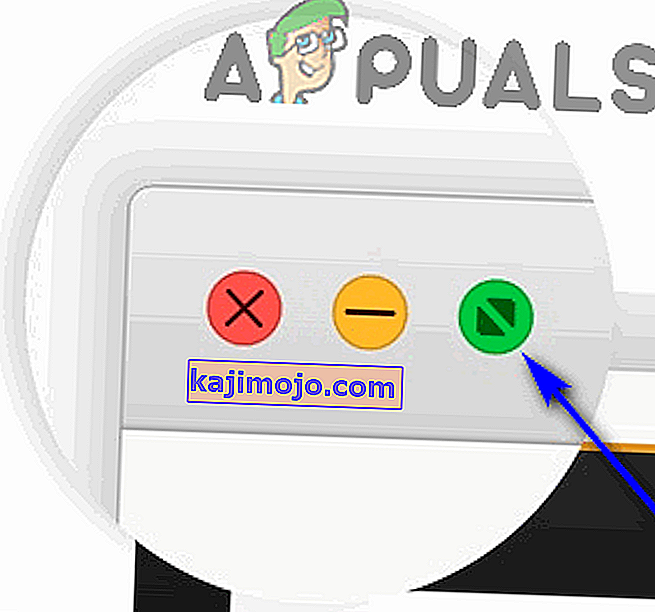
Sử dụng menu của trình duyệt
Ngoài các phím tắt và các nút giao diện người dùng chuyên dụng, bạn cũng có thể chuyển đổi chế độ toàn màn hình trên đồ họa bằng cách sử dụng menu của trình duyệt. Điều này đúng với Chrome cho cả Windows và macOS. Đây là cách bạn có thể sử dụng menu của Chrome để bật chế độ toàn màn hình.
Trên Windows:
- Điều hướng đến tab bạn muốn chiếm toàn bộ màn hình khi trình duyệt ở chế độ toàn màn hình.
- Nhấp vào nút Tùy chỉnh và điều khiển Google Chrome (được biểu thị bằng ba dấu chấm dọc và nằm ở góc trên cùng bên phải màn hình máy tính của bạn).
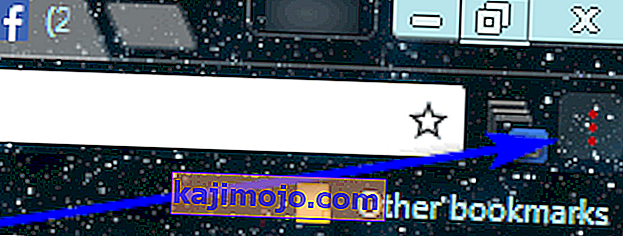
- Nhấp vào nút Toàn màn hình hình tứ giác nằm ở bên phải của tùy chọn Thu phóng .
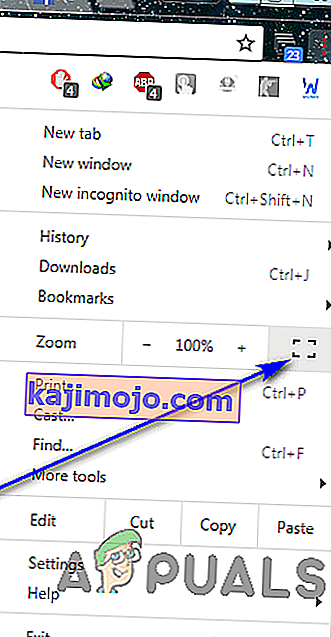
Trên macOS:
- Điều hướng đến tab bạn muốn chiếm toàn bộ màn hình khi trình duyệt ở chế độ toàn màn hình.
- Trong thanh trình đơn của Google Chrome, nhấp vào Xem .
- Nhấp vào Enter Full Screen trong menu ngữ cảnh kết quả.
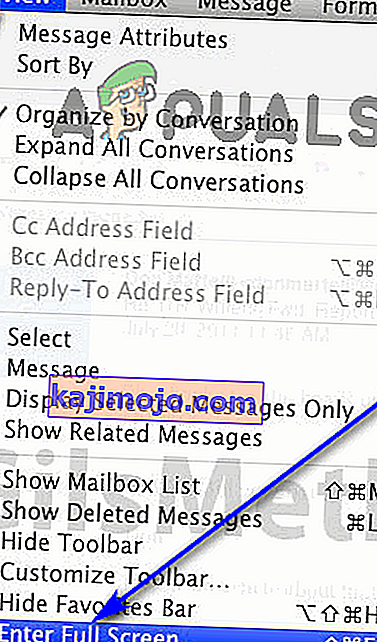
Cách tắt Chế độ toàn màn hình trên Google Chrome
Chỉ biết cách tham gia vào chế độ toàn màn hình trên Google Chrome là chưa đủ. Như đã nêu trước đây, khi bạn ở chế độ toàn màn hình, tất cả các nút điều khiển của Chrome và thậm chí cả thanh dấu trang sẽ biến mất. Nếu bạn không biết cách thoát khỏi chế độ toàn màn hình, bạn sẽ khá khó khăn. Có thể bạn sẽ phải thực hiện một số biện pháp mạnh mẽ như sử dụng Ctrl + Alt + Esc để khởi chạy Trình quản lý tác vụ và chấm dứt Google Chrome từ đó để có thể tự do sử dụng máy tính của mình.
Tắt chế độ toàn màn hình trên Google Chrome thực sự là một nỗ lực khá đơn giản - bất cứ điều gì bạn đã làm để sử dụng chế độ toàn màn hình, chỉ cần làm điều đó vào lúc khác và chế độ toàn màn hình sẽ bị ngắt. Ví dụ: nếu bạn bật chế độ toàn màn hình bằng cách nhấn F11 , chỉ cần nhấn F11 một lần nữa khi đang ở chế độ toàn màn hình và nó sẽ được tắt. Trên thực tế, bạn thậm chí có thể trộn và kết hợp - ví dụ: nếu bạn đã vào chế độ toàn màn hình từ menu của trình duyệt, bạn có thể thoát khỏi chế độ toàn màn hình bằng cách nhấn F11 và kết quả cuối cùng sẽ vẫn như cũ.