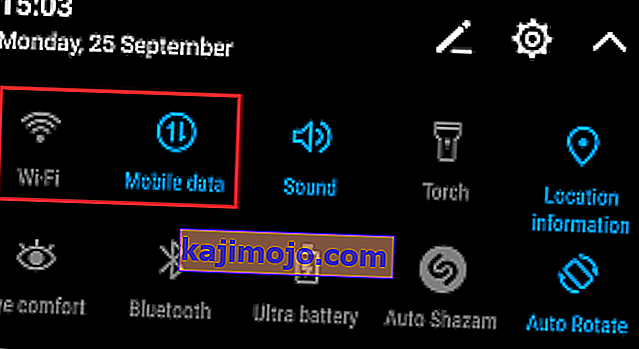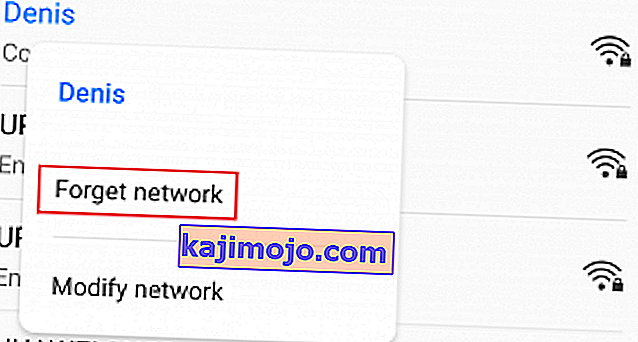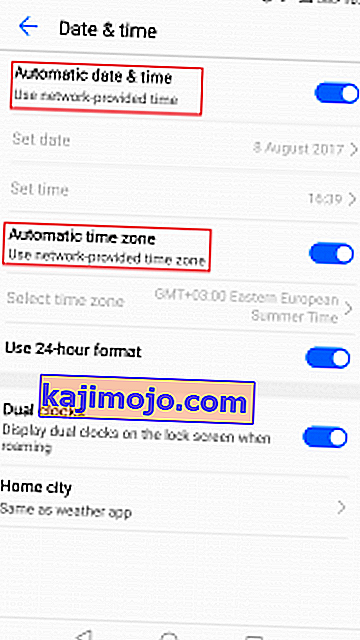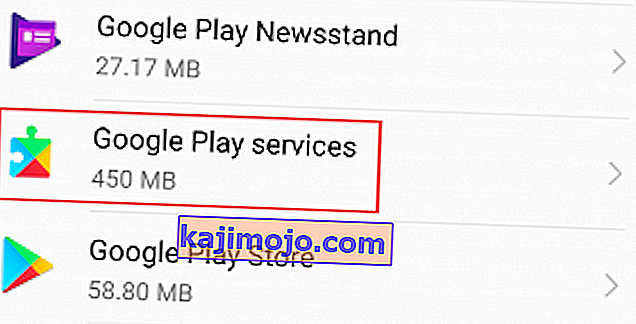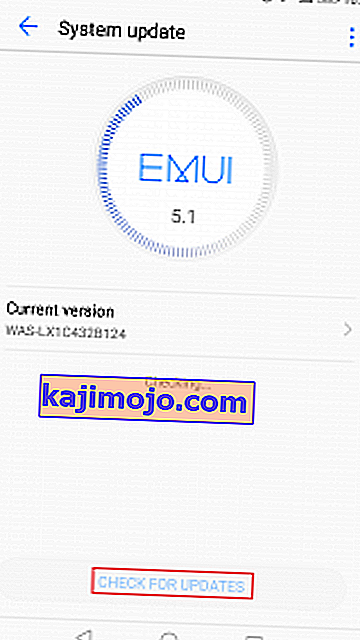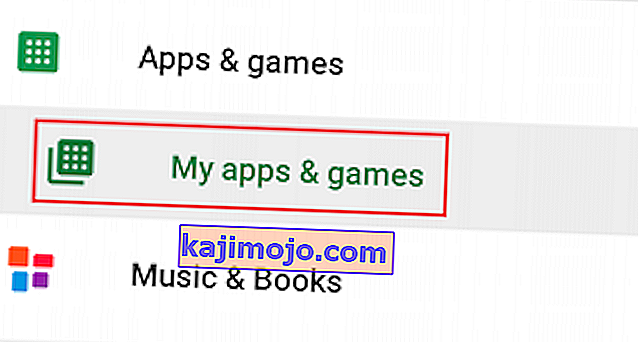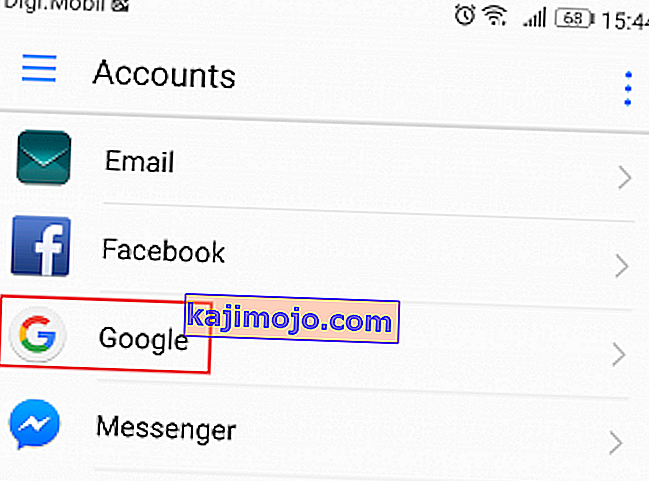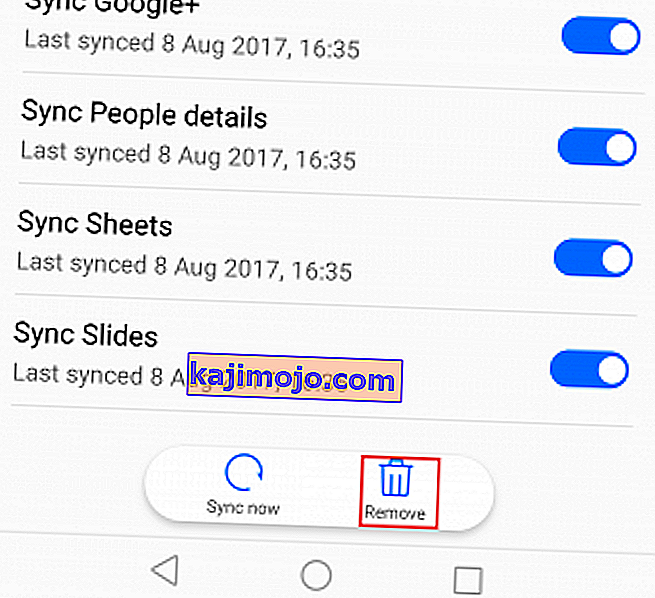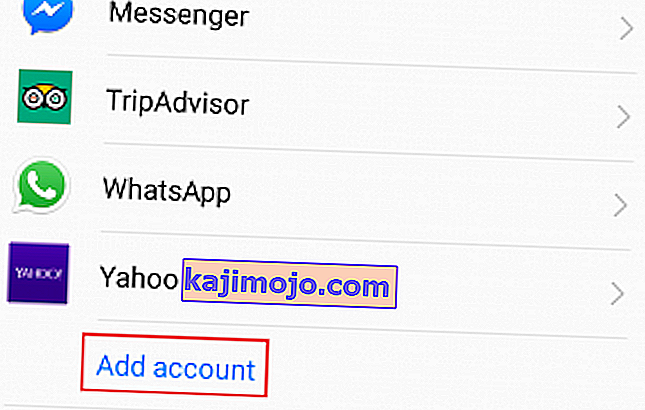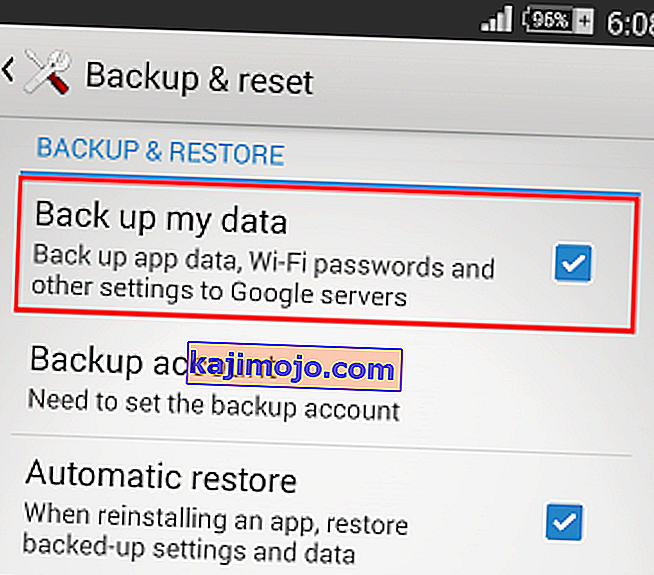YouTube đã trở thành nguồn chính của chúng tôi cho nội dung video. Nền tảng này vẫn ổn định như bạn từng có và vì nó đã được Google mua lại nên mọi vấn đề phía máy chủ hầu như không tồn tại.
Mặc dù vậy, rất nhiều người dùng, đặc biệt là người dùng Android, đã báo cáo rằng video YouTube của họ sẽ không tải. Đôi khi họ thấy thông báo như “Mất kết nối với máy chủ. Nhấn để thử lại ” hoặc “ Đã xảy ra sự cố khi phát ” và đôi khi video dường như không ngừng lưu vào bộ đệm.

Tôi không biết bạn thế nào, nhưng đối với tôi, Youtube là một ứng dụng mà tôi không thể không có. Rất tiếc, không có giải pháp cố định nào giúp ứng dụng YouTube tải lại video một cách kỳ diệu. Nếu muốn có thể tải lại video trên YouTube, bạn cần phải cố gắng một chút.
Vì nhiều thủ phạm tiềm ẩn có thể ảnh hưởng đến chức năng của YouTube nên chúng tôi sẽ giải quyết vấn đề này bằng phương pháp thử và sai. Trước khi chúng ta đến phần sửa lỗi, đây là những thủ phạm nhiều nhất khiến bạn không thể tải video YouTube trên Android:
- Ngày và giờ không chính xác
- Tích lũy bộ nhớ cache của ứng dụng YouTube
- Dịch vụ của Google Play trục trặc
- Tài khoản Google bị trục trặc
- Mạng Wi-Fi bị lỗi
- Ứng dụng YouTube lỗi thời
- Phiên bản hệ điều hành Android lỗi thời
- Xung đột phần mềm
Bây giờ chúng ta đã biết nguyên nhân, hãy chuyển sang phần khắc phục. Nhưng trước khi chuyển sang các giải pháp, hãy thử phát video Youtube ở chế độ an toàn của Android. Chế độ An toàn sẽ tự động vô hiệu hóa tất cả các ứng dụng / dịch vụ của bên thứ ba đang chạy. Nếu YouTube hoạt động ở chế độ an toàn, điều đó có nghĩa là đã có một số ứng dụng của bên thứ ba gây ra sự cố. Bạn có thể thử bật từng ứng dụng một và gỡ cài đặt ứng dụng có vấn đề sau khi chẩn đoán.
Đảm bảo bạn làm theo từng phương pháp bên dưới cho đến khi bạn tìm thấy bản sửa lỗi giải quyết được sự cố của mình. Hãy bắt đầu nào!
Phương pháp 1: Kiểm tra kết nối Internet của bạn
Hầu hết thời gian, cách khắc phục chỉ đơn giản là đặt lại kết nối internet của bạn. Nếu bạn có Nhà cung cấp dịch vụ Internet hoạt động với IP động, đôi khi bạn có thể gặp phải sự cố về bộ đệm. Một cách nhanh chóng để kiểm tra lý thuyết này là tắt kết nối Wi-Fi, chuyển sang dữ liệu di động và xem video có tải lên hay không. Nhưng ngay cả khi các bước sau sẽ khắc phục được sự cố của bạn, bạn vẫn có thể cần lặp lại chúng một lần. Đây là những gì bạn cần làm:
- Tắt kết nối Wi-Fi của bạn và bật Dữ liệu di động .
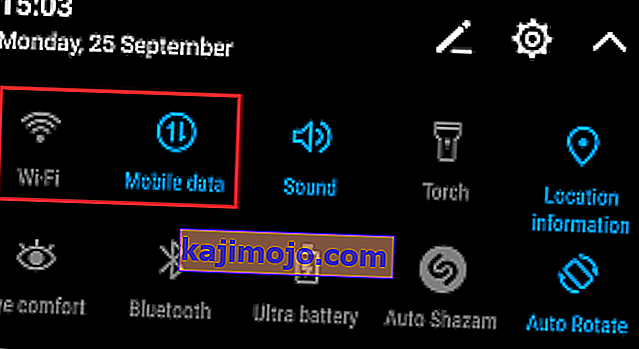
- Chờ cho đến khi kết nối dữ liệu di động được tiếp nhận, sau đó thử tải video trong ứng dụng YouTube. Nó có tải lên đúng cách không?
- Nếu bạn có thể phát video trên dữ liệu di động, hãy đi tới Cài đặt> WiFi và nhấn và giữ mạng Wi-Fi mà bạn đã kết nối trước đó.
- Nhấn vào Quên mạng từ tab mới xuất hiện.
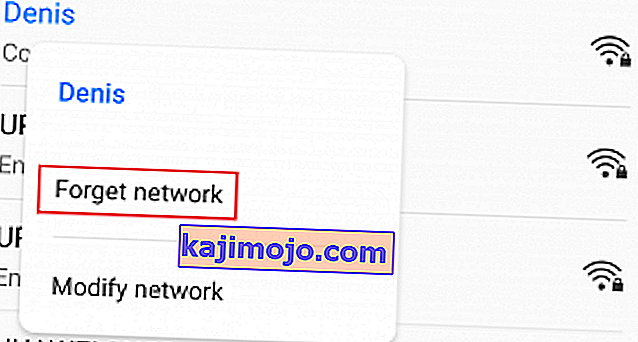
- Nhấn lại vào mạng Wi-Fi và nhập mật khẩu.
- Mở lại ứng dụng YouTube và cố gắng phát video.

Nếu sự cố vẫn tiếp diễn, bạn nên đặt lại bộ định tuyến. Bạn có thể sử dụng bút chì hoặc kim để nhấn nút đặt lại nằm trên bảng điều khiển phía sau. Nhưng hãy nhớ rằng việc nhấn nút đặt lại sẽ hoàn nguyên bất kỳ cài đặt nào đã đặt trước đó trong bảng điều khiển của bộ định tuyến (nó sẽ không đặt lại tên và mật khẩu của mạng).
Phương pháp 2: Kiểm tra thời gian và ngày thiết bị của bạn
Điều này ít liên quan đến ứng dụng YouTube thực tế. Sự cố liên quan đến tài khoản Google của bạn (mà ứng dụng YouTube sử dụng). Rất nhiều người dùng đã báo cáo sự cố về chức năng khi " Ngày và giờ" được đặt không chính xác trên thiết bị của họ. Nếu bạn có ngày và giờ không chính xác, bạn có thể thấy các hành vi kỳ lạ khác ngoài ứng dụng YouTube - bạn có thể nhận thấy đồng bộ hóa không thành công hoặc thậm chí có vấn đề khi tải xuống từ Cửa hàng Google Play.
Với lưu ý này, đây là cách để đảm bảo bạn đã đặt “Ngày và giờ” chính xác:
- Đi tới Cài đặt> Cài đặt nâng cao , tìm phần Thời gian & Ngôn ngữ và nhấn vào Ngày & Giờ .
Lưu ý: Đường dẫn chính xác của Thời gian & Ngôn ngữ có thể khác nhau giữa các thiết bị. Nếu bạn không thể tìm thấy nó bằng các bước ở trên, hãy thực hiện tìm kiếm trực tuyến với “thời gian và ngày + * YourPhoneModel *”
- Sau khi bạn mở Ngày và giờ , hãy đảm bảo rằng tùy chọn Ngày và giờ tự động được bật.
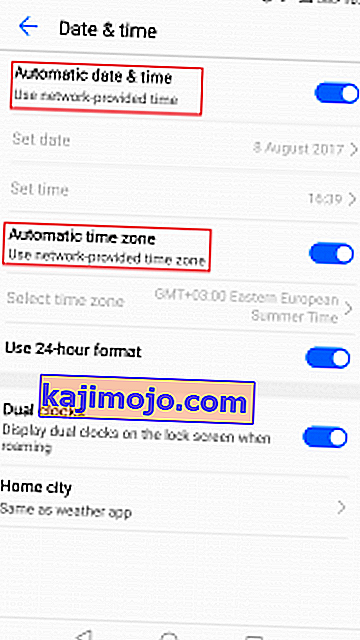
- Cuộn xuống và kiểm tra xem Múi giờ tự động đã được bật chưa. Nếu nó bị tắt, hãy nhấn vào nút gạt bên cạnh mục nhập để bật nó.
- Có thể mất một lúc cho đến khi hệ thống của bạn tự động cập nhật ngày và giờ. Bạn có thể buộc nó cập nhật bằng cách khởi động lại thiết bị của mình.
Phương pháp 3: Gỡ cài đặt Trình tải xuống YouTube
Trước khi bạn làm bất kỳ điều gì khác, hãy đảm bảo rằng Android của bạn không có một số loại ứng dụng trình tải xuống YouTube. Rất nhiều người dùng đã báo cáo xung đột phần mềm giữa trình tải xuống của bên thứ 3 và ứng dụng YouTube gốc. Điều này thậm chí còn phổ biến hơn với các ứng dụng của bên thứ 3 được tải xuống từ bên ngoài Cửa hàng Google Play.
Phương pháp 4: Xóa bộ nhớ cache của ứng dụng YouTube
Phương pháp sau đây có cơ hội cao nhất để khắc phục sự cố tải video. Các phiên bản Android mới nhất biết cách đối phó với sự tích tụ bộ nhớ cache, nhưng các phiên bản cũ hơn khá kém hiệu quả và thường gặp trục trặc. Hãy xem có phải như vậy không bằng cách xóa bộ nhớ cache khỏi ứng dụng YouTube:
- Đi tới Cài đặt> Ứng dụng ( Ứng dụng> Trình quản lý ứng dụng ) và đảm bảo rằng bạn chọn bộ lọc Tất cả ứng dụng .
- Cuộn xuống và nhấn vào ứng dụng YouTube .

- Nhấn vào Bộ nhớ và chọn Xóa bộ nhớ cache .

- Khởi động lại thiết bị của bạn và xem YouTube có đang tải video lên hay không.
Phương pháp 5: Xóa bộ nhớ đệm dịch vụ của Google Play
Nếu phương pháp trên không thành công, hãy thử xóa bộ nhớ cache khỏi Dịch vụ của Google Play. Nếu sự cố liên quan đến tài khoản Google của bạn, điều này sẽ khắc phục được sự cố hầu hết thời gian. Đây là những gì bạn cần làm:
- Đi tới Cài đặt> Ứng dụng ( Ứng dụng> Trình quản lý ứng dụng ) và đảm bảo rằng bạn chọn bộ lọc Tất cả ứng dụng .
- Cuộn xuống và nhấn vào Dịch vụ của Google Play .
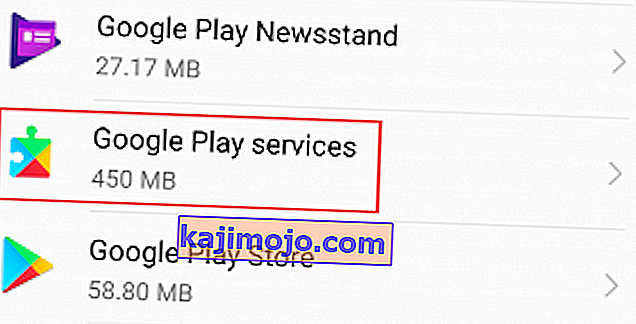
- Nhấn vào Bộ nhớ và chọn Xóa bộ nhớ cache .

- Khởi động lại thiết bị của bạn và xem YouTube có đang tải video lên hay không.
Phương pháp 6: Cập nhật hệ điều hành Android và ứng dụng YouTube
Nếu sự cố bắt đầu xuất hiện sau khi bạn bỏ qua bản cập nhật hệ điều hành, đó có thể là nguyên nhân. Một số người dùng đã báo cáo rằng sự cố đã dừng lại sau khi họ cập nhật ứng dụng Youtube, vì vậy chúng tôi cũng sẽ giải quyết vấn đề đó. Đây là những gì bạn phải làm:
- Đi tới Cài đặt và cuộn xuống Cập nhật hệ thống .
- Nhấn vào Kiểm tra bản cập nhật . Nếu bạn có sẵn bản cập nhật mới, hãy cài đặt ngay. Hệ thống của bạn sẽ khởi động lại nhiều lần, vì vậy hãy đảm bảo bạn có đủ pin trước khi thực hiện việc này.
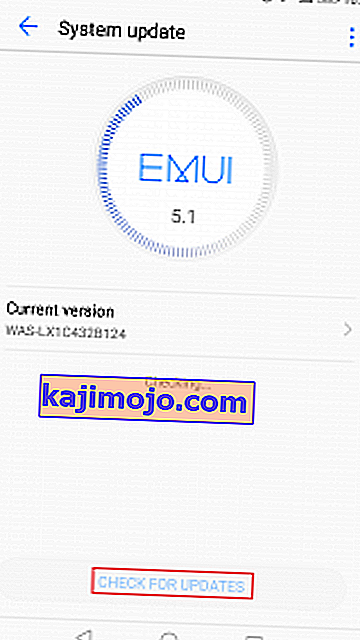
- Khi bạn chắc chắn mình có phiên bản mới nhất của hệ điều hành Android, hãy mở Cửa hàng Google Play .
- Trong Cửa hàng Google Play, vuốt từ trái sang phải và nhấn vào Ứng dụng và trò chơi của tôi .
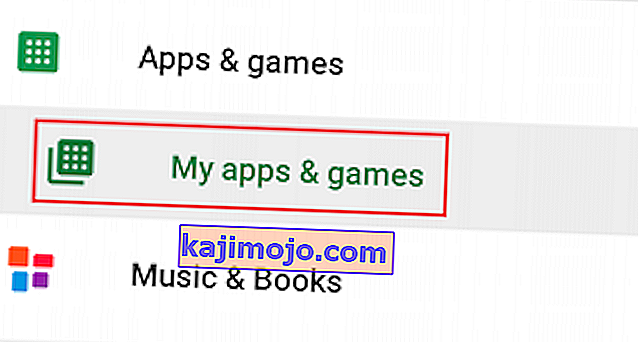
- Bạn sẽ thấy danh sách tất cả các bản cập nhật đang chờ xử lý của mình. Tìm mục nhập ứng dụng Youtube và nhấn vào hộp Cập nhật bên cạnh hoặc nhấn vào Cập nhật tất cả .
- Khi bạn đang sử dụng bản cập nhật YouTube mới nhất, hãy mở ứng dụng và xem video của bạn có tải lên bình thường hay không.
Mặt khác, nếu thiết bị của bạn từ chối tải video YouTube sau khi bạn cập nhật ứng dụng YouTube, hãy thử gỡ cài đặt bản cập nhật. Đây là cách thực hiện:
- Đi tới Cài đặt> Ứng dụng (Ứng dụng> Trình quản lý ứng dụng) và đảm bảo rằng bạn có bộ lọc Tất cả ứng dụng .
- Cuộn xuống và nhấn vào ứng dụng YouTube .

- Nhấn vào Gỡ cài đặt bản cập nhật .
- Mở ứng dụng YouTube và xem video có đang tải không.
Phương pháp 7: Làm mới Tài khoản Google của bạn
Nếu bạn đã đi xa đến mức này mà không có kết quả, rất có thể tài khoản Google của bạn đã bị lỗi. Trong trường hợp như vậy, giải pháp là làm mới tài khoản Google của bạn bằng cách xóa tài khoản trước khi thêm lại. Đây là cách thực hiện:
- Đi tới Cài đặt và nhấn vào Tài khoản .
- Từ danh sách tất cả các tài khoản của bạn, hãy nhấn vào Google .
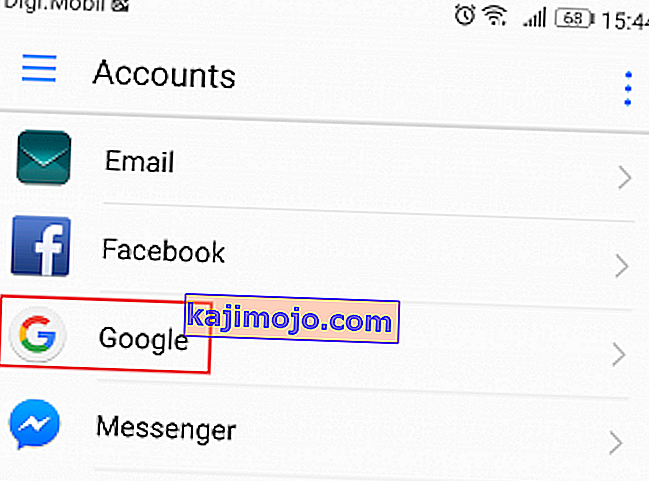
- Nhấn vào biểu tượng Xóa và xác nhận. Nếu bạn không nhìn thấy biểu tượng ngay lập tức, hãy nhấn vào biểu tượng menu ( biểu tượng ba chấm) và chọn Xóa tài khoản .
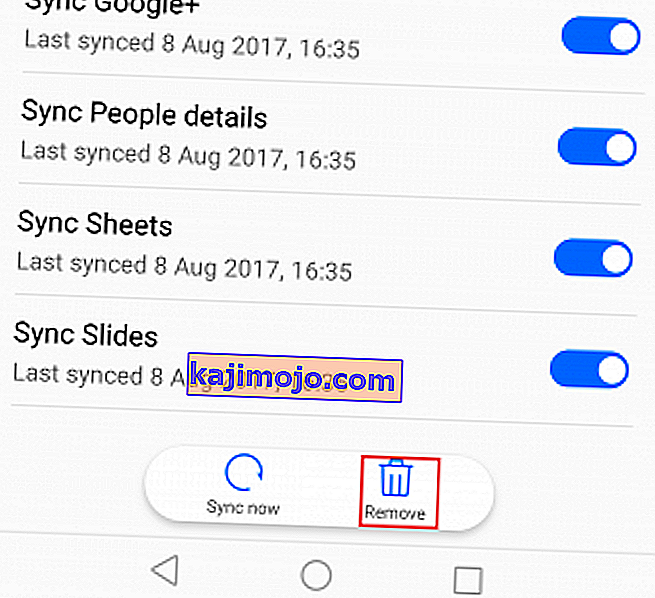
- Nếu bạn có nhiều tài khoản Google trên thiết bị của mình, hãy lặp lại quy trình với tất cả chúng.
- Bây giờ hãy thêm lại chúng bằng cách quay lại Cài đặt> Tài khoản và nhấn vào Thêm tài khoản .
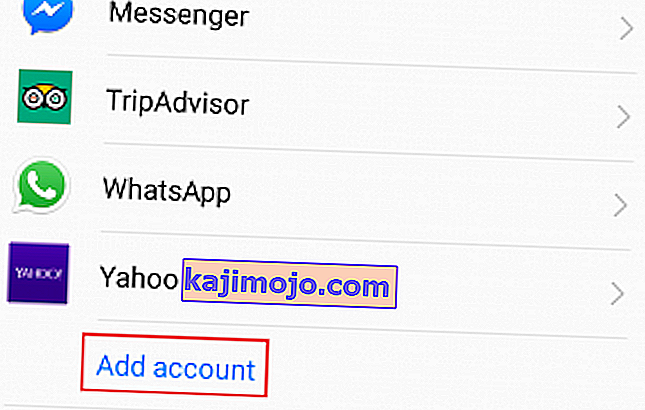
- Chèn tài khoản Gmail và mật khẩu của bạn trước khi cố gắng tải lại video YouTube.
Phương pháp 8: Thực hiện Hard Reset
Bạn có thể xem video YouTube trong trình duyệt web trên điện thoại di động của mình hoặc bạn có thể sử dụng YouTube Go. Nếu bạn đã đạt được điều này, khôi phục cài đặt gốc là cách duy nhất để tiếp tục. Điều này chắc chắn sẽ giải quyết được vấn đề của bạn, nhưng cuối cùng bạn sẽ mất tất cả các tệp khỏi thiết bị của mình. Khôi phục cài đặt gốc sẽ khôi phục điện thoại của bạn về trạng thái ban đầu. Điều này có nghĩa là tất cả dữ liệu của bạn bao gồm video, ảnh, danh bạ và các tệp nhạc sẽ bị mất vĩnh viễn.
Thẻ SD không bị ảnh hưởng bởi quy trình này, vì vậy nếu bạn có những thứ cá nhân ở đó, đừng lo lắng, bạn sẽ không bị mất bất kỳ thứ gì. Khi bạn đã sẵn sàng, đây là cách khôi phục cài đặt gốc cho thiết bị của bạn:
- Tới Cài đặt> Nâng cao Cài đặt và bấm vào Backup & Thiết lập lại .
- Đảm bảo đã bật Sao lưu dữ liệu của tôi . Nếu không, hãy kích hoạt nó và đợi bản sao lưu được tạo.
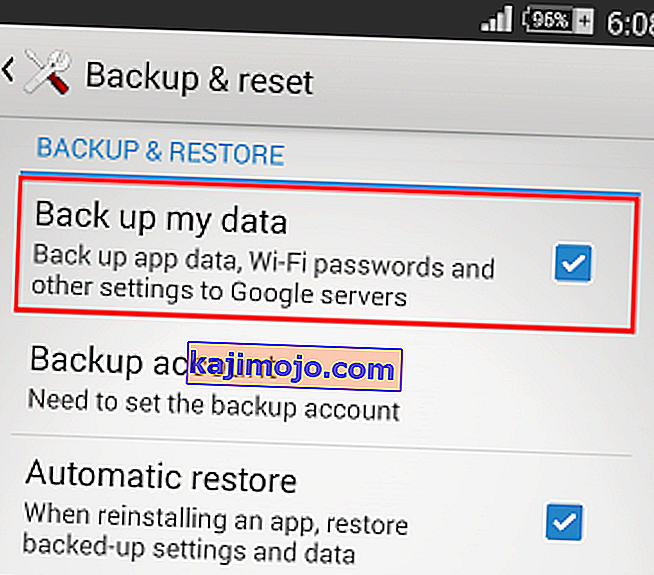
- Cuộn xuống và nhấn vào Đặt lại dữ liệu ban đầu .
- Nhấn vào Đặt lại điện thoại để xác nhận tùy chọn của bạn.
- Quá trình này sẽ mất một lúc để hoàn tất và thiết bị của bạn sẽ khởi động lại khi kết thúc quá trình.
- Khi thiết bị của bạn được khởi động lại, hãy cập nhật lại ứng dụng YouTube và bạn sẽ có thể phát video bình thường.