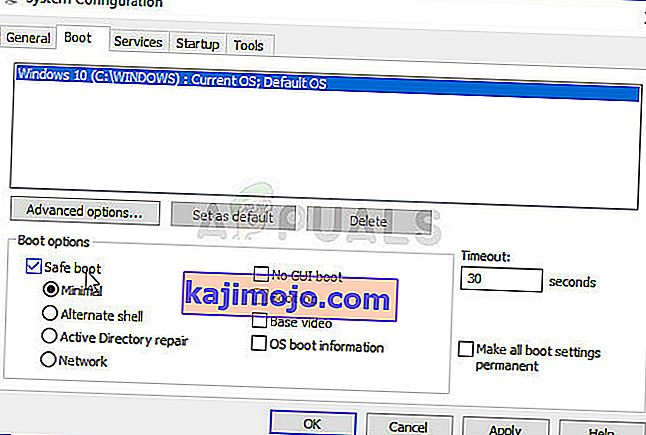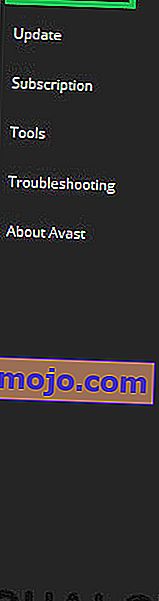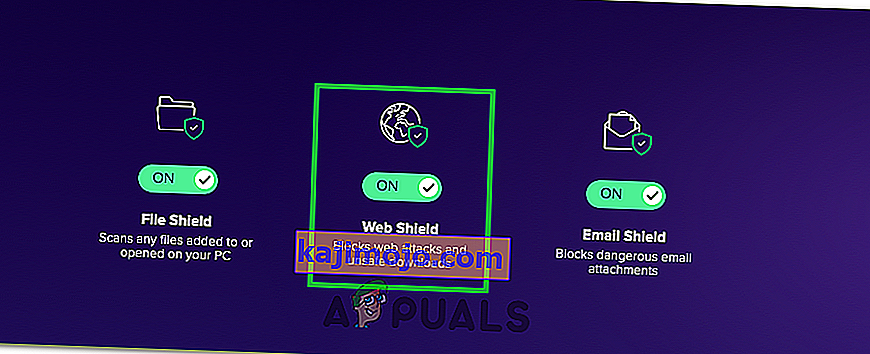Có nhiều yếu tố khác nhau có thể ảnh hưởng đến cách bạn kết nối với bất kỳ trang web hoặc dịch vụ nào trên máy tính của mình. Đôi khi, vấn đề là do nhà cung cấp Internet của bạn và trang web sẽ không tải cho đến khi nhà cung cấp quyết định đã đến lúc giải quyết vấn đề. Đôi khi đó là phần cứng của bạn và bạn sẽ cần phải thay thế các thành phần bị lỗi hoặc sửa chữa chúng bằng cách nào đó.
Tuy nhiên, đôi khi sự cố liên quan đến cài đặt nhất định trên máy tính của bạn và những vấn đề này có thể được giải quyết bằng cách khắc phục sự cố. Điều này thường biểu hiện theo cách mà một trang web sẽ tải trên một trình duyệt nhất định chứ không phải trên trình duyệt khác. Đọc phần còn lại của bài viết để xem các giải pháp có sẵn.
Giải pháp 1: Xóa bộ nhớ cache của trình duyệt Chrome của bạn
Xóa bộ nhớ cache trên trình duyệt Chrome là giải pháp được đề xuất bởi một trong những người dùng Chrome đã gặp sự cố này trên mọi trang web mà anh ta đã mở và nhiều người dùng khác xác nhận rằng phương pháp này hoạt động 100%. Tuy nhiên, ngay cả khi bạn đang sử dụng một trình duyệt khác ngoài Google Chrome, việc xóa bộ nhớ cache vẫn có khả năng thành công cao.
- Xóa dữ liệu duyệt web của bạn trong Chrome bằng cách nhấp vào ba dấu chấm dọc ở góc trên cùng bên phải. Sau đó, nhấp vào tùy chọn “Công cụ khác” và sau đó nhấp vào “Xóa dữ liệu duyệt web”. Để xóa mọi thứ, hãy chọn tùy chọn "mọi thứ" làm cài đặt thời gian và chọn loại dữ liệu bạn muốn xóa.
Chúng tôi khuyên bạn nên xóa bộ nhớ cache và cookie.

- Đảm bảo rằng bạn khởi động lại máy tính sau đó và rút cáp Internet DSL hoặc bật và tắt bộ điều hợp Wi-FI trước khi bật máy tính.
- Để loại bỏ tất cả cookie, đặc biệt là những cookie có tên NWOLB, hãy nhấp lại vào dấu ba chấm và chọn Cài đặt. Cuộn xuống dưới cùng và mở rộng Cài đặt nâng cao. Mở Cài đặt nội dung và cuộn xuống danh sách tất cả cookie vẫn còn sau khi bạn đã xóa chúng ở Bước 1. Xóa tất cả cookie và chú ý đến những cookie có tên NWOLB vì người dùng cho rằng những cookie này gây ra nhiều vấn đề nhất cho họ.
- Khởi động lại máy tính của bạn một lần nữa và kiểm tra xem sự cố đã được giải quyết chưa.
Giải pháp 2: Cập nhật bộ điều hợp mạng của bạn
Chắc chắn phải có bộ điều hợp mạng cập nhật và bạn phải luôn đảm bảo làm như vậy để tránh mọi sự cố liên quan đến máy tính của mình. Điều này rất dễ đạt được nhưng mọi người thường quên điều này vì hệ điều hành của bạn hiếm khi cảnh báo bạn về điều này ngay cả khi nó không phát hiện thấy bộ điều hợp mạng, đặc biệt nếu thiết bị không liên quan đến Microsoft. Làm theo các bước bên dưới để cập nhật bộ điều hợp mạng của bạn.
- Trước hết, bạn sẽ cần gỡ cài đặt trình điều khiển mà bạn hiện đã cài đặt trên máy của mình.
- Nhập “Trình quản lý thiết bị” vào trường tìm kiếm bên cạnh nút menu Bắt đầu để mở cửa sổ trình quản lý thiết bị. Bạn cũng có thể sử dụng tổ hợp phím Windows Key + R để mở hộp thoại Run. Nhập devmgmt.msc vào hộp và nhấp vào OK hoặc phím Enter.

- Mở rộng phần "Bộ điều hợp mạng". Thao tác này sẽ hiển thị tất cả các bộ điều hợp mạng mà máy đã cài đặt tại thời điểm này. Nhấp chuột phải vào bộ điều hợp mạng bạn muốn gỡ cài đặt và chọn “Gỡ cài đặt thiết bị”. Thao tác này sẽ xóa bộ điều hợp khỏi danh sách và gỡ cài đặt thiết bị mạng.
- Nhấp vào “OK” khi được nhắc gỡ cài đặt thiết bị.

- Tháo bộ điều hợp bạn đang sử dụng khỏi máy tính và khởi động lại PC ngay lập tức. Sau khi PC khởi động, hãy điều hướng đến trang của nhà sản xuất để xem danh sách các trình điều khiển có sẵn cho hệ điều hành của bạn. Chọn cái mới nhất, tải xuống và chạy nó từ thư mục Tải xuống.
- Làm theo hướng dẫn trên màn hình để cài đặt trình điều khiển và đảm bảo rằng bộ điều hợp vẫn được ngắt kết nối cho đến khi cài đặt nhắc bạn kết nối mà nó có thể làm hoặc không. Khởi động lại PC của bạn sau khi cài đặt xong và kết nối bộ điều hợp với máy tính của bạn
- Quay lại Trình quản lý thiết bị và tìm bộ điều hợp mạng của bạn trong phần “Bộ điều hợp mạng”. Nhấp chuột phải vào biểu tượng của nó và nhấp vào Thuộc tính. Từ đây, điều hướng đến tab "Quản lý nguồn". Bỏ chọn hộp có nội dung “Cho phép máy tính tắt thiết bị này để tiết kiệm pin”.

- Kiểm tra xem sự cố đã được giải quyết chưa.
Giải pháp 3: Chuyển sang Máy chủ DNS của Google
Nếu có sự cố liên quan đến máy chủ DNS của bạn, bạn có thể chuyển sang phiên bản miễn phí của Google, phiên bản này thường được sử dụng để khắc phục sự cố như phiên bản này. Các vấn đề về DNS thường khó giải quyết và không có mẫu về thời điểm nên áp dụng phương pháp này. Tuy nhiên, bạn không có gì để mất và bạn có thể hoàn nguyên các thay đổi một cách dễ dàng.
- Mở hộp thoại Run bằng cách sử dụng tổ hợp phím logo Windows + phím R. Sau đó, nhập “ncpa.cpl” vào đó và nhấp vào OK để mở cửa sổ cài đặt mạng.

- Bây giờ cửa sổ Kết nối Internet đang mở, hãy nhấp đúp vào Bộ điều hợp mạng đang hoạt động của bạn.
- Sau đó nhấp vào Thuộc tính và nhấp đúp vào Giao thức Internet Phiên bản 4 (TCP / IPv4).
- Định vị Sử dụng tùy chọn địa chỉ máy chủ DNS sau.
- Đặt máy chủ DNS ưa thích thành 8.8.8.8
- Đặt máy chủ DNS thay thế thành 8.8.4.4

Lưu ý : Đó là địa chỉ máy chủ DNS công cộng của Google. Có những lựa chọn thay thế miễn phí khác mà bạn có thể nghiên cứu nhưng những lựa chọn này thường cung cấp kết quả tốt nhất.
Giải pháp 4: Tắt Opera Turbo trên trình duyệt Opera của bạn
Như có thể kết luận từ tiêu đề của bài viết này, giải pháp này hướng đến người dùng Opera và vấn đề này có thể được giải quyết hiệu quả trong nhiều trường hợp bằng cách thực hiện giải pháp này. Opera Turbo là một cài đặt cho phép bạn tăng tốc tải các trang web nhất định nhưng hóa ra cài đặt này lại gây ra các vấn đề ẩn khác. Làm theo các bước dưới đây để giải quyết vấn đề.
- Mở trình duyệt Opera của bạn bằng cách nhấp đúp vào biểu tượng của nó trên màn hình nền hoặc bằng cách tìm kiếm nó. Tìm biểu tượng Opera Turbo ở phía dưới bên trái của màn hình, ở phía bên trái của thanh trạng thái
- Nhấp vào mũi tên thả xuống ở phía bên phải của biểu tượng và chọn tùy chọn Định cấu hình. Bạn sẽ thấy ba tùy chọn: Tự động, Bật và Tắt. Đảm bảo rằng bạn đặt tùy chọn thành Tắt nếu nó chưa được đặt và áp dụng các thay đổi.

- Kiểm tra xem sự cố có biến mất không sau khi khởi động lại trình duyệt Opera của bạn.
Giải pháp 5: Tắt cài đặt proxy
Có thể máy tính của bạn đã được định cấu hình để sử dụng cài đặt Proxy do sự cố này đang được kích hoạt trong khi cố gắng truy cập một trang web cụ thể. Một số máy chủ không hoạt động tốt với proxy do lỗi này chủ yếu xuất hiện. Do đó, trong bước này, chúng tôi sẽ tắt các cài đặt proxy này trên máy tính của mình và sau đó kiểm tra xem làm như vậy có loại bỏ được sự cố này hay không. Vì điều đó:
- Nhấn đồng thời phím Windows + R trên bàn phím của bạn.
- Một hộp thoại chạy sẽ xuất hiện trên màn hình của bạn, gõ “MSConfig” vào ô trống và nhấn OK.

- Chọn tùy chọn khởi động từ cửa sổ cấu hình hệ thống và sau đó chọn tùy chọn “Khởi động an toàn” .
- Nhấp vào áp dụng và nhấn OK.
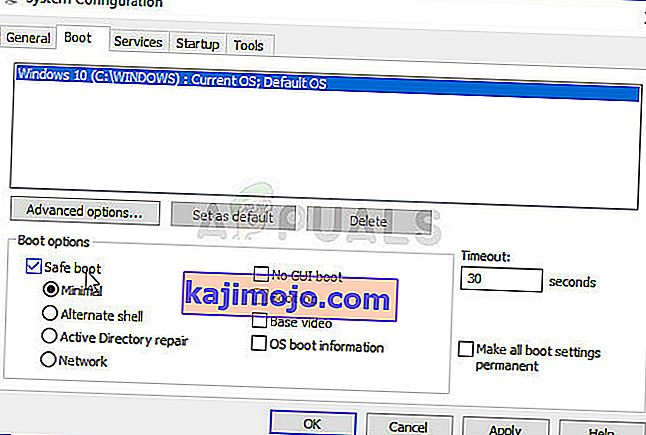
- Khởi động lại PC của bạn ngay bây giờ để khởi động vào chế độ an toàn.
- Một lần nữa, nhấn đồng thời hai phím “Windows” + “R” và nhập “inetcpl.cpl” vào hộp thoại Run và nhấn “Enter” để thực thi.

- Một hộp thoại thuộc tính internet sẽ xuất hiện trên màn hình của bạn, hãy chọn tab “Kết nối” từ đó.
- Bỏ chọn hộp “ Sử dụng máy chủ proxy cho mạng LAN của bạn ”, sau đó nhấp vào OK.
- Mở lại MSConfig ngay bây giờ và lần này bỏ chọn tùy chọn khởi động an toàn, lưu các thay đổi của bạn và khởi động lại máy tính của bạn.
- Kiểm tra xem sự cố đã được khắc phục chưa.
Giải pháp 6: Đặt lại cài đặt trình duyệt
Trong một số trường hợp, trình duyệt của bạn có thể có một số cấu hình sai do đó trình duyệt không thể duyệt web đúng cách. Do đó, trong bước này, chúng tôi sẽ đặt lại cả trình khám phá internet mặc định và trình duyệt Google Chrome trở về mặc định ban đầu để loại bỏ mọi cấu hình không chính xác mà trình duyệt có thể đã mắc phải. Vì điều đó:
- Nhấn đồng thời phím Windows + R trên bàn phím để mở hộp thoại chạy.
- Gõ vào “inetcpl.cpl” ở đây trong không gian và nhấn “Enter” để mở nó.

- Nhấp vào tab “Nâng cao” và chọn nút “Đặt lại” ở cuối cửa sổ.

- Khi trình duyệt Internet explorer đã được đặt lại, chúng tôi cũng sẽ phải đặt lại Trình duyệt Chrome.
- Bây giờ, hãy mở trình duyệt chrome và nhấp vào “Ba dấu chấm” ở trên cùng bên phải.
- Điều hướng qua các tùy chọn và nhấp vào tùy chọn “Nâng cao” ở cuối màn hình.
- Chọn tùy chọn “Đặt lại cài đặt về Mặc định ban đầu” ở dưới cùng.

- Sau khi quá trình đặt lại hoàn tất, hãy khởi động lại Windows và kiểm tra xem thông báo lỗi có còn hiển thị hay không khi cố gắng điều hướng đến một trang web.
Giải pháp 7: Chạy trình gỡ rối mạng
Trong một số trường hợp, có thể cài đặt Mạng của bạn không được hệ điều hành định cấu hình đúng cách do đó sự cố này đang được kích hoạt. Vì mục đích này, chúng tôi có thể chạy trình khắc phục sự cố mạng mặc định của Windows để tự động xác định và xóa mọi lỗi như vậy. Để làm điều đó, hãy làm theo hướng dẫn bên dưới.
- Nhấn “Windows” + “I” để mở cài đặt.
- Trong cài đặt, hãy nhấp vào tùy chọn “ Windows Update and Security ”.

- Từ ngăn bên trái, nhấp vào nút “Khắc phục sự cố” và sau đó nhấp vào tùy chọn “Kết nối Internet” ở phía bên phải.
- Nhấp vào nút “ Chạy trình khắc phục sự cố ” và đợi trình khắc phục sự cố khởi động.

- Làm theo hướng dẫn trên màn hình để nhanh chóng chạy trình khắc phục sự cố và xác định bất kỳ lỗi nào.
- Khắc phục lỗi bằng trình khắc phục sự cố này và kiểm tra xem sự cố có tiếp diễn sau khi làm như vậy không.
Giải pháp 8: Tắt Avast WebShield
Nếu bạn đang sử dụng Avast Antivirus trên máy tính của mình như một biện pháp bảo vệ chống lại vi-rút và phần mềm độc hại, thì tính năng lá chắn web của phần mềm chống vi-rút có thể ngăn một số ứng dụng và trang web có thể tải đúng cách. Do đó, trong bước này, chúng tôi sẽ tắt tính năng này của avast và sau đó kiểm tra xem sự cố đã được khắc phục chưa bằng cách làm như vậy. Vì điều đó:
- Nhấp vào biểu tượng “Thêm” ở phía dưới bên trái của thanh tác vụ và nhấp vào biểu tượng “Avast” để khởi chạy Avast Antivirus.
- Trong Avast Antivirus, nhấp vào biểu tượng “Cài đặt” và chọn tùy chọn “Bảo vệ Chủ động” từ phía bên trái của cửa sổ mới mở ra.
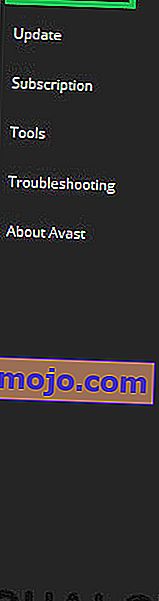
- Trong trường hợp này, hãy đảm bảo tắt tính năng “Web Shield” và chọn “Dừng vĩnh viễn”.
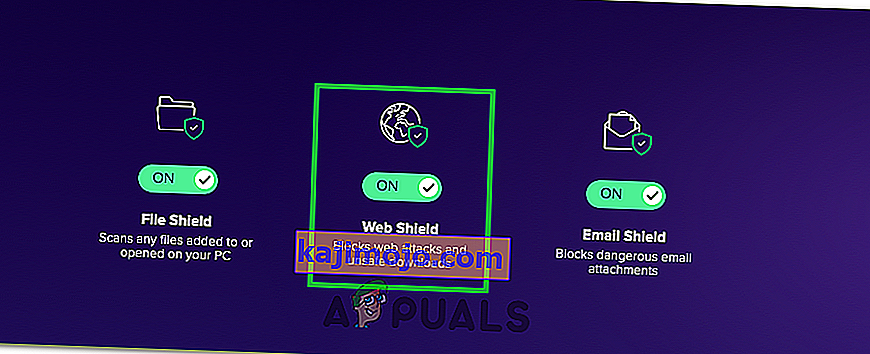
- Sau khi dừng tính năng này vĩnh viễn, hãy kiểm tra xem sự cố vẫn tiếp diễn.
- Nếu có, bạn nên dừng Avast hoàn toàn và kiểm tra lại.
- Nếu sự cố không được khắc phục bằng cách tắt Phần mềm chống vi-rút, bạn có thể bật lại.
Giải pháp 9: Đặt ngày và giờ
Đôi khi, nếu cài đặt ngày và giờ không được định cấu hình chính xác trên máy tính, sự cố này có thể gặp phải khi duyệt. Trong hầu hết các trường hợp, cài đặt ngày và giờ rất quan trọng vì chúng được máy tính sử dụng để kiểm tra tính hợp lệ của một trang web hoặc chứng chỉ bảo mật của máy chủ và nếu ngày và giờ không được đặt chính xác, chứng chỉ sẽ không thể được xác minh. Do đó, trong bước này, chúng tôi sẽ sửa ngày và giờ của máy tính. Vì điều đó:
- Tìm kiếm và định vị biểu tượng thời gian ở góc dưới bên phải của màn hình PC.
- Nhấp chuột phải vào ô hiển thị Ngày và Giờ và nhấp vào nút “Điều chỉnh Ngày / Giờ” .

- Chuyển đổi các “Ngày Tự động và Time” tắt và chọn tùy chọn “Thay đổi” dưới “Set Date and Time thủ” tiêu đề.
- Định cấu hình lại ngày và giờ để khớp với ngày và giờ hiện tại trong khu vực của bạn.
- Kiểm tra xem làm như vậy có khắc phục được thông báo lỗi không.
Giải pháp 10: Đặt lại cài đặt IP
Có thể cài đặt IP trên máy tính của bạn không được định cấu hình đúng do sự cố này đang được kích hoạt trong khi cố gắng truy cập một trang web cụ thể. Do đó, trong bước này, chúng tôi sẽ đặt lại cấu hình IP trên máy tính của mình và sau đó kiểm tra xem làm như vậy có khắc phục được sự cố này không. Vì điều đó:
- Nhấn “Windows” + “R” để khởi chạy lời nhắc chạy.
- Gõ vào “cmd” và nhấn “Shift” + “Ctrl” + “Enter” để khởi động nó với quyền admin.

- Trong dấu nhắc lệnh, hãy nhập lần lượt các lệnh sau và nhấn “Enter” để thực hiện chúng.
ipconfig / release ipconfig / all ipconfig / flush ipconfig / gia hạn netsh int ip reset netsh wonock reset
- Sau khi thực hiện các lệnh này trong dấu nhắc lệnh, hãy kiểm tra xem quá trình duyệt có trở lại bình thường hay không.
Giải pháp 11: Sử dụng trình điều khiển mặc định của Windows
Có thể bộ điều hợp mạng mà bạn đang cố gắng cài đặt trên máy tính của mình không được định cấu hình đúng cách để có thể cung cấp kết nối ổn định với hệ điều hành. Do đó, trong bước này, chúng ta sẽ gỡ bỏ hoàn toàn bộ điều hợp mạng khỏi máy tính của mình và sau đó để Windows thay thế nó bằng trình điều khiển mà nó cho là phù hợp nhất với máy tính. Vì điều đó:
- Nhấn các nút “Windows” + “R” trên bàn phím của bạn để khởi chạy lời nhắc Chạy.
- Trong lời nhắc Chạy, nhập “Devmgmt.msc” và nhấn “Enter” để khởi chạy trình quản lý thiết bị.

- Trong trình quản lý thiết bị, nhấp vào menu thả xuống “Bộ điều hợp mạng” để liệt kê các trình điều khiển điều khiển kết nối mạng trên máy tính của bạn.
- Nhấp chuột phải vào trình điều khiển mạng của bạn và chọn tùy chọn “Gỡ cài đặt thiết bị” .

- Làm theo lời nhắc trên màn hình để xóa hoàn toàn trình điều khiển này khỏi máy tính của bạn.
- Sau khi gỡ bỏ trình điều khiển, hãy khởi động lại máy tính của bạn và Windows sẽ tự động thay thế trình điều khiển bằng các trình điều khiển mặc định của nó.
- Sau khi khởi động lại, hãy kiểm tra xem sự cố đã được khắc phục chưa.
Giải pháp 12: Chế độ An toàn
Có thể một ứng dụng nền có thể đang can thiệp vào bộ điều hợp mạng của máy tính do đó sự cố này đang được kích hoạt. Do đó, trong bước này, chúng tôi sẽ tắt tất cả các dịch vụ nền và bộ điều hợp và chạy máy tính ở chế độ an toàn để kiểm tra xem kết nối mạng có hoạt động bình thường hay không. Để làm điều đó:
- Nhấn “Windows” + “R” để khởi chạy lời nhắc chạy.
- Gõ vào “MSCONFIG” và nhấn “Enter” để khởi động cửa sổ cấu hình.

- Nhấp vào tab “Dịch vụ” và bỏ chọn tùy chọn “Ẩn tất cả các Dịch vụ của Microsoft” .

- Sau khi bỏ chọn tùy chọn này, hãy nhấp vào nút “Tắt tất cả” và sau đó nhấp vào “Áp dụng” để lưu các thay đổi của bạn.
- Sau đó, nhấp vào tab “Startup” và sau đó nhấp vào nút “Open Task Manager” để khởi chạy trình quản lý tác vụ.

- Trong Trình quản lý tác vụ, nhấp vào từng ứng dụng đã được bật và sau đó nhấp vào nút “Tắt” .
- Sau khi tắt các ứng dụng này, hãy kiểm tra xem sự cố vẫn tiếp diễn.
Giải pháp 13: Nhập lệnh
Có thể sự cố đang được kích hoạt trên máy tính của bạn do giá trị MTU không được đặt đúng cho bộ điều hợp mạng mà bạn đang sử dụng. Do đó, trong bước này, chúng ta sẽ cấu hình lại giá trị này bằng cách thực hiện một lệnh trong dấu nhắc lệnh. Để làm điều đó:
- Nhấn “Windows” + “R” để khởi chạy lời nhắc chạy.
- Gõ vào “cmd” và nhấn “Shift” + “Ctrl” + “Enter” để khởi động nó với quyền admin.

- Trong dấu nhắc lệnh, hãy nhập lệnh sau và nhấn “Enter” để thực thi nhưng đảm bảo thay thế “Kết nối mạng không dây” bằng tên của bộ điều hợp mạng của bạn
giao diện netsh ipv4 đặt giao diện con “Kết nối mạng không dây” mtu = 1472 store = dai dẳng
- Nếu bạn không biết tên bộ điều hợp mạng của mình, hãy nhấn “Windows” + “R” để khởi chạy run và nhập 'ncpa.cpl ”.

- Nhấp chuột phải vào kết nối internet của bạn và chọn “Thuộc tính”.
- Tại đây, tên sẽ được liệt kê bên dưới tiêu đề “Kết nối sử dụng:” .
- Kiểm tra xem sự cố vẫn tiếp diễn sau khi thực hiện lệnh này.
Giải pháp 14: Xóa cookie trang web
Có thể một hoặc nhiều cookie của trang web mà bạn đang cố truy cập đã bị hỏng do sự cố cụ thể này đang được kích hoạt trên máy tính của bạn. Do đó, trong bước này, chúng tôi sẽ xóa các cookie này và sau đó kiểm tra xem làm như vậy có khắc phục được sự cố của chúng tôi hay không. Vì điều đó:
- Khởi chạy trình duyệt của bạn và mở một tab mới.
- Nhập địa chỉ của trang web mà bạn đang cố gắng truy cập và nhấn “Enter”.
- Bạn sẽ gặp màn hình lỗi.
- Nhấp vào "Khóa" trước địa chỉ của trang web và sau đó nhấp vào tùy chọn "Cài đặt trang web" .

- Nhấp vào tùy chọn “Xóa dữ liệu” để xóa các cookie này khỏi trình duyệt của bạn.
- Kiểm tra xem trang web có hoạt động sau khi làm như vậy không.
Giải pháp 15: Đặt lại cờ Chrome
Có thể sự cố đang được kích hoạt do cấu hình Cờ của Chrome không chính xác. Nếu cài đặt Cờ Chrome không được định cấu hình đúng cách, chúng có thể phá hoại kết nối của bạn với một số trang web nhất định. Do đó, trong bước này, chúng tôi sẽ đặt lại hoàn toàn các cấu hình này. Để làm điều đó:
- Khởi chạy Chrome và mở tab mới.
- Nhập địa chỉ sau và nhấn “Enter” để điều hướng đến cài đặt cờ.
chrome: // flags
- Chọn nút “Đặt lại tất cả” ở phía trên cùng của cửa sổ trình duyệt.

- Xác nhận bất kỳ lời nhắc nào có thể bật lên trên màn hình của bạn để đặt lại hoàn toàn Cờ Chrome.
- Kiểm tra xem sự cố vẫn tiếp diễn sau khi đặt lại Cờ Chrome.