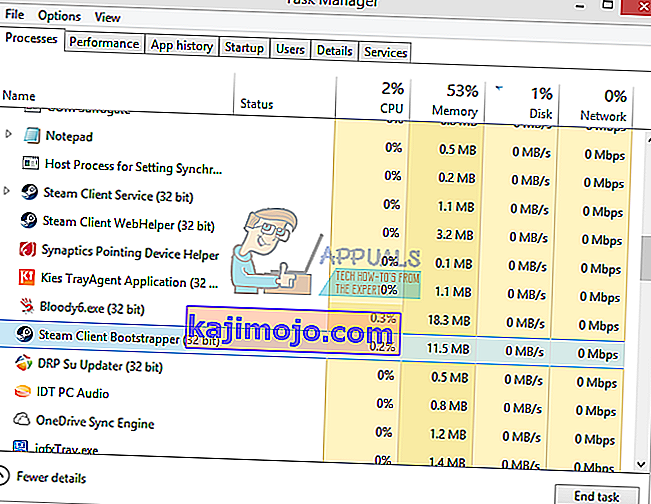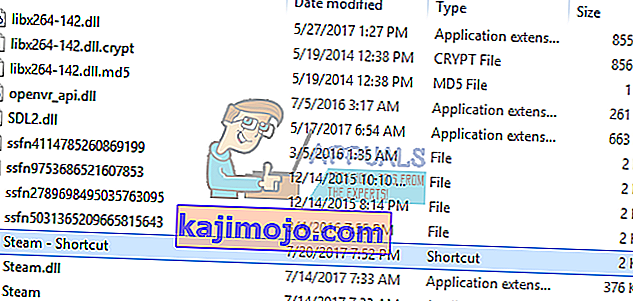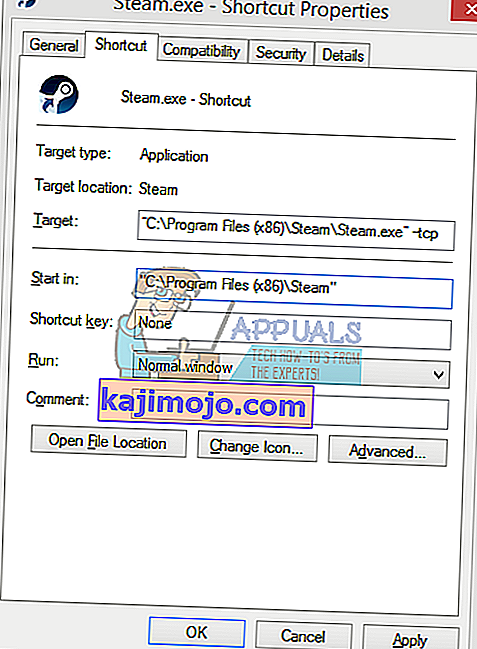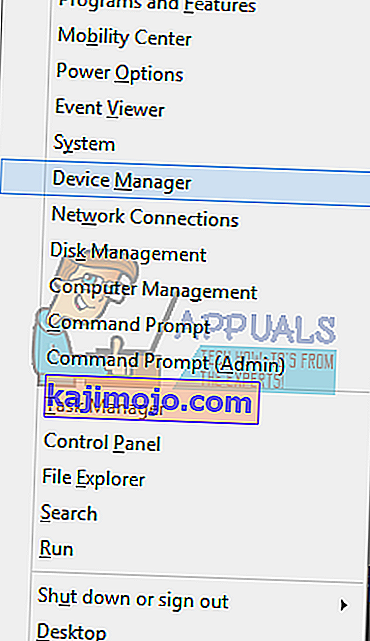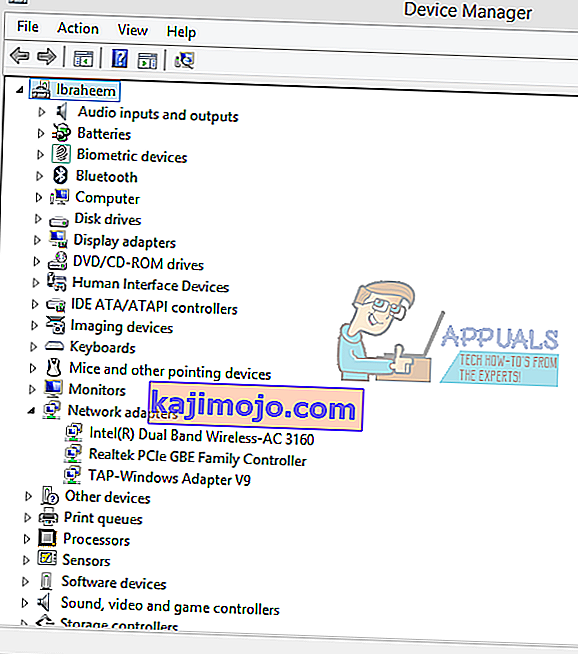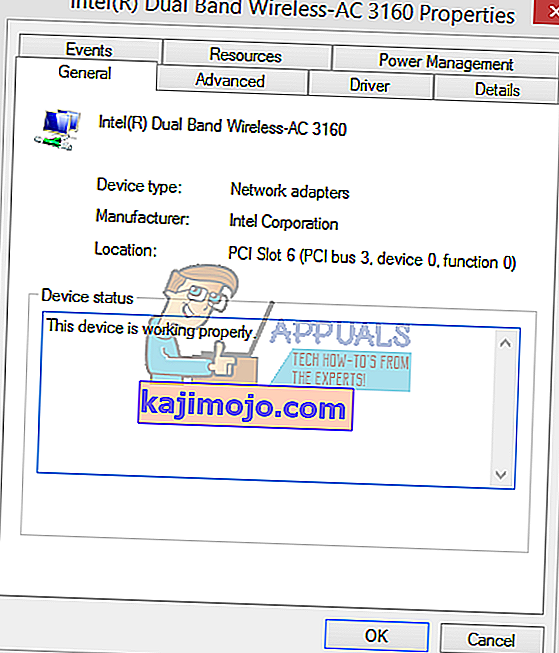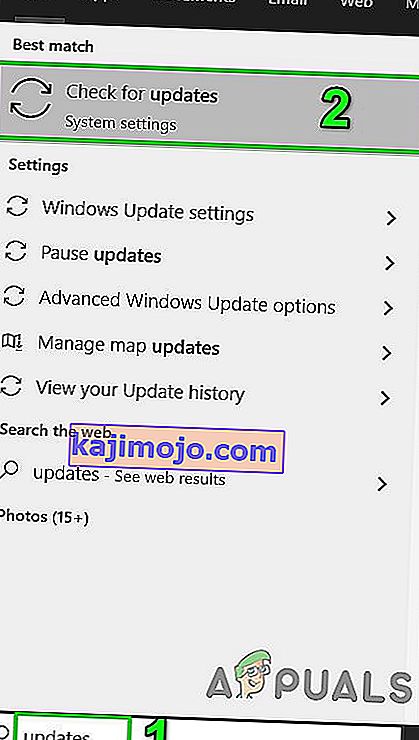Trong khi khởi chạy ứng dụng khách Steam, bạn có thể gặp phải lỗi thông báo rằng nó không thể kết nối với mạng Steam. Nó thường xảy ra khi người dùng cố gắng đăng nhập vào máy khách. Như mọi khi, bạn có thể cài đặt lại Steam nhưng chúng ta nên giữ đó là biện pháp cuối cùng và tập trung vào các kỹ thuật khắc phục sự cố cơ bản.

Trước khi tiếp tục với các giải pháp, hãy đảm bảo máy chủ Steam không bị sập. Ngoài ra, hãy đăng nhập vào trang web Steam và nếu nó đăng nhập tốt, thì bạn không bị cấm trên Steam. Hơn nữa, hãy tắt nguồn hệ thống và thiết bị mạng của bạn, ngắt kết nối tất cả các thiết bị ngoại vi (chuột, bàn phím, màn hình, v.v.), sau đó bật nguồn và kết nối bàn phím và chuột khi được yêu cầu và sau khi hệ thống đã khởi động, hãy kiểm tra xem sự cố đã được giải quyết chưa. Ngoài ra, hãy thử sử dụng Steam ở chế độ ngoại tuyến và sau đó chuyển sang chế độ trực tuyến để giải quyết vấn đề.
Giải pháp 1: Thay đổi giao thức Internet của Steam
Ban đầu Steam sử dụng UDP (User Datagram Protocol) để truyền dữ liệu. Chúng ta có thể thử thay đổi nó thành TCP (Transmission Control Protocol). Như chúng ta đã biết TCP đáng tin cậy hơn trong khi UDP chủ yếu nhanh hơn. Nếu gặp lỗi, chúng ta có thể thử thay đổi các giao thức để xem chúng có phải là vấn đề hay không.
- Khởi động của bạn Task Manager bằng cách nhấn ⊞ Win + R nút. Điều này sẽ bật lên Run. Trong hộp Run, gõ “ taskmgr ” để mở trình quản lý tác vụ.

- Kết thúc tất cả các quy trình liên quan đến Steam bắt đầu từ quy trình ' Steam Client Bootstrapper '.
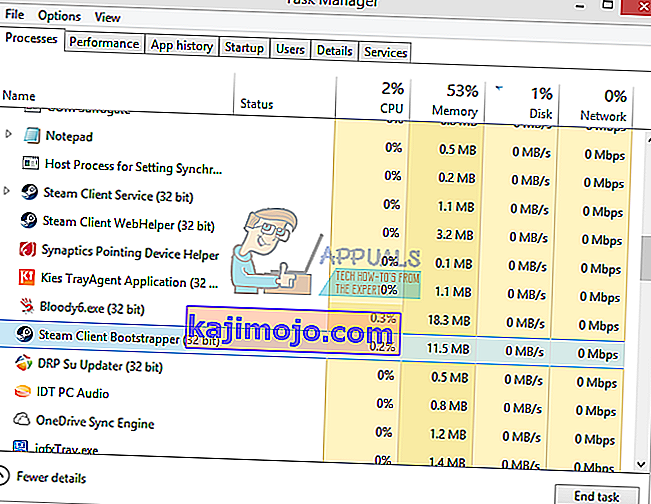
- Tạo lối tắt của steam trong thư mục steam của bạn. Vị trí mặc định cho thư mục steam của bạn phải là
C: \ Program Files (x86) \ Steam
- Nhấn ⊞ nút Win + R. Thao tác này sẽ bật lên ứng dụng Chạy. Trong hộp thoại viết
C: \ Program Files (x86) \ Steam
Hoặc nếu bạn đã cài đặt Steam trong một thư mục khác, bạn có thể duyệt đến thư mục đó và bạn có thể tiến hành các bước được đề cập bên dưới.

- Bây giờ để đảm bảo không có gì xấu xảy ra với tệp Steam.exe mặc định của bạn, chúng tôi sẽ tạo một lối tắt cho tệp steam.exe của bạn và dán nó vào thư mục steam của bạn. Nó sẽ trông giống như sau:
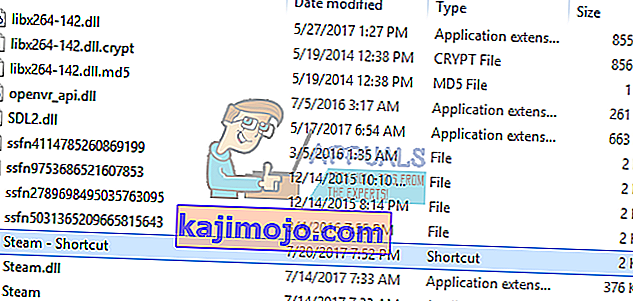
- Bây giờ bạn đã thiết lập phím tắt, bạn sẽ nhấp chuột phải vào nó và chuyển đến thuộc tính của nó.
- Trong hộp thoại đích, cuối cùng viết “ -tcp ”. Vì vậy, toàn bộ dòng trông giống như:
“C: \ Program Files (x86) \ Steam \ Steam.exe” –tcp
Hãy nhớ để cho một khoảng trắng sau dòng mặc định trong hộp thoại đích.
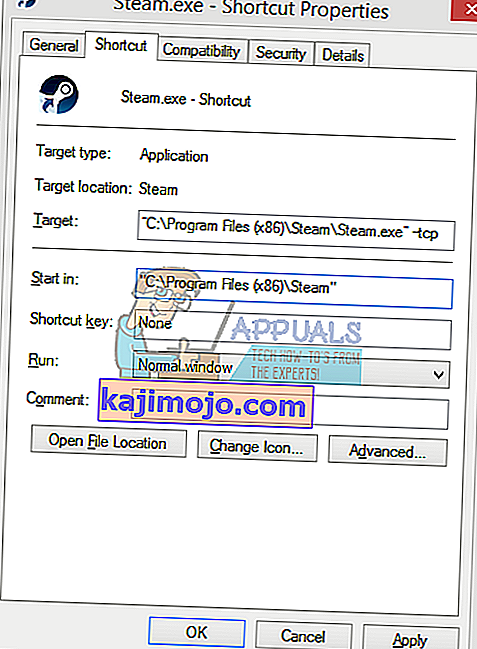
- Áp dụng các thay đổi và đóng cửa sổ. Khởi chạy Steam bằng phím tắt và nó sẽ hoạt động như mong đợi.
Giải pháp 2: Delete / Alter ClientRegistry.blob
Chúng tôi có thể thử xem ClientRegistry.blob có gây ra rắc rối cho bạn hay không.
- Thoát hoàn toàn Steam và kết thúc tất cả các tác vụ như đã đề cập trong giải pháp ở trên.
- Duyệt đến thư mục Steam của bạn. Cái mặc định là
C: \ Program Files \ Steam
- Định vị ' ClientRegistry.blob ' .

- Đổi tên tệp thành ' ClientRegistryold.blob '.
- Khởi động lại Steam và cho phép tạo lại tệp.
Hy vọng rằng Khách hàng của bạn sẽ chạy như mong đợi. Nếu nó vẫn không hoạt động, hãy làm theo các bước được liệt kê bên dưới.
Giải pháp 3: Khắc phục sự cố kết nối Internet
Trước khi cài đặt lại Steam client, chúng ta nên kiểm tra kỹ lưỡng kết nối internet của mình có hoạt động bình thường hay không. Mở trình duyệt của bạn và xem liệu máy tính của bạn có thể kết nối Internet bình thường hay không. Bạn cũng nên kiểm tra xem bộ điều hợp mạng của mình có hoạt động bình thường không. Dưới đây là các bước để kiểm tra và xác minh.
Original text
- Nhấn ⊞ Win + X Một menu sẽ bật lên và bạn sẽ chọn “ Device Manage r” từ menu này.
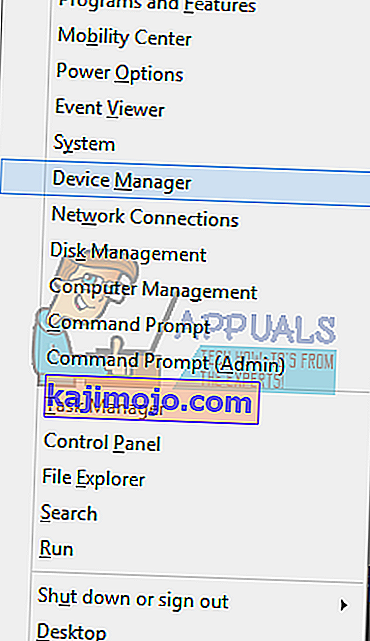
- Một cửa sổ sẽ xuất hiện bao gồm các thực thể khác nhau. Tìm kiếm “ Bộ điều hợp mạng ” và mở rộng nó. Tại đây, bạn sẽ tìm thấy bộ điều hợp WiFi / LAN cùng với tên chính thức của nó.
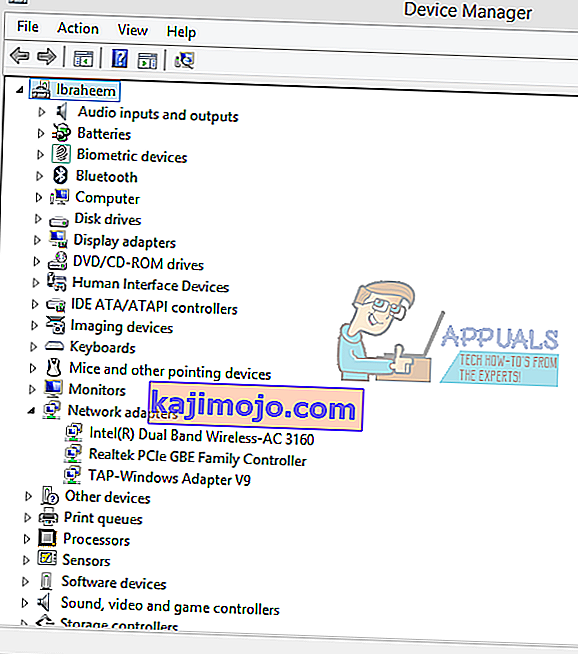
- - Biểu tượng này có nghĩa là bộ điều hợp mạng của bạn hiện đã được bật và hoạt động như mong đợi.
- - Điều này có nghĩa là bộ điều hợp mạng của bạn hiện đã bị vô hiệu hóa. Để giải quyết vấn đề này, hãy nhấp chuột phải vào bộ điều hợp mạng và nhấp vào “ bật ”.
- Để kiểm tra xem bộ điều hợp mạng của bạn có hoạt động bình thường hay không, hãy nhấp chuột phải vào bộ điều hợp đó và chọn “ Thuộc tính ”. Tại đây, bạn sẽ thấy một cửa sổ hiển thị “ Thiết bị này đang hoạt động bình thường ” nếu không có vấn đề gì.
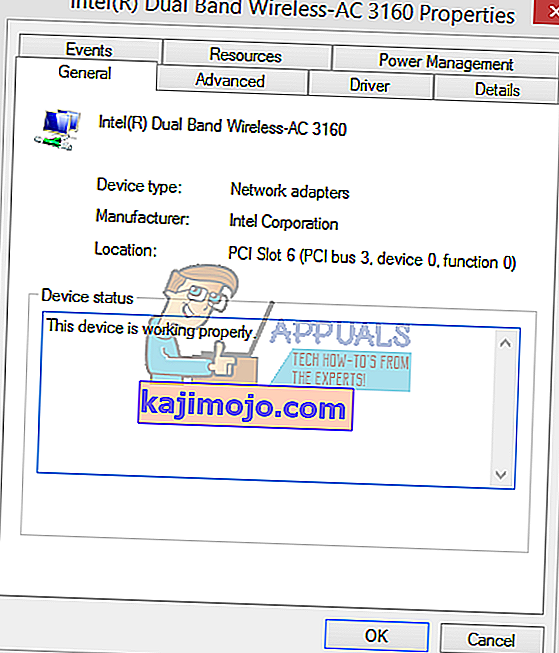
- Nhấn ⊞ Win + R Trong thanh đối thoại, nhập “ cmd ”. Thao tác này sẽ khởi chạy dấu nhắc lệnh.
- Trong dấu nhắc lệnh, nhập các lệnh sau và nhấn enter sau mỗi dòng:
ipconfig / release ipconfig / all ipconfig / flushdns ipconfig / gia hạn netsh int ip set dns netsh winock reset
- Sau khi thực hiện các lệnh sau, hãy khởi động lại máy tính của bạn và kiểm tra xem Steam có chạy đúng cách hay không.
- Nhấn phím Windows và nhập các bản cập nhật . Sau đó, trong danh sách kết quả, nhấp vào Kiểm tra Cập nhật .
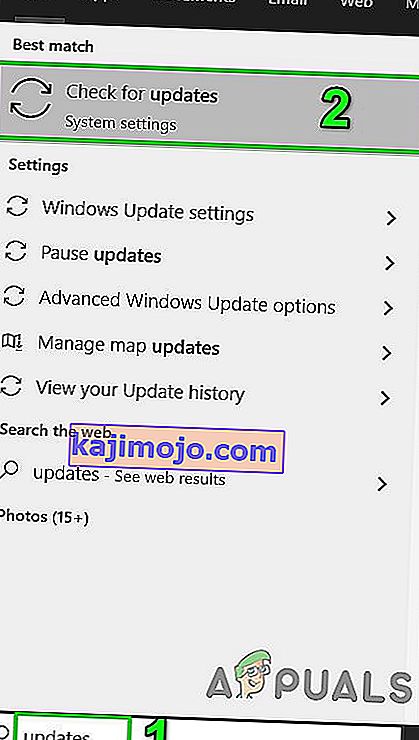
- Sau đó, trong cửa sổ cập nhật, nhấp vào Kiểm tra cập nhật .

- Nếu có bất kỳ bản cập nhật nào, hãy tải xuống và cài đặt tất cả các bản cập nhật.
- Sau khi các bản cập nhật được cài đặt, hãy kiểm tra xem sự cố đã được giải quyết chưa.
- Thoát khỏi tất cả các quy trình Steam.
- Bây giờ điều hướng đến thư mục cài đặt Steam, thông thường, đó là:
C: \ Program Files (x86) \ Steam
hoặc bạn có thể duyệt đến thư mục cài đặt của mình.
- Bây giờ hãy tìm các thư mục sau
- dữ liệu người dùng
- may chủ
- Bây giờ đổi tên các thư mục này.
- Bây giờ điều hướng đến thư mục
% steam% \ config \ htmlcache \
và xóa tất cả nội dung của nó.
- Bây giờ điều hướng đến thư mục
Steam \ userdata [your_steam_id] \ config \
- Bây giờ hãy tìm kiếm localconfig.vdf và đổi tên nó.
- Bây giờ hãy khởi chạy Steam và kiểm tra xem nó có hoạt động bình thường không.
- Khởi động của bạn Task Manager bằng cách nhấn ⊞ Win + R nút. Điều này sẽ bật lên Run Trong hộp thoại viết “ taskmgr ”. Điều này sẽ mở ra trình quản lý tác vụ.
- Kết thúc tất cả các quy trình liên quan đến Steam bắt đầu từ quy trình ' Steam Client Bootstrapper '.
- Nhấn ⊞ nút Win + R. Trong hộp thoại viết
C: \ Program Files (x86) \ Steam
Hoặc nếu bạn đã cài đặt Steam trong một thư mục khác, bạn có thể duyệt đến thư mục đó và bạn sẽ rất tốt.
- Định vị các tệp và thư mục sau:
- Xóa tất cả các tệp khác ngoại trừ những tệp được đề cập ở trên và khởi chạy steam từ trình khởi chạy. Steam sẽ tải xuống một số tệp và tự cập nhật. Sau khi hoàn tất cài đặt, nó sẽ nhắc bạn nhập thông tin đăng nhập của mình. Sau khi bạn đăng nhập thành công, máy khách sẽ hoạt động như mong đợi.
Nếu sự cố vẫn tiếp diễn, chúng tôi có thể tiến hành khắc phục sự cố. Xin lưu ý rằng nếu bạn thực hiện bất kỳ thay đổi nào gần đây đối với cài đặt mạng / wifi của mình, bạn nên hoàn nguyên.
Bây giờ chúng tôi sẽ thử đặt lại một số cài đặt mạng. Dưới đây là các bước được đề cập sẽ hướng dẫn bạn flushdns, v.v.
Giải pháp 4: Cập nhật trình điều khiển cạc mạng
Trình điều khiển mạng là thành phần chính giao tiếp giữa phần cứng mạng và hệ điều hành. Trình điều khiển mạng đã lỗi thời / bị hỏng / không tuân thủ có thể khiến Steam hiển thị lỗi hiện tại. Trong trường hợp đó, cập nhật trình điều khiển lên phiên bản mới nhất (hoặc quay trở lại phiên bản trước đó) có thể giải quyết được sự cố. Bạn cũng có thể thử rút phích cắm vật lý phần cứng mạng sau khi gỡ cài đặt trình điều khiển và đặt nó trở lại.
Giải pháp 5: Tạm thời vô hiệu hóa Antivirus / Firewall
Vì Steam không thể kết nối với các máy chủ của nó, sự cố có thể do chương trình chống vi-rút / Tường lửa của bạn có thể chặn giao tiếp giữa Steam và các máy chủ của nó. Trong trường hợp đó, hãy tắt phần mềm chống vi-rút hoặc tắt Tường lửa của bạn. Các ứng dụng này thường chặn quyền truy cập vào các máy chủ của Steam vì có kết quả dương tính giả.
Cảnh báo : Hãy vô hiệu hóa phần mềm chống vi-rút / Tường lửa của bạn vì bước này sẽ khiến hệ thống của bạn dễ bị tấn công bởi các mối đe dọa như vi-rút, phần mềm độc hại và các cuộc tấn công độc hại, v.v.
Giải pháp 6: Sử dụng mạng khác
Việc không liên lạc được giữa Steam và các máy chủ của nó có thể do ISP của bạn gây ra vì ISP triển khai các kỹ thuật khác nhau để bảo vệ người dùng và kiểm soát lưu lượng truy cập web và trong quá trình này có thể chặn một dịch vụ quan trọng cho Steam. Trong trường hợp đó, sử dụng mạng khác có thể giải quyết được vấn đề. Nếu không có mạng nào khác, bạn có thể sử dụng điểm phát sóng của điện thoại di động để loại trừ khả năng này. Nếu bạn đang sử dụng VPN hoặc proxy, hãy tắt VPN / proxy và kiểm tra xem Steam có hoạt động bình thường không.
Giải pháp 7: Cập nhật Windows
Windows lỗi thời có thể gây ra nhiều vấn đề cho người dùng và nguyên nhân gây ra lỗi đang được thảo luận có thể đã được khắc phục trong phiên bản cập nhật Windows mới nhất. Trong trường hợp đó, cập nhật Windows lên phiên bản mới nhất có thể giải quyết được sự cố. Đảm bảo rằng bạn có kết nối Internet đang hoạt động và bật máy tính cho đến khi quá trình cập nhật hoàn tất.
Giải pháp 8: Đổi tên / di chuyển một số thư mục hơi nước
Một số thư mục Steam bị hỏng có thể dẫn đến việc không liên lạc được giữa Steam và các máy chủ của nó. Trong trường hợp đó, đổi tên các thư mục này có thể giải quyết vấn đề ngay lập tức. Khi Steam khởi chạy và không tìm thấy các thư mục cần thiết mà nó đang tìm kiếm, nó sẽ tự động tạo các thư mục mới với các giá trị mặc định. Điều này sẽ đảm bảo rằng chúng tôi có các tệp cấu hình và bộ nhớ cache mới.
Giải pháp 9: Cài đặt lại Steam sau khi xóa tệp của nó
Thoát tất cả các ứng dụng Steam trước khi bắt đầu giải pháp này. Xin lưu ý rằng điều này sẽ không xóa dữ liệu chơi trò chơi của bạn.
Thư mục Steamapps (Đây là nơi chứa tất cả các trò chơi của bạn)
Thư mục Userdata (Đây là nơi lưu tiến trình trò chơi của bạn)
Thư mục Skins (Đây là nơi chứa các skin hơi nước của bạn)
Ứng dụng Steam.exe (Đây là trình khởi chạy cho Steam)
Tệp ssfn Chúng có thể có nhiều hơn một và mỗi tệp có thể có một số phía trước (Hãy giữ nó để bạn không phải đợi 7 ngày cho thời gian hồi chiêu của giao dịch).
Những bài viết liên quan:
Lỗi kết nối hơi nước