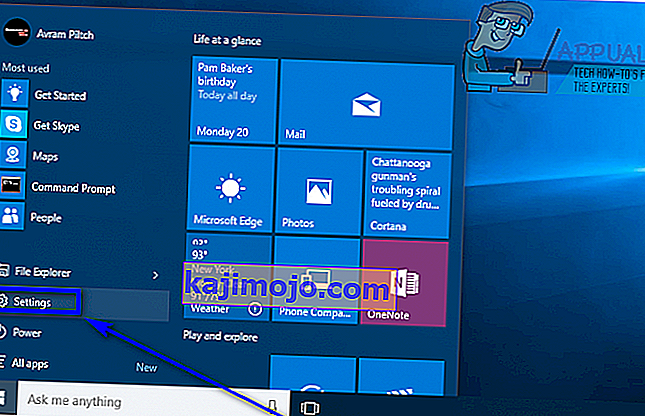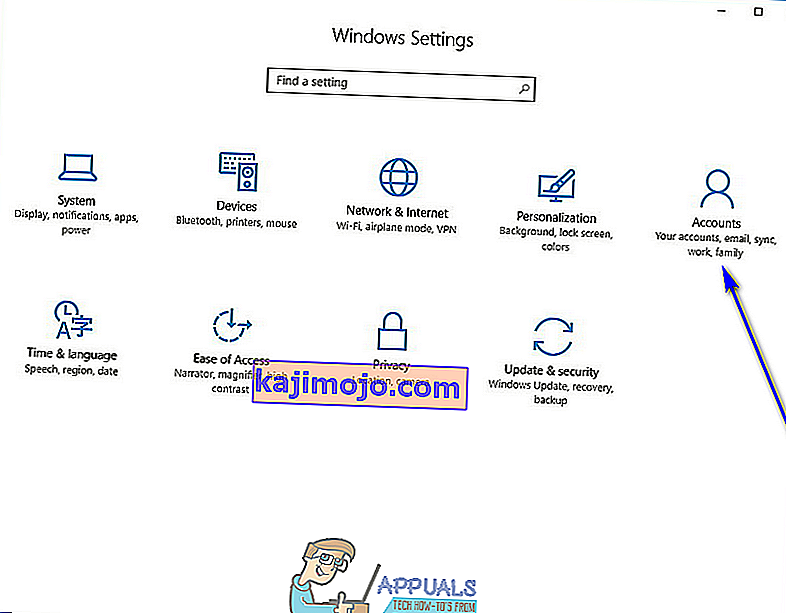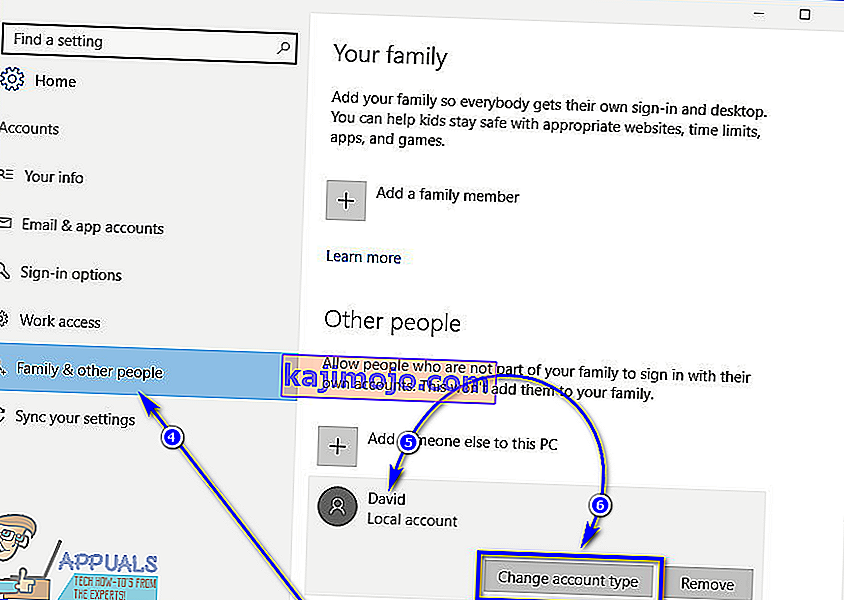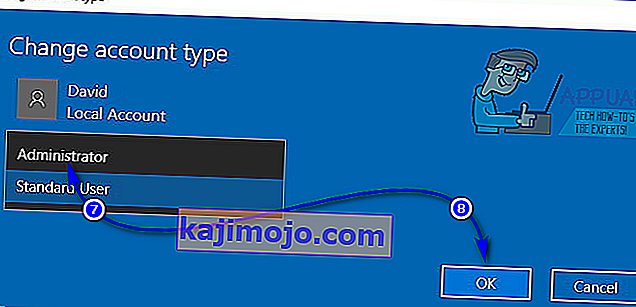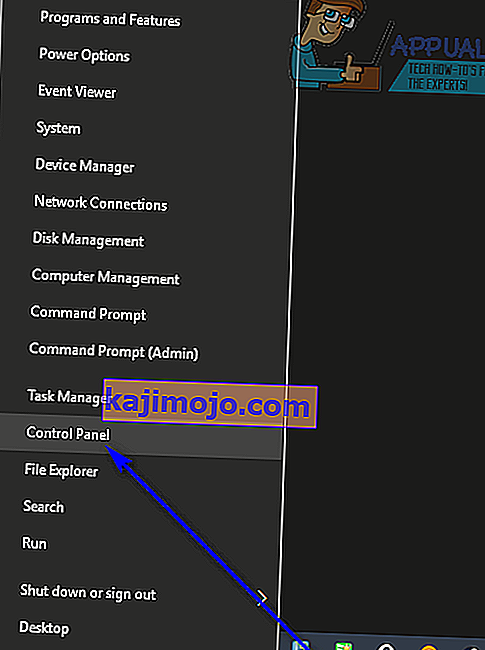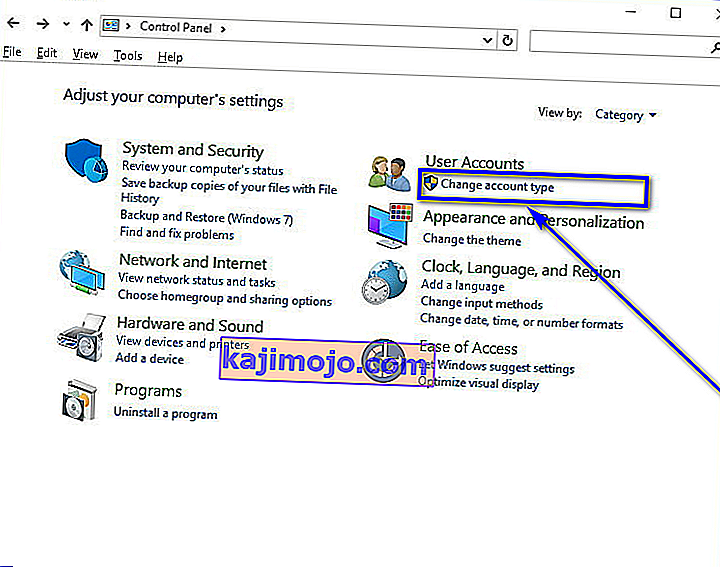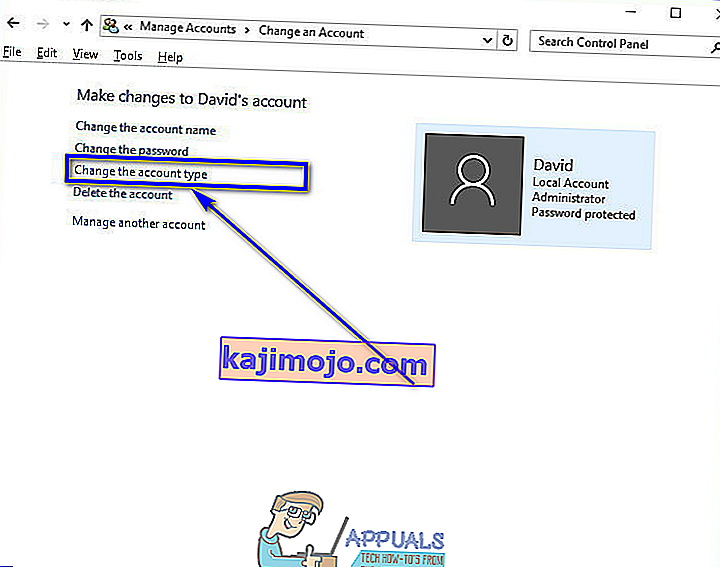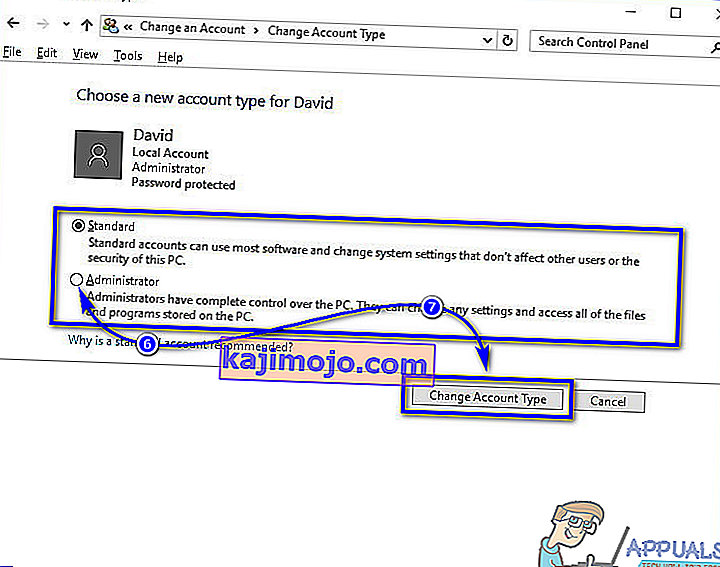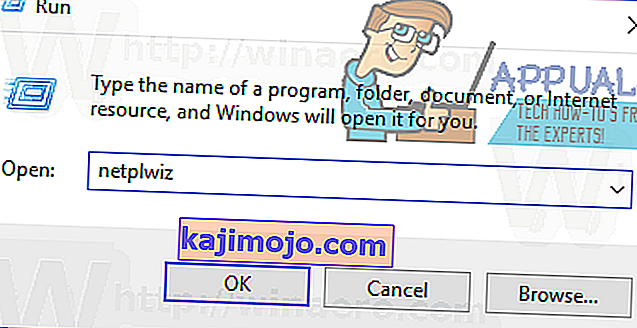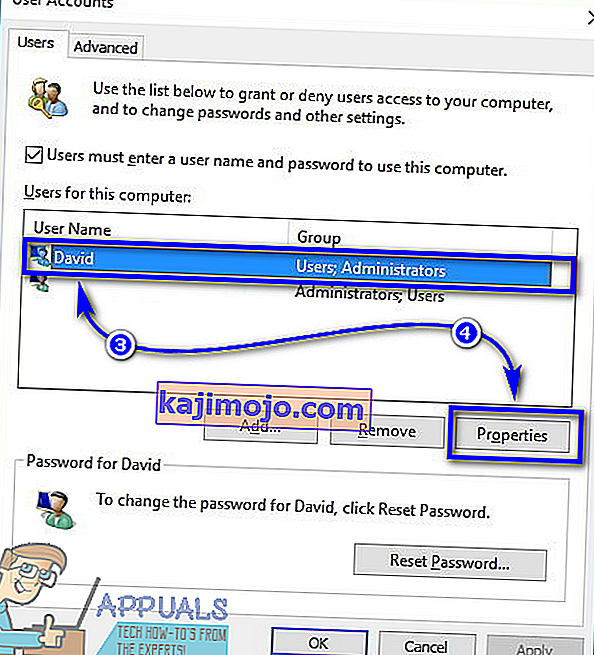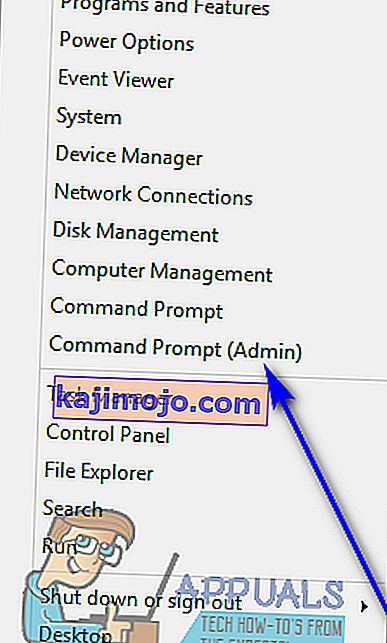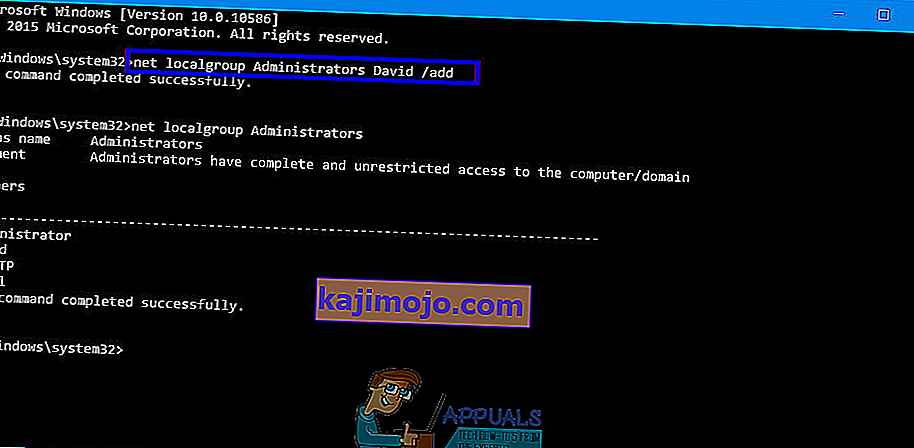Có hai loại tài khoản người dùng khác nhau trên Windows 10 - tài khoản Người dùng chuẩn và tài khoản Quản trị viên. Sự khác biệt giữa hai loại tài khoản người dùng này không phải là chức năng mà là quyền và quyền hạn.
Tài khoản quản trị viên hoàn toàn có quyền tự chủ và kiểm soát mọi khía cạnh của máy tính Windows 10 - từ việc thay đổi cài đặt máy tính cho tất cả tài khoản người dùng trên máy tính và cài đặt ứng dụng đến việc thông qua Kiểm soát truy cập người dùng (UAC), tài khoản Quản trị viên có thể làm tất cả. Mặt khác, tài khoản Người dùng tiêu chuẩn tương đối hạn chế hơn về những gì họ có quyền kiểm soát - Người dùng tiêu chuẩn có thể khởi chạy ứng dụng nhưng không cài đặt bất kỳ ứng dụng mới nào, họ có thể thay đổi cài đặt nhưng chỉ miễn là cài đặt mà họ cài đặt không ảnh hưởng bất kỳ tài khoản người dùng nào khác trên máy tính và bạn cần nhập tên người dùng và mật khẩu cho tài khoản Quản trị viên để thực hiện bất kỳ lời nhắc UAC nào trên tài khoản Người dùng Chuẩn trên Windows 10.

Trên các phiên bản Windows cũ hơn, đã từng tồn tại một loại tài khoản người dùng khác được gọi là “Khách”, nhưng không có loại nào thuộc loại này tồn tại trên Windows 10. Khi bạn tạo tài khoản người dùng mới trên máy tính Windows 10, tài khoản đó sẽ được tạo dưới dạng tài khoản Người dùng Chuẩn theo mặc định, mặc dù bạn có thể chọn biến nó thành tài khoản Quản trị viên trong khi tạo. Tài khoản Người dùng tiêu chuẩn cực kỳ hữu ích khi bạn cần tạo tài khoản người dùng cho trẻ em hoặc cho một người không đáng tin cậy để không làm rối tung mọi thứ nếu được cấp quá nhiều quyền nhưng không phù hợp với hóa đơn cho người cần có một lượng đáng kể quyền truy cập và kiểm soát máy tính.
Nếu bạn muốn cấp cho tài khoản Người dùng Chuẩn trên máy tính Windows 10 quyền tự chủ và kiểm soát máy tính nhiều hơn, bạn cần phải chuyển tài khoản đó thành tài khoản Quản trị viên, đây là điều chắc chắn có thể. Sau đây là bốn cách khác nhau mà bạn có thể thực hiện để chuyển tài khoản Người dùng Chuẩn trên máy tính Windows 10 thành tài khoản Quản trị viên:
Lưu ý: Bạn nên thử chuyển tài khoản Người dùng Chuẩn thành tài khoản Quản trị viên khi đăng nhập vào tài khoản Quản trị viên hiện có vì hầu hết các phương pháp được liệt kê và mô tả đều yêu cầu đặc quyền quản trị. Nếu bạn chưa đăng nhập vào tài khoản Quản trị viên, bạn sẽ phải thực hiện các lời nhắc UAC bằng tên người dùng và mật khẩu cho tài khoản Quản trị viên trên máy tính.
Phương pháp 1: Sử dụng tiện ích Cài đặt của Windows 10
Đầu tiên và quan trọng nhất, bạn có thể sử dụng tiện ích Cài đặt của Windows 10 để biến tài khoản Người dùng chuẩn đã có thành tài khoản Quản trị viên. Làm như vậy khá đơn giản vì bạn sử dụng giao diện dựa trên đồ họa để hoàn thành công việc. Nếu bạn muốn làm như vậy, bạn cần phải:
- Mở Menu Bắt đầu .
- Nhấp vào Cài đặt để mở tiện ích Cài đặt của Windows 10 .
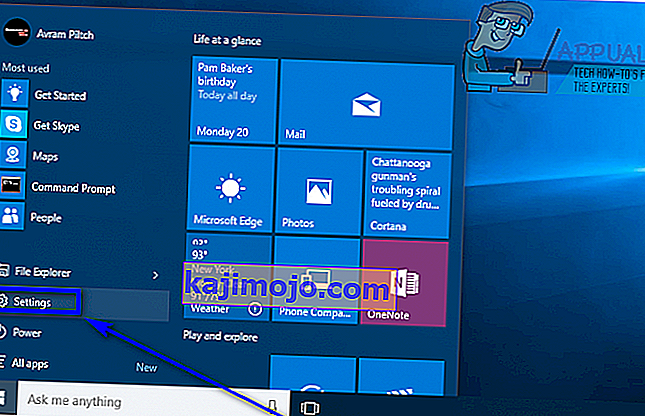
- Nhấp vào Tài khoản .
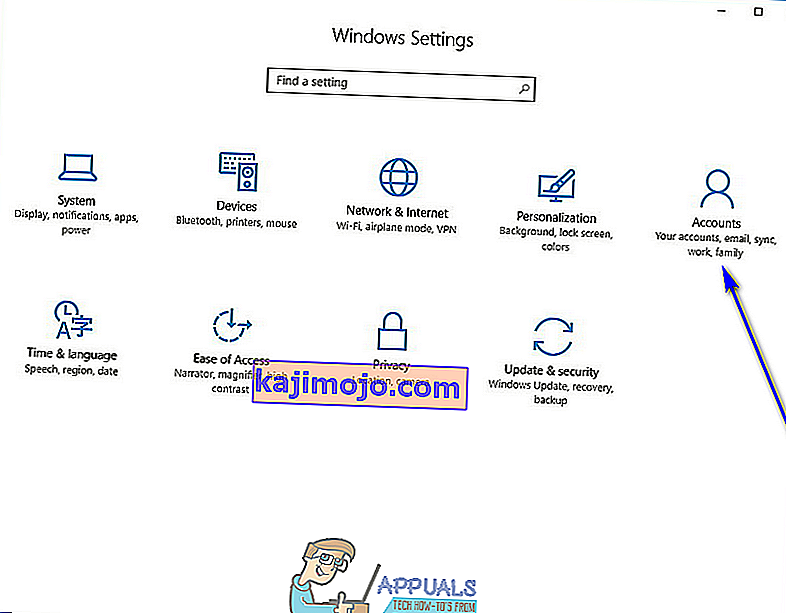
- Trong ngăn bên trái của cửa sổ, nhấp vào Gia đình và những người khác .
- Trong phần Người khác trong ngăn bên phải, định vị và nhấp vào tài khoản Người dùng Chuẩn mà bạn muốn đặt làm Quản trị viên.
- Nhấp vào Thay đổi loại tài khoản .
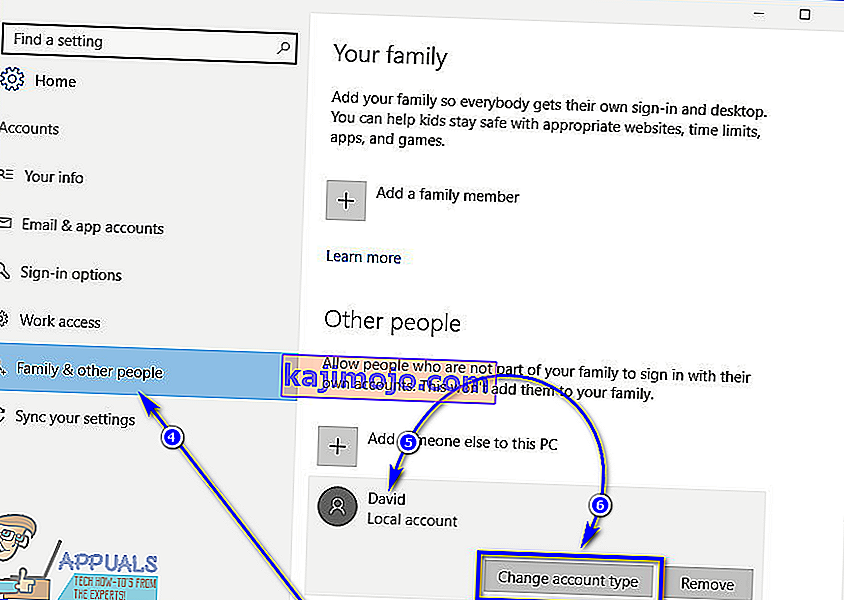
- Mở menu thả xuống nằm ngay bên dưới tùy chọn Loại tài khoản và nhấp vào Quản trị viên để chọn.
- Nhấp vào OK .
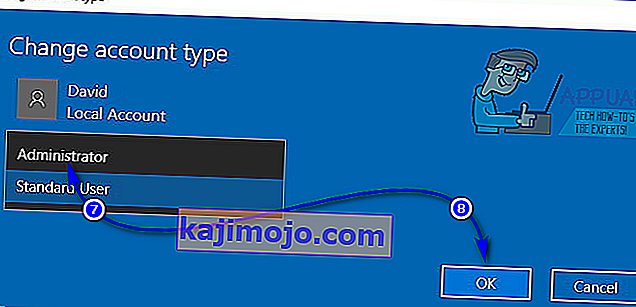
- Đóng tiện ích Cài đặt .
Ngay sau khi bạn làm như vậy, tài khoản Người dùng Chuẩn đã chọn sẽ được chuyển thành tài khoản Quản trị viên và sẽ được cung cấp tất cả các đặc quyền giống như tài khoản Quản trị viên thông thường. Quy trình tương tự được mô tả ở trên cũng có thể được sử dụng để biến tài khoản Quản trị viên thành tài khoản Người dùng Chuẩn - tất cả những gì người dùng cần làm là nhấp vào Người dùng Chuẩn thay vì Quản trị viên trong menu thả xuống ở bước 7 .
Phương pháp 2: Thay đổi loại tài khoản người dùng từ Bảng điều khiển
Một trong những tính năng nổi bật nhất của Hệ điều hành Windows là khả năng thực hiện cùng một việc theo nhiều cách khác nhau. Windows 10 cũng có Control Panel - một tiện ích không đổi trong nhiều phiên bản Windows khác nhau đã tồn tại và nó cũng có thể được sử dụng để thay đổi loại tài khoản của tài khoản người dùng. Để chuyển tài khoản Người dùng Chuẩn thành tài khoản Quản trị viên bằng phương pháp này, bạn cần:
- Nhấp chuột phải vào nút Start Menu hoặc nhấn phím Logo Windows + X để mở WinX Menu .
- Nhấp vào Control Panel trong Menu WinX để khởi chạy Control Panel .
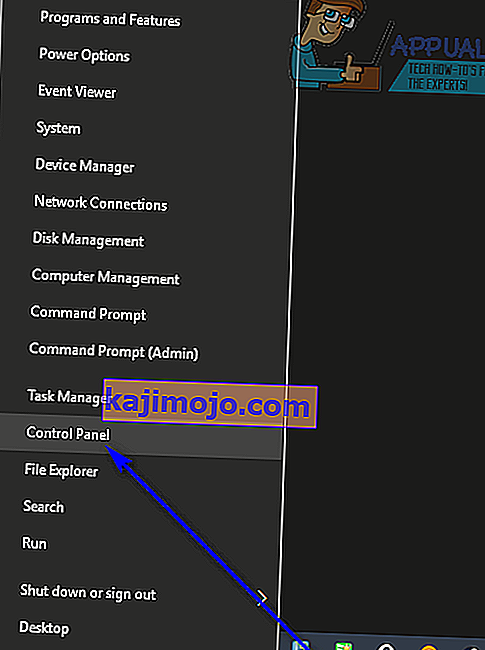
- Với Bảng điều khiển trong dạng xem Danh mục , hãy nhấp vào Thay đổi loại tài khoản trong phần Tài khoản người dùng .
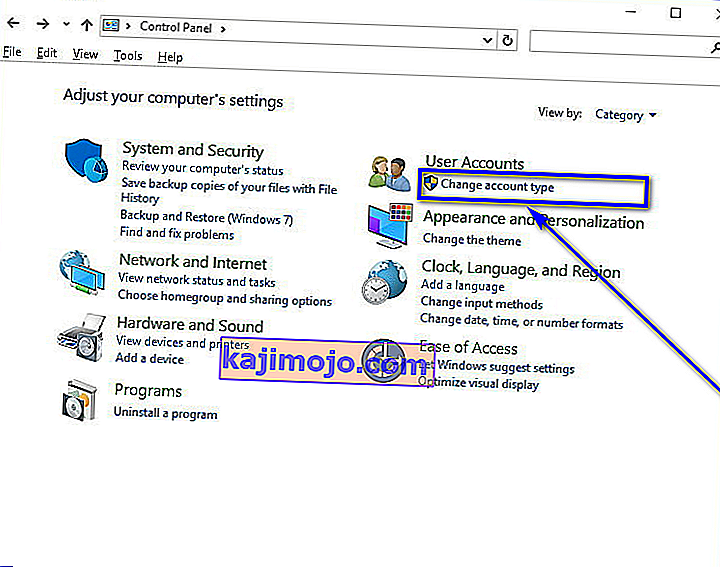
- Tìm và nhấp vào tài khoản Người dùng Chuẩn mà bạn muốn chuyển thành tài khoản Quản trị viên.
- Nhấp vào Thay đổi loại tài khoản .
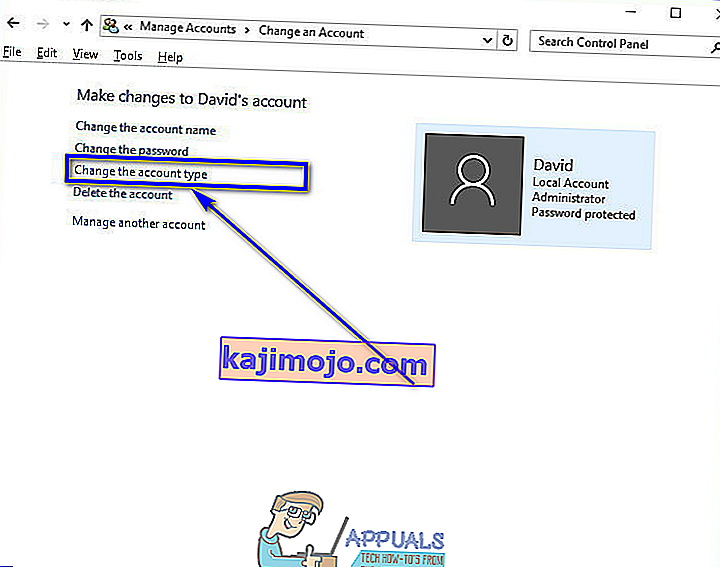
- Bấm vào nút radio bên cạnh tùy chọn Quản trị viên để chọn nó.
- Nhấp vào Thay đổi loại tài khoản và bạn đã hoàn tất!
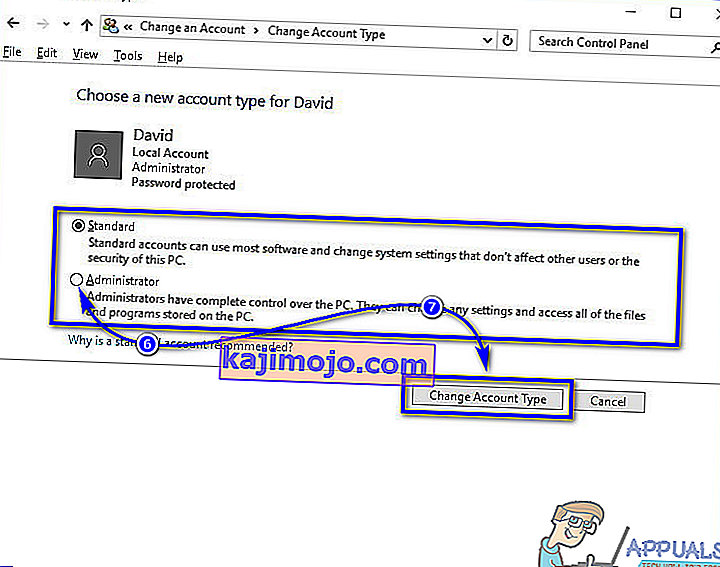
Bây giờ, bạn có thể đóng Bảng điều khiển vì tài khoản Người dùng Chuẩn đã chọn sẽ được chuyển thành tài khoản Quản trị viên thành công.
Phương pháp 3: Thay đổi loại tài khoản từ tiện ích Tài khoản Người dùng
Một cách phức tạp hơn một chút nhưng trực tiếp hơn rất nhiều để thay đổi loại tài khoản của tài khoản người dùng trên Windows 10 là thực hiện từ tiện ích Tài khoản người dùng tồn tại trên tất cả các phiên bản của Hệ điều hành Windows. Để sử dụng phương pháp này, bạn cần:
- Nhấn phím Biểu trưng Windows + R để mở hộp thoại Chạy .
- Gõ netplwiz vào Run thoại và nhấn Enter để khởi động User Accounts tiện ích.
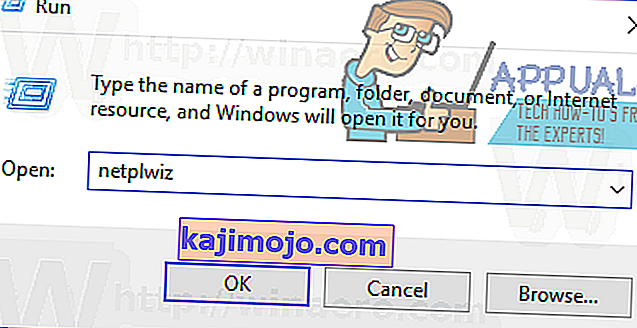
- Trong phần Người dùng cho máy tính này:, tìm và nhấp vào tài khoản Người dùng Chuẩn mà bạn muốn chuyển thành tài khoản Quản trị viên để chọn nó.
- Nhấp vào Thuộc tính .
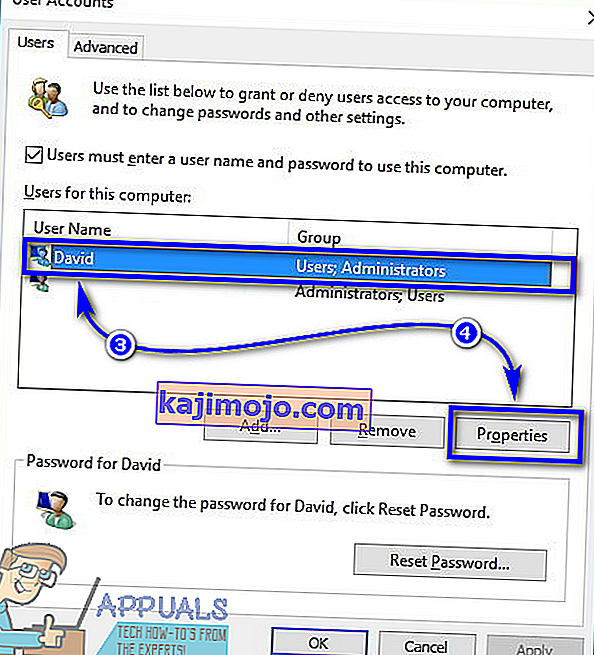
- Điều hướng đến tab Thành viên Nhóm .
- Bấm vào nút radio bên cạnh tùy chọn Quản trị viên để chọn nó. Trong hộp thoại này, bạn cũng sẽ thấy một tùy chọn được gọi là Khác , tùy chọn này sẽ cho phép bạn chọn từ một loạt các cấp độ truy cập và kiểm soát khác nhau, từ Người vận hành dự phòng và Người dùng nguồn đến Người dùng máy tính từ xa, nhưng không ai trong số này có cùng quyền truy cập và kiểm soát máy tính Windows 10 với tư cách là tài khoản Quản trị viên, vì vậy tốt hơn hết bạn không nên chú ý đến chúng.
- Nhấp vào Áp dụng và sau đó nhấp vào OK .
- Nhấp vào Áp dụng và sau đó nhấp vào OK trong cửa sổ Tài khoản người dùng .
Phương pháp 4: Thay đổi loại tài khoản người dùng từ Dấu nhắc lệnh nâng cao
Cuối cùng, nhưng chắc chắn không kém phần quan trọng, bạn có thể biến tài khoản Người dùng tiêu chuẩn trên máy tính Windows 10 thành tài khoản Quản trị viên, tất cả đều thoải mái từ Dấu nhắc lệnh nâng cao. Tất cả chỉ cần một vài lệnh đơn giản! Nếu bạn muốn sử dụng phương pháp này để chuyển tài khoản Người dùng Chuẩn thành tài khoản Quản trị viên, bạn cần:
- Nhấp chuột phải vào Menu Start hoặc nhấn phím Logo Windows + X để mở Menu WinX .
- Nhấp vào Dấu nhắc lệnh (Quản trị) để khởi chạy Dấu nhắc lệnh nâng cao có đặc quyền quản trị.
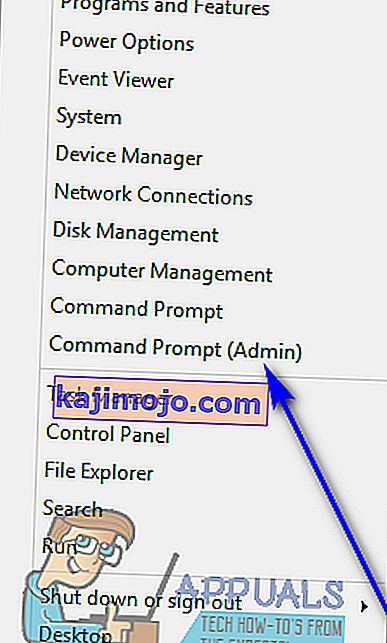
- Gõ lệnh sau vào nâng lên Command Prompt , thay thế AccountName với tên chính xác của các tài khoản Standard User bạn muốn chuyển vào một tài khoản Administrator, và sau đó nhấn Enter :
net localgroup Administrators AccountName / add
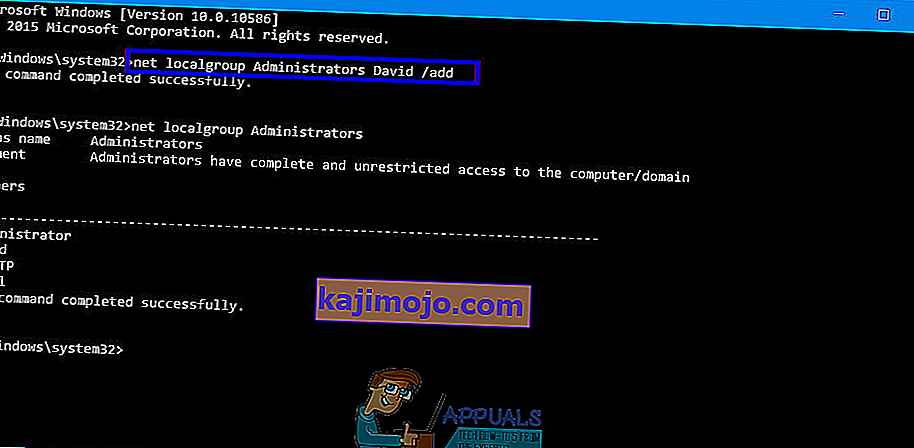
- Ngay sau khi lệnh được thực thi, hãy đóng Dấu nhắc lệnh nâng cao . Tài khoản Người dùng Chuẩn đã chọn sẽ được chuyển thành tài khoản Quản trị viên.
Mặc dù hướng dẫn này đã được thiết kế để sử dụng trên Windows 10, tất cả các phương pháp được liệt kê và mô tả ở trên (tất nhiên là ngoài Phương pháp 1 ) cũng có thể được sử dụng để biến tài khoản Người dùng Chuẩn trên các phiên bản cũ hơn của Hệ điều hành Windows thành tài khoản Quản trị viên chỉ với một chút mày mò để thực hiện một số bước khả thi - ví dụ: mở Control Panel theo một cách khác trên các phiên bản Windows không có WinX Menu .