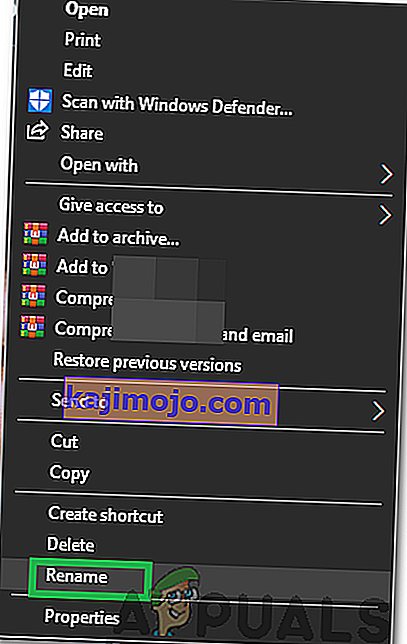Các Error Code 0x80042405-0xa001a mất gốc của nó trong Windows Media Công cụ tạo được sử dụng trong việc tạo ra các thiết bị USB có thể khởi động chủ yếu để cài đặt Windows để máy tính. Thông báo lỗi này đã xuất hiện trong năm qua và mặc dù được Microsoft cập nhật thường xuyên nhưng vẫn chưa được loại bỏ hoàn toàn.
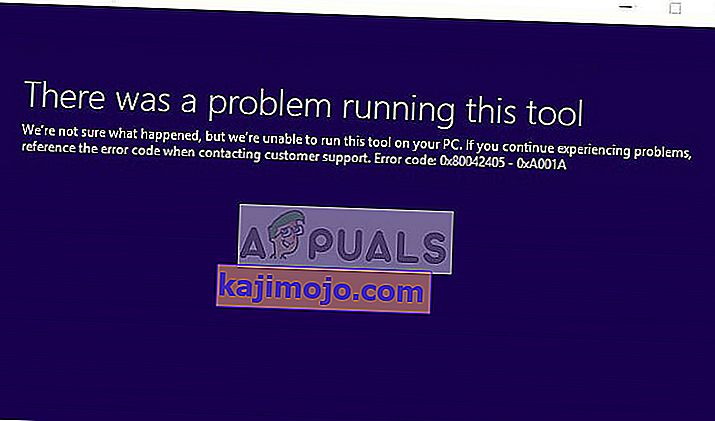
Các lý do cho thông báo lỗi này khi cố gắng tạo một phương tiện có thể khởi động chủ yếu liên quan đến cài đặt đĩa. Nếu cài đặt đĩa được đặt chính xác, có thể có nghĩa là Công cụ tạo phương tiện đang hoạt động và chúng tôi phải sử dụng giải pháp thay thế để làm cho nó hoạt động.
Nguyên nhân nào gây ra Mã lỗi 0x80042405-0xa001a trong Công cụ tạo phương tiện?
Mã lỗi 0x80042405-0xa001a có rất nhiều nguyên nhân khác nhau, từ loại đĩa của USB đến công cụ tạo phương tiện không hoạt động bình thường. Một số lý do là:
- USB không thuộc loại NTFS . Hệ thống tệp NTFS được thiết kế đặc biệt cho môi trường chỉ dành cho Windows và nếu bạn muốn Công cụ tạo phương tiện hoạt động hoàn hảo, tốt nhất là bạn nên sử dụng NTFS.
- Có một lỗi trong Media Creation Tool luôn đưa ra lỗi nếu nó được chạy từ một ổ đĩa khác chứ không phải là nơi nó thực hiện các hoạt động của mình.
- Không có đủ dung lượng trên USB mà bạn đang cố tạo phương tiện.
Thông báo lỗi này lặp đi lặp lại và mặc dù chúng tôi không biết điều gì thực sự gây ra hành vi này, nhưng các cách giải quyết được liệt kê bên dưới sẽ khắc phục nó ngay lập tức. Trước khi tiếp tục, hãy đảm bảo rằng bạn đã đăng nhập với tư cách Quản trị viên trên máy tính của mình.
Giải pháp 1: Tải xuống Công cụ tạo phương tiện trực tiếp vào USB
Phương pháp 1: Tải xuống ổ USB
Cách giải quyết có vẻ hiệu quả mỗi khi lỗi này xảy ra là tải xuống Media Creation Tool trực tiếp vào ổ USB mà bạn muốn sử dụng thiết bị có thể khởi động. Nói một cách dễ hiểu, hãy tải Công cụ vào cùng một USB mà bạn muốn sử dụng làm phương tiện cài đặt.
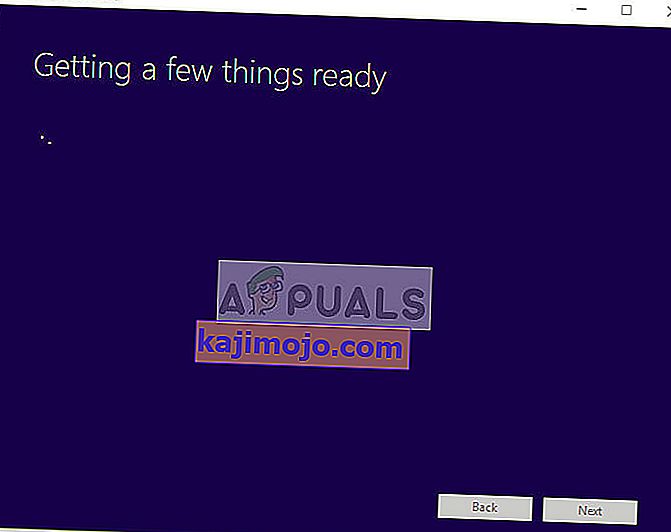
Thông thường, bạn sẽ tải công cụ xuống ổ C cục bộ của mình, sau đó khởi chạy ứng dụng từ đó và cố gắng tạo một ổ có thể khởi động. Ở đây chúng ta sẽ tải trực tiếp vào USB và chạy nó từ đó.
Vì vậy, tóm lại, Chạy công cụ trực tiếp từ USB tức là chạy MediaCreationTool.exe sau khi định vị nó và sau đó sau khi chọn phương tiện nguồn, hãy tiến hành tạo phương tiện. Đảm bảo rằng bạn đang chạy tệp thực thi với tư cách quản trị viên.
Phương pháp 2: Tải xuống trong Ổ cứng
Trong một số trường hợp, phương pháp đầu tiên không hoạt động và mã lỗi “0x80042405 - 0xA001A” được hiển thị. Do đó, trong bước này, chúng tôi sẽ sao chép các tệp vào Ổ USB sau khi tải chúng xuống đĩa cứng của máy tính. Vì điều đó:
- Tải công cụ tạo phương tiện xuống Local Drive C.

- Khởi chạy ứng dụng, tải xuống các tệp trong ổ “C”
- Gắn kết tệp “.iso” được tải xuống bằng công cụ tạo phương tiện.
Lưu ý: Nếu bạn không biết cách mount một file iso, hãy tham khảo bài viết này.
- Sao chép tất cả các tệp và thư mục trong Virtual DVD vào Ổ USB mà bạn muốn thiết lập làm USB có thể khởi động ngoại trừ tệp “Autorun.inf”.
- Kích chuột phải vào trên “Autorun.inf” tập tin và chọn “ Rename “.
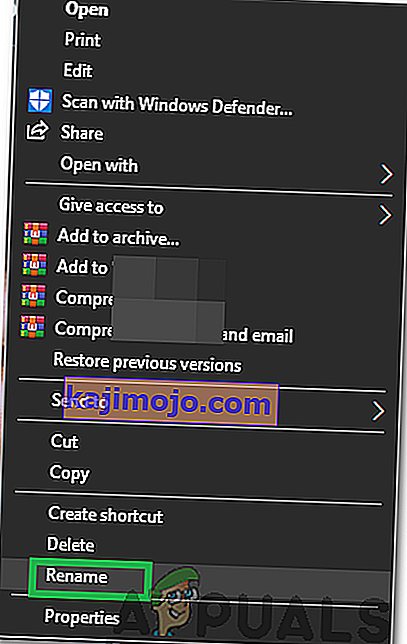
- Đổi tên thành “ Autorun . txt ”và nhấn“ Enter “.
- Sao chép tệp này vào ổ USB và đổi tên lại thành “Autorun.inf”.
- Kiểm tra xem sự cố vẫn tiếp diễn.
Giải pháp 2: Định dạng USB thành NTFS
Một giải pháp khác hoạt động tốt đối với một số người dùng là định dạng USB đích dưới dạng NTFS và sau đó chạy công cụ tạo phương tiện. Lý do cho lỗi này không được biết vì sẽ không có bất kỳ vấn đề gì trong việc tạo phương tiện ở định dạng FAT32 vì công cụ tạo phương tiện vẫn định dạng đĩa trước khi tạo. Chúng tôi sẽ sử dụng định dạng đĩa có sẵn và sau khi định dạng đĩa thành công, chúng tôi sẽ thử lại.
- Nhấn Windows + E và nhấp vào This-PC hiện diện ở thanh điều hướng bên trái.
- Tại đây thiết bị USB mục tiêu của bạn sẽ được hiển thị. Nhấp chuột phải vào nó và chọn Định dạng .
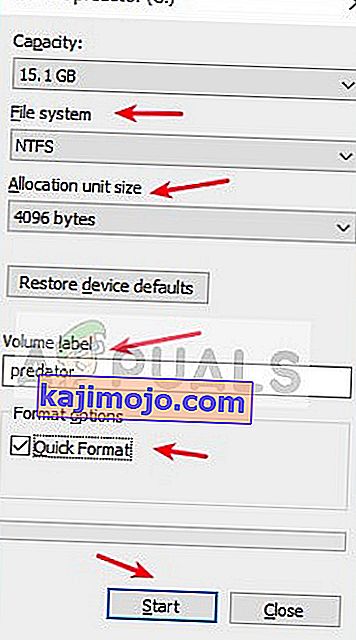
- Một cửa sổ sẽ bật lên yêu cầu bạn cung cấp tất cả các chi tiết bổ sung. Đảm bảo rằng định dạng được đặt là NTFS và tiếp tục.
- Sau khi định dạng đĩa, hãy chạy Media Creation Tool (bạn cũng có thể triển khai giải pháp 1 tại đây) và xem sự cố có được giải quyết hay không.
Giải pháp 3: Sử dụng Disk Management để chuyển đổi sang MBR
Windows Media Creation Tool yêu cầu ổ USB của bạn được đặt làm MBR (Bản ghi khởi động chính) thay vì GPT (Bảng phân vùng GUID). MBR được coi là rất quan trọng vì nó hoạt động như một khu vực khởi động đầu tiên. Đặc tính này của ổ cứng cho phép bạn thực sự 'khởi động' từ USB. Chúng tôi sẽ sử dụng công cụ Disk Management trong Windows để định dạng và chuyển đổi loại đĩa sang MBR.
- Nhấn Windows + R, nhập “ diskpart ” vào hộp thoại và nhấn Enter.
- Nhập lệnh:
danh sách đĩa
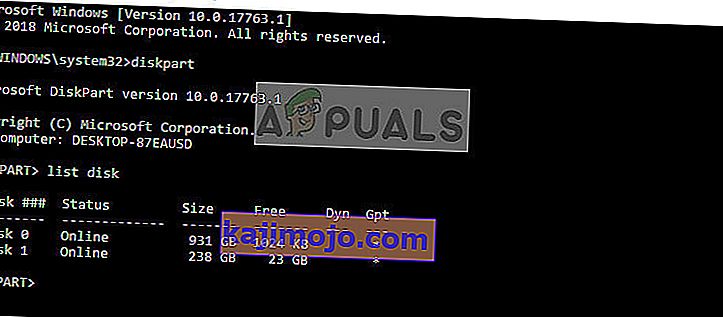
- Bây giờ nhập lệnh:
chọn đĩa x
Ở đây 'x' là số đĩa mà bạn muốn tạo thành phương tiện có thể khởi động. Một ví dụ là 'chọn đĩa 0'.
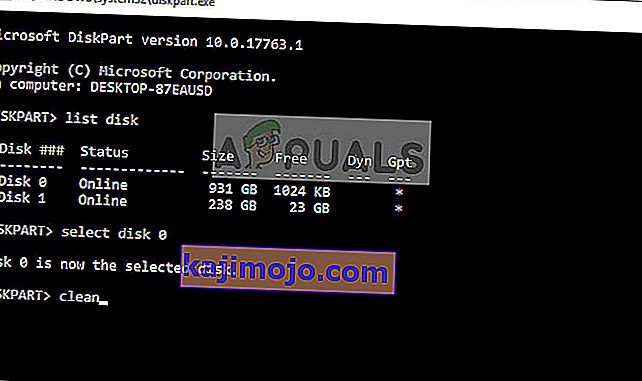
- Bây giờ chúng ta cần làm sạch ổ đĩa đúng cách trước khi cố gắng chuyển đổi nó thành MBR. Nhập các lệnh sau theo thứ tự nhưng đợi thao tác sạch hoàn tất trước khi chuyển sang lệnh tiếp theo.
chuyển đổi sạch mbr
- Bây giờ hãy chạy lại Media Creation Tool và xem sự cố đã được giải quyết chưa.
Giải pháp 4: Sử dụng công cụ tải xuống USB / DVD Windows 7
Tương tự như công cụ tạo phương tiện, Microsoft cũng phát hành công cụ tải xuống USB / DVS Windows 7 trong Windows 7 để giúp mọi người tạo phương tiện cài đặt. Công cụ này cũng gần như thực hiện nhiệm vụ tương tự như công cụ tạo Media nhưng bạn phải có toàn bộ tệp ISO đã có trong hệ thống của mình. Công cụ tạo phương tiện cung cấp cho bạn một chút khuyến khích trong đó nó có thể tải xuống trực tiếp các tệp từ Microsoft nhưng ở đây bạn phải thực hiện bước theo cách thủ công.
- Tải xuống tệp ISO từ trang web chính thức của Microsoft và lưu trữ tệp đó ở vị trí có thể truy cập.
- Tải xuống công cụ tải xuống USB / DVD Windows 7 từ trang web chính thức của Microsoft và cài đặt nó trên máy tính của bạn.
- Sau khi cài đặt, hãy chạy ứng dụng với tư cách quản trị viên. Trong bước đầu tiên, bạn sẽ được yêu cầu Chọn tệp ISO mà bạn muốn tạo ổ đĩa có thể khởi động. Chọn ISO mà bạn vừa tải xuống và tiếp tục.
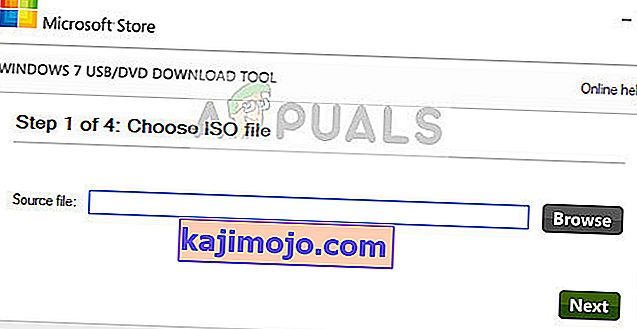
- Bây giờ chọn ổ đĩa mục tiêu. Làm theo hướng dẫn trên màn hình và bạn sẽ tạo được ổ USB có thể khởi động ngay lập tức.
Giải pháp 5: Sử dụng Rufus để tạo Phương tiện cài đặt
Rufus là một tiện ích giúp định dạng và tạo ổ đĩa flash USB có khả năng khởi động. Nó là một thay thế phổ biến cho Windows Media Creation Tool. Nó nhanh và cũng bao gồm các khía cạnh khác như flash BIOS hoặc làm việc trên một hệ thống không có hệ điều hành nào được cài đặt. Tuy nhiên, giống như trường hợp trước, bạn cần có tệp ISO đã được tải xuống cục bộ trên máy tính của mình.
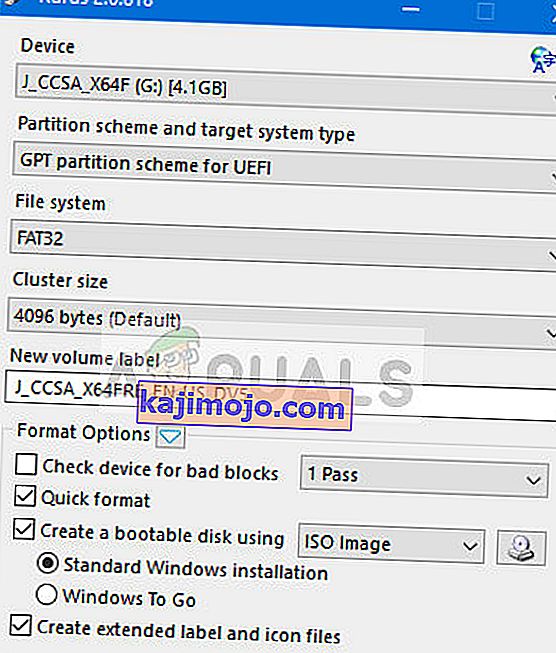
Bạn phải chọn tệp ISO trước và sau đó quá trình tạo phương tiện sẽ được tiến hành. Bạn có thể xem bài viết Cách tạo USB khởi động Windows 10 bằng Rufus. Đảm bảo rằng bạn chạy tiện ích với tư cách quản trị viên.