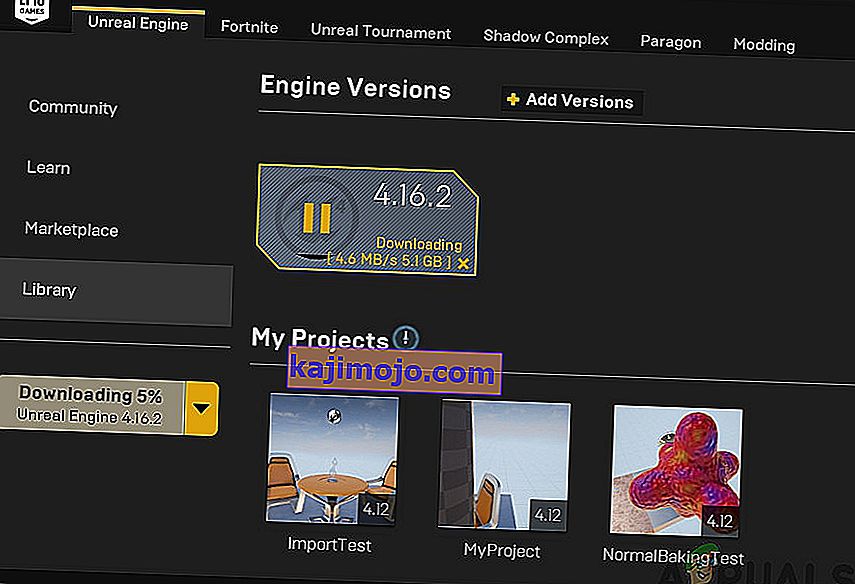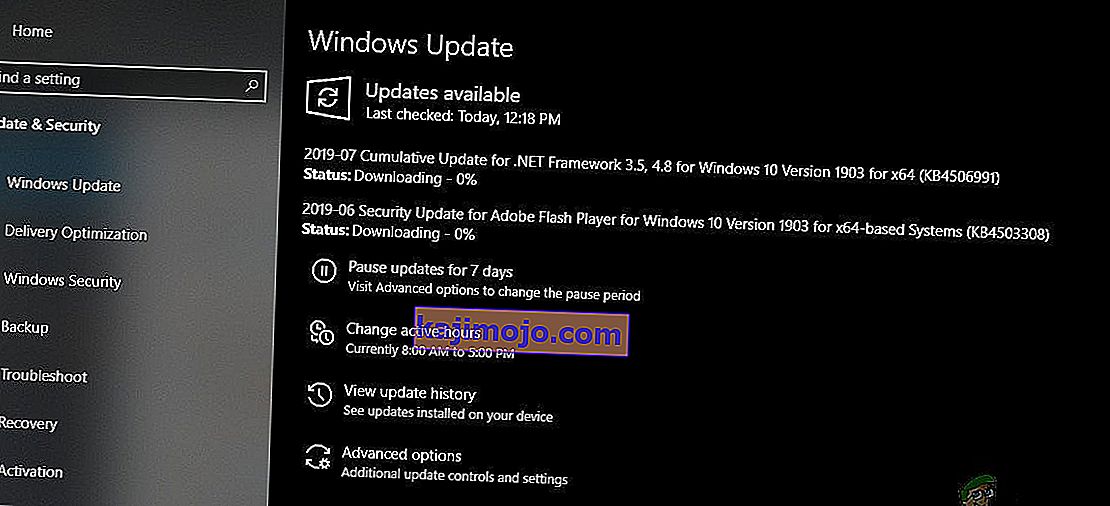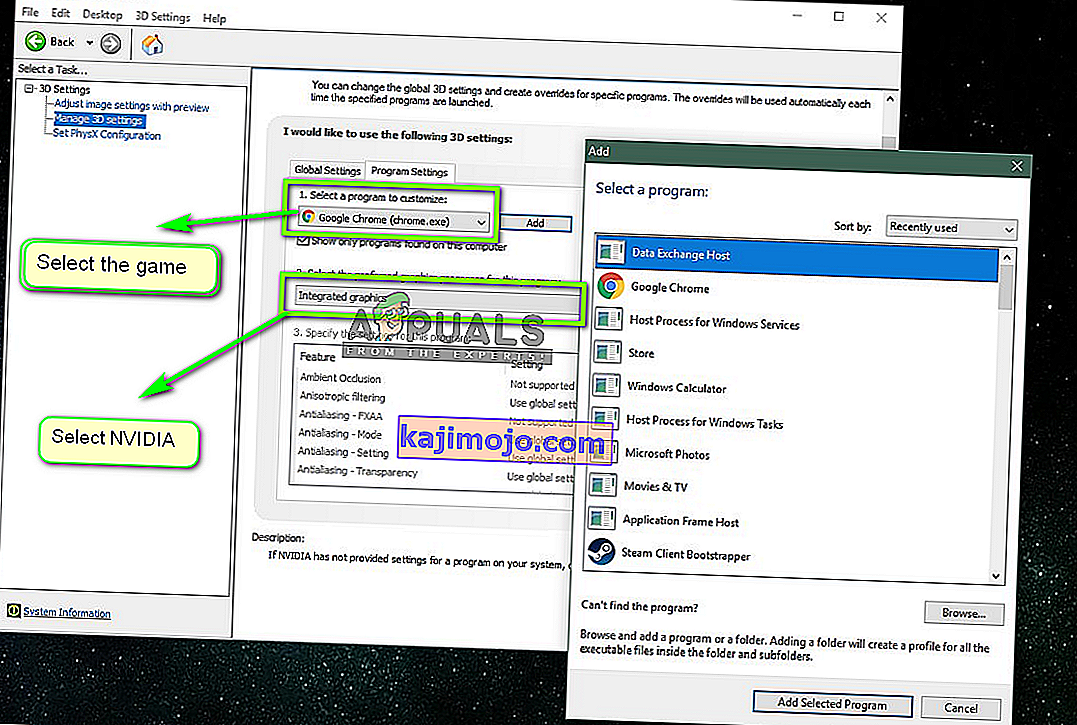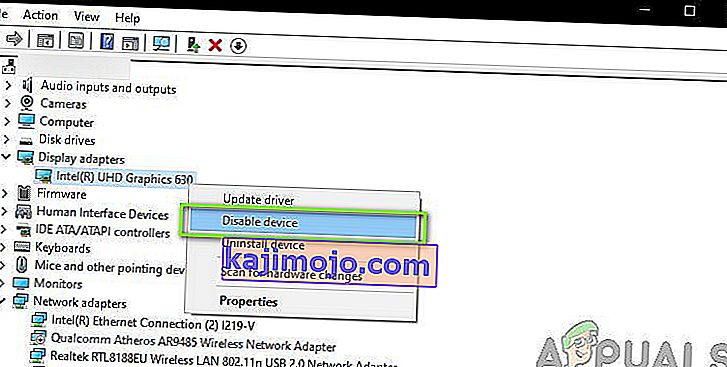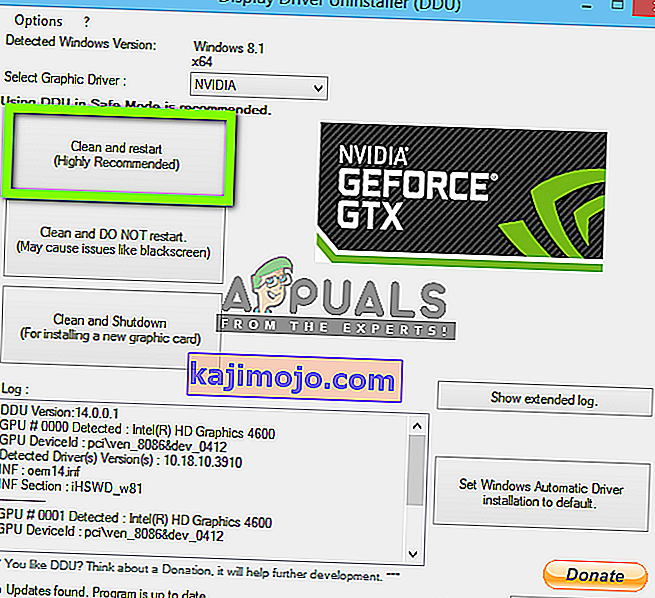Người dùng gặp phải thông báo lỗi 'Unreal Engine đang thoát do thiết bị D3D bị mất ' khi Unreal không thể kết nối với thiết bị D3D trên máy tính của bạn. Lỗi này rất phổ biến và cũng có thể xảy ra đối với những người dùng không có vấn đề rõ ràng trên máy tính của họ.

Theo các nhà phát triển Unreal Engine, sự cố này thường xảy ra khi các thành phần đồ họa hoặc phần cứng của máy tính không được đồng bộ hóa đúng cách với Unreal Engine, do đó khiến nó không hoạt động bình thường với thiết bị D3D. Trong bài viết này, chúng tôi sẽ đi qua tất cả các giải pháp tại sao sự cố này xảy ra và ngoài ra, các cách giải quyết để giải quyết nó là gì.
Nguyên nhân nào gây ra Lỗi 'Unreal Engine đang thoát do thiết bị D3D bị mất'?
Sau khi nhận được nhiều báo cáo của người dùng về vấn đề này, chúng tôi đã quyết định điều tra vấn đề. Sau khi kết hợp các báo cáo này, chúng tôi sao chép các tình huống trong các máy trạm của mình và tìm ra nguyên nhân. Các lý do tại sao bạn có thể gặp phải thông báo lỗi này nhưng không giới hạn ở:
- Unreal Engine lỗi thời: Nguyên nhân có thể xảy ra nhất là do Unreal Engine không được cập nhật lên bản dựng mới nhất và không thể giao tiếp với các thành phần hệ thống khác có thể được cập nhật gần đây. Nó cũng có thể là ngược lại.
- Phần mềm chống vi-rút: Có rất nhiều phần mềm chống vi-rút có xu hướng chặn Unreal Engine, do đó đánh dấu là dương tính giả. Điều này rất phổ biến và có thể được giải quyết bằng cách tạo danh sách trắng hoặc vô hiệu hóa nó.
- Trình điều khiển thiết bị lỗi thời: Một nguyên nhân có thể xảy ra khác giải thích tại sao sự cố này xảy ra là trình điều khiển thiết bị của bạn bị hỏng hoặc lỗi thời. Trong cả hai trường hợp, cài đặt lại hoặc cập nhật trình điều khiển đều hoạt động.
- Tệp Steam chưa hoàn chỉnh: Steam thường hoạt động với Unreal Engine. Nếu trò chơi / tệp cài đặt của nó bị hỏng hoặc không đầy đủ, bạn sẽ gặp phải thông báo lỗi đang thảo luận.
- Cài đặt NVIDIA GeForce: Các mô-đun này cũng được biết là xung đột với trò chơi. Việc vô hiệu hóa mô-đun hoặc tắt các cài đặt cụ thể thường giải quyết được vấn đề.
- Ép xung: Ép xung có thể mang lại cho PC của bạn sự thúc đẩy mà nó cần nhưng được biết là gây ra sự cố hoặc xung đột với các ứng dụng tiêu tốn nhiều tài nguyên. Tắt tính năng ép xung có thể giúp ích cho bạn.
- Card đồ họa mặc định: Card đồ họa mặc định thường tự tắt khi một card chuyên dụng có nhiều năng lượng hơn đang chạy. Tuy nhiên, trong một số trường hợp, nó có thể hoạt động cùng với cạc đồ họa chuyên dụng và gây ra xung đột, điều này sẽ gây ra sự cố hơn nữa.
Trước khi bạn bắt đầu với các giải pháp, hãy đảm bảo rằng bạn đã đăng nhập với tư cách quản trị viên. Hơn nữa, bạn nên có một kết nối internet hoạt động và mở.
Giải pháp 1: Cập nhật Unreal Engine, Windows và Steam
Thông thường, nếu một trong hai thành phần được đề cập đã lỗi thời, chúng có vấn đề khi giao tiếp với nhau. Với giao tiếp kém, trò chơi không thể chạy đúng cách. Đây là một vấn đề lặp lại rất phổ biến và người dùng thường bỏ qua điều này.
Phương pháp cập nhật Unreal engine hơi dài dòng nhưng cập nhật Windows và Steam trong nháy mắt. Đảm bảo rằng bạn đã đăng nhập với tư cách quản trị viên và làm theo các bước theo thứ tự chính xác. Chúng tôi sẽ bắt đầu bằng cách cập nhật Unreal Engine.
- Mở Trình khởi chạy và điều hướng đến Thư viện
- Khi ở trong Thư viện, ở trên cùng, bạn sẽ có thể thấy phiên bản Engine. Nếu có bản cập nhật, bạn sẽ thấy biểu tượng dấu cộng ngay bên cạnh.
- Nhấp vào Thêm phiên bản và khi bạn nhấp vào nó, một lời nhắc sẽ được đưa ra để cài đặt công cụ mới. Tải xuống phiên bản động cơ tương ứng và nhấp vào Cập nhật .
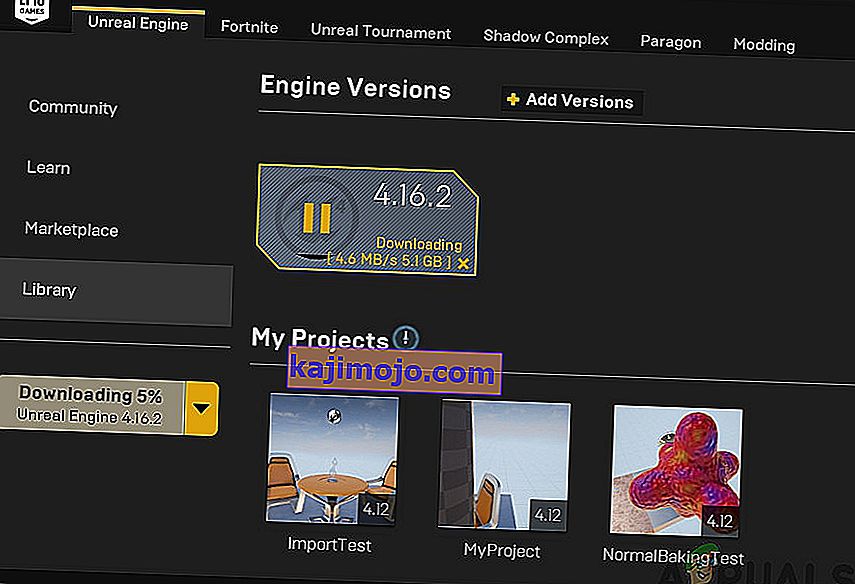
Bây giờ Unreal Engine đã được cập nhật, chúng tôi sẽ tiến hành cập nhật Windows.
- Nhấn Windows + S, nhập “update” vào hộp thoại và mở kết quả Cập nhật khi được trả về.
- Bây giờ, hãy nhấp vào nút Kiểm tra các bản cập nhật . Bây giờ, Windows sẽ tự động bắt đầu kiểm tra các máy chủ trực tuyến nếu có bất kỳ bản cập nhật nào được cài đặt.
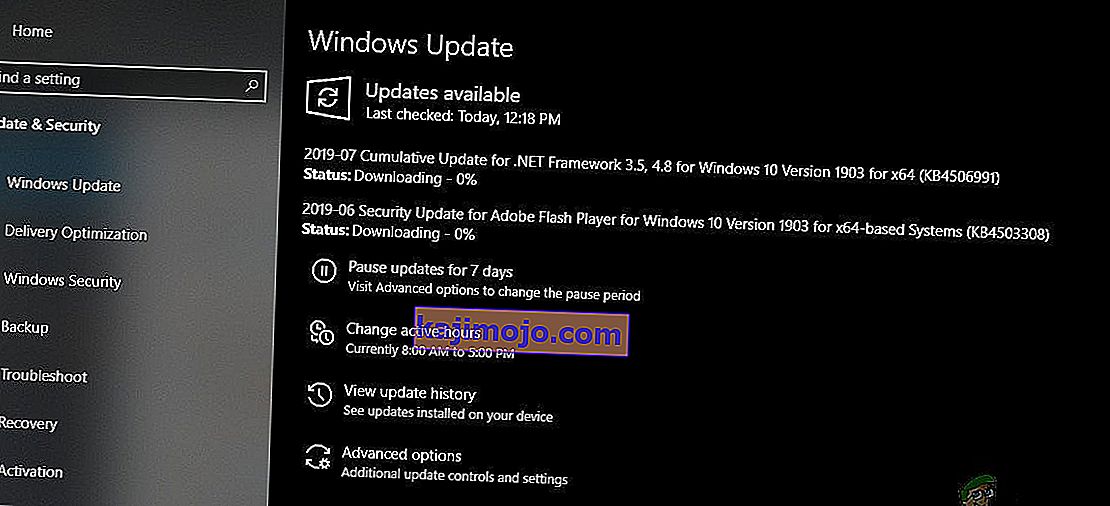
Hãy kiên nhẫn và để quá trình hoàn tất. Sau khi quá trình hoàn tất, nếu được nhắc, hãy khởi động lại máy tính của bạn. Sau khi khởi động lại, hãy làm theo các bước bên dưới để cập nhật Steam .
- Khởi chạy ứng dụng khách Steam và đảm bảo rằng bạn có kết nối internet đang hoạt động.
- Máy khách, sau khi kiểm tra các máy chủ trực tuyến sẽ tự động bắt đầu tải xuống bản cập nhật mới nhất. Sau khi bản cập nhật được tải xuống, hãy khởi động lại máy tính.
Sau khi tất cả các mô-đun đã được cập nhật, hãy thử chạy Unreal Engine và xem lỗi có còn tiếp tục không. Nếu có, hãy làm theo các bước bên dưới.
Giải pháp 2: Tắt NVIDIA Game Booster (hoặc các chức năng khác)
Một điều khác cần thử trước khi chúng ta tiếp tục là đảm bảo rằng không có tính năng 'nâng cao' nào đang hoạt động trong Trải nghiệm GeForce của NVIDIA. Mặc dù các chức năng này có thể thay đổi cài đặt và cung cấp cho bạn hiệu suất bổ sung, chúng được biết là gây ra một số vấn đề.

Các chức năng 'nâng cao' này chủ yếu là các tính năng như Game Booster , Battery Optimizer, v.v. Mở GeForce Experience (hoặc ứng dụng có liên quan) và đảm bảo rằng chúng đã được tắt hoàn toàn. Bạn cũng có thể tạm thời vô hiệu hóa hoàn toàn GeForce Experience và xem liệu điều này có hoạt động hay không. Khi bạn hoàn toàn chắc chắn rằng vấn đề không phải do các tính năng này, bạn có thể chuyển sang các giải pháp khác.
Giải pháp 3: Thay đổi Sở thích của Đồ họa Chuyên dụng
Thông thường, những người sử dụng Unreal Engine và chơi trò chơi của nó được biết là đã cài đặt đồ họa chuyên dụng trên máy tính của họ. Đồ họa chuyên dụng thường được Intel thêm vào sau trên đầu mô-đun đồ họa tích hợp (được gọi là Intel HD hoặc Intel UHD).
Tuy nhiên, sự tồn tại của hai mô-đun đồ họa trong một máy tính gây ra một số vấn đề không có gì đáng ngạc nhiên. Trong giải pháp này, chúng tôi sẽ điều hướng đến bảng điều khiển của NVIDIA và sau khi chọn Unreal Engine, hãy đảm bảo rằng nó được tùy chỉnh để chỉ chạy trên trình điều khiển đồ họa NVIDIA.
- Nhấp chuột phải vào bất kỳ đâu trên Màn hình của bạn và chọn bảng điều khiển NVIDIA .
- Khi bảng điều khiển được mở ra, hãy nhấp vào Quản lý cài đặt 3D . Bây giờ hãy nhấp vào Cài đặt chương trình .
- Bây giờ, bạn sẽ thấy một danh sách thả xuống chứa danh sách tất cả các chương trình. Thêm Unreal Engine và chọn NVIDIA (Đồ họa chuyên dụng) từ menu thả xuống thứ hai.
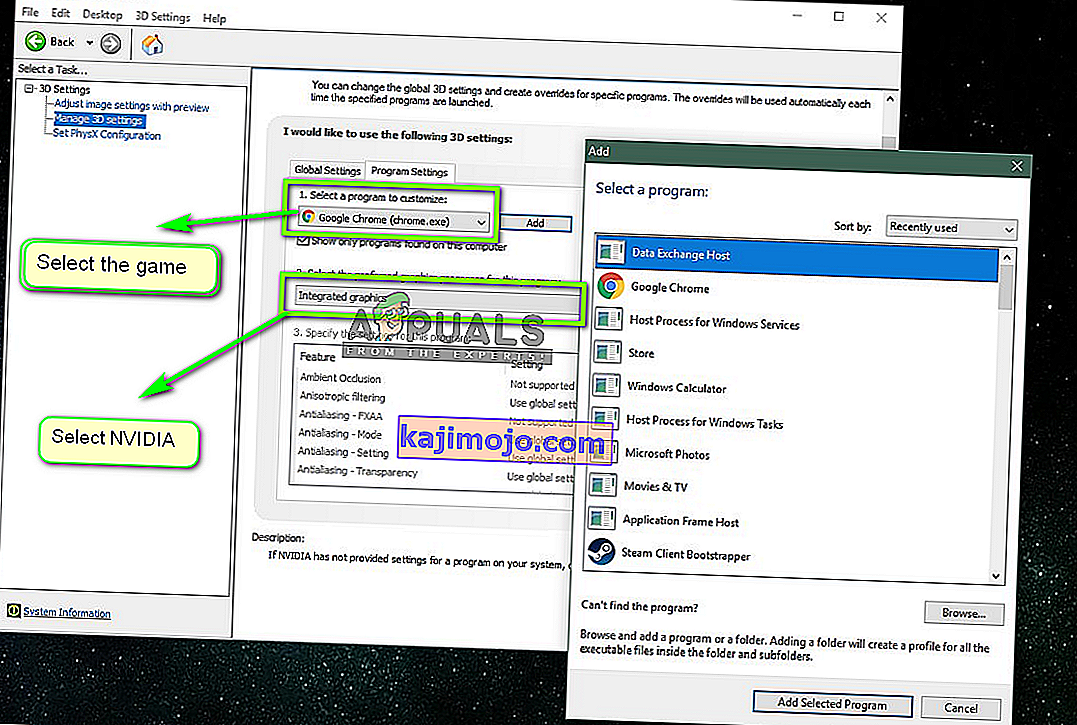
- Lưu các thay đổi và thoát. Khởi động lại máy tính của bạn và thử khởi chạy mô-đun / trò chơi và xem điều này có giải quyết được sự cố không.
Giải pháp 4: Tắt đồ họa trên bo mạch
Một điều khác cần thử là vô hiệu hóa hoàn toàn đồ họa tích hợp trên máy tính của bạn. Điều này có thể hữu ích nếu chỉ thay đổi tùy chọn của đồ họa là không đủ để làm cho sự cố biến mất. Lưu ý rằng điều này sẽ không ảnh hưởng đến hiệu suất hoặc chức năng của máy tính của bạn; chỉ bây giờ, đồ họa chuyên dụng của bạn sẽ thực hiện toàn bộ việc nâng tạ trong khi đồ họa tích hợp sẵn sẽ không hoạt động. Đảm bảo rằng bạn đã đăng nhập với tư cách quản trị viên trước khi tiếp tục.
- Nhấn Windows + R, nhập “ devmgmt.msc ” vào hộp thoại và nhấn Enter.
- Khi ở trong trình quản lý thiết bị, hãy điều hướng đến Bộ điều hợp hiển thị và chọn trên bo mạch
- Bây giờ, nhấp chuột phải vào nó và chọn Disable .
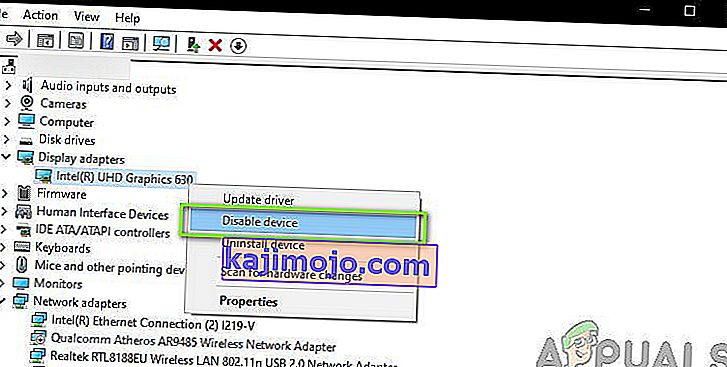
Trong một khoảnh khắc ngắn, màn hình của bạn có thể sẽ trống nhưng sẽ hiển thị trở lại. Ở đây, máy tính đang chuyển hoàn toàn sang đồ họa chuyên dụng của bạn. Lưu các thay đổi và thoát. Bây giờ, hãy thử khởi chạy Unreal Engine và xem sự cố vẫn tiếp diễn.
Giải pháp 5: Vô hiệu hóa phần mềm chống vi-rút / tường lửa
Phần mềm chống vi-rút giúp bạn an toàn bằng cách phân tích tất cả các tệp hệ thống trong máy tính của bạn và cũng kiểm tra tất cả các quy trình đang chạy dường như chiếm tài nguyên. Tuy nhiên, có nhiều trường hợp nó đánh dấu quá trình 'đã được xác minh' là phần mềm độc hại; do đó được gọi là dương tính giả. Tình huống này xảy ra với nhiều trò chơi khác nhau và được biết là có thể vô hiệu hóa trò chơi chạy hoàn toàn hoặc không cấp đủ quyền truy cập vào các tài nguyên đã nói. Tương tự là các trường hợp với phần mềm Antivirus và Unreal Engine.

Do đó, bạn nên thử tắt phần mềm Antivirus của mình . Bạn có thể xem bài viết của chúng tôi về Cách tắt phần mềm Antivirus của bạn. Sau khi tắt Phần mềm chống vi-rút, hãy khởi động lại máy tính của bạn và thử phát trực tuyến lại. Nếu việc tắt Antivirus không hoạt động, bạn có thể thử gỡ cài đặt nó và xem nó có phù hợp với bạn không. Một số phần mềm Antivirus đáng chú ý gây ra sự cố là Avast và AVG. Tuy nhiên, bạn nên thử vô hiệu hóa bất kỳ phần mềm Antivirus nào bạn có và xem điều này có thực hiện được không.
Giải pháp 6: Vô hiệu hóa công nghệ ép xung và SLI
Ép xung có nghĩa là làm cho bộ xử lý thực hiện các phép tính liên tục trong thời gian ngắn để tăng sức mạnh xử lý cho PC của bạn. Khi nó làm điều này, nhiệt độ của bộ xử lý tăng lên và khi nó đã tăng đến giới hạn, nó sẽ trở lại xử lý bình thường. Trong thời gian này, bộ xử lý nguội đi và do đó sẵn sàng thực hiện một loạt khác khi đủ mát.

Mặc dù có các tính năng nâng cao và tính hữu ích của ép xung, chúng tôi đã nhận được một số báo cáo từ người dùng trong đó họ báo cáo rằng việc tắt ép xung cho cả CPU và card đồ họa đã khắc phục được sự cố. Có vẻ như Unreal Engine không được tối ưu hóa để chạy trong môi trường ép xung được tăng tốc.
Hơn nữa, bên cạnh việc vô hiệu hóa ép xung cho đồ họa / CPU, chúng tôi cũng nhận được báo cáo rằng việc tắt SLI cũng gây khó khăn cho nhiều người dùng. SLI là thương hiệu do NVIDIA quản lý với mục đích chính là liên kết hai card đồ họa với nhau để sức mạnh của chúng có thể được kết hợp. Giống như trường hợp ép xung thông thường, Unreal Engine cũng gặp sự cố khi SLI hoạt động. Do đó, bạn nên thử vô hiệu hóa nó khỏi máy tính của mình và xem liệu điều này có thành công hay không.
Giải pháp 7: Cập nhật trình điều khiển đồ họa
Trình điều khiển đồ họa là các mô-đun chính cho phép giao tiếp giữa phần cứng Đồ họa của bạn và hệ điều hành (ứng dụng hoặc trò chơi, v.v.). Nếu bản thân trình điều khiển đồ họa không hoạt động bình thường, bạn sẽ gặp sự cố với hầu hết các ứng dụng đòi hỏi đồ họa như Unreal Engine. Trong giải pháp này, chúng tôi sẽ gỡ cài đặt trình điều khiển đồ họa hiện có của bạn và cài đặt những trình điều khiển mới hơn sau này.
- Tải xuống và cài đặt DDU (Trình gỡ cài đặt trình điều khiển hiển thị) từ trang web chính thức của nó.
- Sau khi cài đặt Trình gỡ cài đặt trình điều khiển hiển thị (DDU) , hãy khởi chạy máy tính của bạn ở chế độ an toàn . Bạn có thể xem bài viết của chúng tôi về cách khởi động máy tính của bạn vào chế độ an toàn.
- Sau khi khởi chạy DDU, hãy chọn tùy chọn đầu tiên “ Làm sạch và khởi động lại ”. Thao tác này sẽ gỡ cài đặt hoàn toàn các trình điều khiển hiện tại khỏi máy tính của bạn.
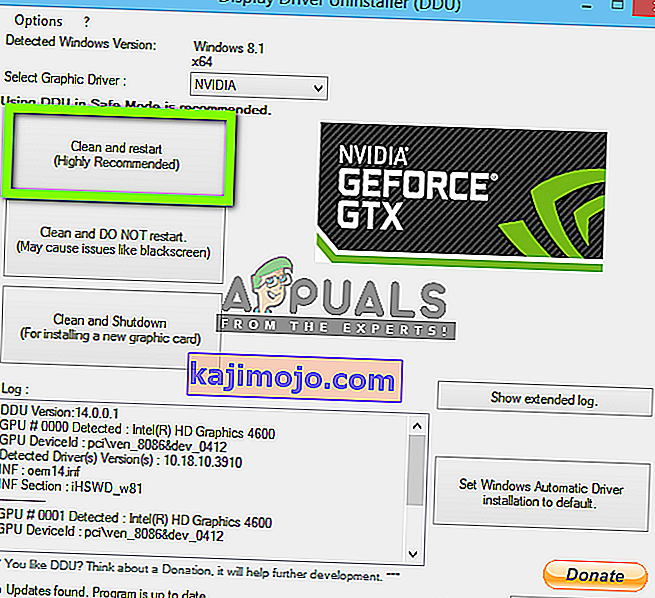
- Bây giờ sau khi gỡ cài đặt, hãy khởi động máy tính của bạn bình thường mà không cần chế độ an toàn. Nhấn Windows + R, nhập “ devmgmt. msc ”trong hộp thoại và nhấn Enter. Nhấp chuột phải vào bất kỳ khoảng trống nào và chọn “ Tìm kiếm các thay đổi phần cứng ”. Các trình điều khiển mặc định sẽ được cài đặt. Hãy thử khởi chạy Chụp màn hình và kiểm tra xem điều này có giải quyết được sự cố không.
Lưu ý: Bạn có thể phải thực hiện lại giải pháp 1 sau bước này.
- Trong phần lớn các trường hợp, trình điều khiển mặc định sẽ không hoạt động với bạn, vì vậy bạn có thể cài đặt trình điều khiển mới nhất thông qua bản cập nhật Windows hoặc điều hướng đến trang web của nhà sản xuất và tải xuống trình điều khiển mới nhất.
- Sau khi bạn đã cài đặt trình điều khiển, hãy khởi động lại máy tính của bạn và kiểm tra xem sự cố đã được giải quyết chưa.
Giải pháp 8: Tắt chế độ Toàn màn hình
Bạn có thể thử tắt chế độ Toàn màn hình trong trò chơi mà bạn đang cố chơi vì điều này đã được báo cáo là đã khắc phục sự cố cho một số người dùng. Ở chế độ Cửa sổ được biết là có thể khắc phục sự cố này đối với một số Trò chơi Unreal Engine.