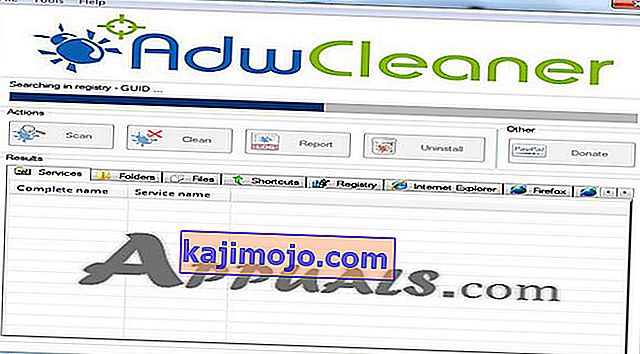Nếu bạn là người dùng Windows 10 thì bạn có thể nhận thấy dấu nhắc lệnh bật lên trên màn hình của mình. Cửa sổ bật lên sẽ biến mất trong vòng một giây và nhiều khả năng bạn sẽ không thể thấy những gì được viết trong dấu nhắc lệnh. Nó có thể chỉ xảy ra ở lần đăng nhập đầu tiên của Windows hoặc nó có thể xảy ra ngẫu nhiên theo thời gian trong quá trình bạn sử dụng máy tính. Nó cũng có thể xảy ra sau một thời gian cụ thể, ví dụ sau mỗi giờ hoặc sau mỗi 47 phút. Hầu hết người dùng đã phàn nàn về điều này xuất hiện trong các phiên chơi game của họ. Và, nếu dấu nhắc lệnh xuất hiện trong phiên chơi trò chơi của bạn thì rất có thể nó sẽ thu nhỏ trò chơi của bạn vì dấu nhắc lệnh làm trọng tâm.

Có một số điều có thể gây ra điều này. Nếu dấu nhắc lệnh xuất hiện sau một thời gian cụ thể thì nguyên nhân rất có thể là do bộ lập lịch tác vụ. Có một số dịch vụ Windows và ứng dụng của bên thứ ba có thể thực hiện tác vụ lặp lại vô thời hạn trong bộ lập lịch tác vụ của bạn. Nó cũng có thể được gây ra bởi một dịch vụ Windows cố gắng tải xuống một cái gì đó từ internet và không thành công, do đó, hãy thử lại nhiều lần. Mặc dù hiếm gặp nhưng không hoàn toàn là phần mềm độc hại. Có một số loại vi-rút ẩn dưới dạng một dịch vụ / ứng dụng của riêng Windows và nó có thể là một trong những vi-rút đang cố gắng chạy một thứ gì đó hoặc tải xuống một thứ gì đó từ internet.
Phương pháp 1: Tắt Công việc Office
Nguyên nhân chính của sự cố này là một tác vụ đã lên lịch chạy trong nền. Vì vậy, bước hợp lý là bắt đầu với việc kiểm tra bộ lập lịch tác vụ. Rất nhiều ứng dụng tạo tác vụ lập lịch chạy theo định kỳ. Đôi khi nó có thể là một lỗi hoặc đơn giản là thiết kế xấu nhưng đôi khi nó cũng có thể là một phần mềm độc hại được lên lịch tải xuống thông tin sau một khoảng thời gian cụ thể. Chúng tôi sẽ đề cập đến phần mềm độc hại trong phương pháp 3. Trong phương pháp này, chúng tôi sẽ xem xét các tác vụ liên quan đến Microsoft Office vì Microsoft Office được biết là tạo tác vụ đã lên lịch tạo ra loại vấn đề này.
Vì vậy, hãy làm theo bước dưới đây
- Giữ phím Windows và nhấn phím R. Loại taskschd.msc và nhấn Enter

- Thao tác này sẽ mở trình lập lịch tác vụ. Kích đúp vào các Task Scheduler Library thư mục từ khung bên trái
- Kích đúp vào các Microsoft thư mục từ khung bên trái
- Chọn thư mục Office từ ngăn bên trái
- Bây giờ, xác định vị trí tác vụ có tên OfficeBackgroundTaskHandlerRegistration trong ngăn giữa

- Chọn OfficeBackgroundTaskHandlerRegistration và nhấp vào Tắt từ bảng điều khiển ngoài cùng bên phải (hoặc nhấp chuột phải và chọn Tắt ). Lưu ý: Nếu bạn không muốn tắt thì bạn cũng có một tùy chọn khác. Bạn có thể thay đổi một số cài đặt sẽ làm cho tác vụ này chạy trong nền và bạn sẽ không thấy CMD bật lên. Nếu bạn muốn thay đổi các tùy chọn này, hãy làm theo các bước dưới đây
- Kích chuột phải vào các OfficeBackgroundTaskHandlerRegistration và chọn Thuộc tính .
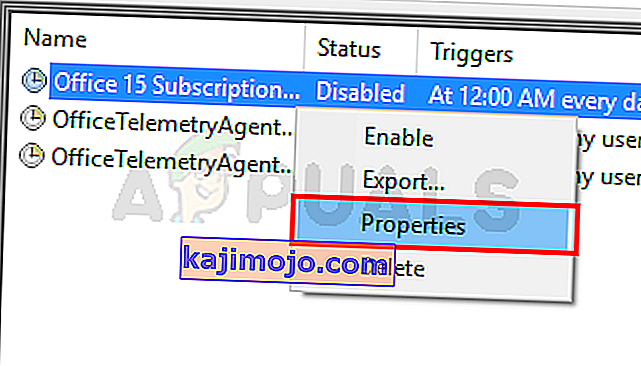
- Nhấp vào Thay đổi người dùng hoặc nhóm
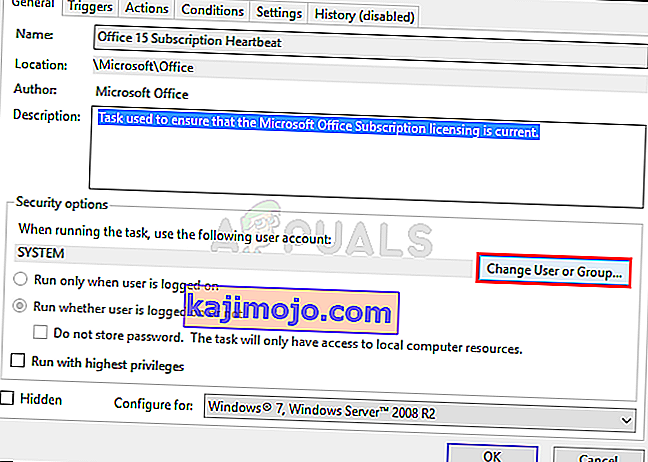
- Nhập Hệ thống và Nhấp vào Ok . Nếu được nhắc, hãy nhấp lại vào OK.
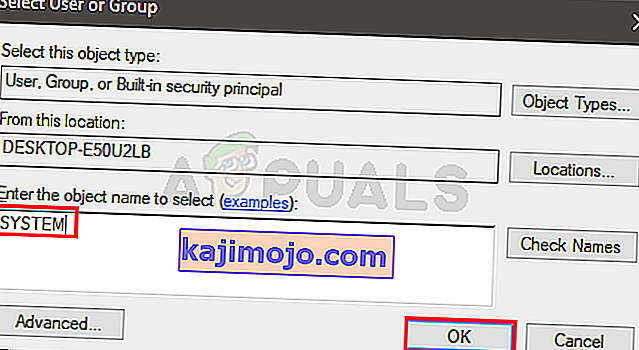
Điều này sẽ khắc phục vấn đề. Nếu không, hãy lặp lại các bước được đưa ra ở trên và tắt tác vụ có tên OfficeBackgroundTaskHandlerLogon . Dấu nhắc lệnh sẽ không xuất hiện khi bạn đã hoàn tất.
Lưu ý: Nếu điều này không giải quyết được sự cố thì bạn có thể mở Bộ lập lịch tác vụ và nhấp vào Thư viện bộ lập lịch tác vụ từ ngăn bên trái. Bạn có thể xem các nhiệm vụ đã lên lịch từ danh sách và vô hiệu hóa bất kỳ tác vụ nào mà bạn có thể thấy kỳ quặc hoặc rắc rối. Có thể có nhiều loại tác vụ được lên lịch chạy có thể gây ra sự cố này. Rất nhiều người dùng nhận thấy tác vụ kiểm tra cập nhật RealDownloader được lên lịch chạy sau mỗi 47 phút. Vì vậy, nếu bạn thấy bất kỳ tác vụ đã lên lịch nào có vẻ kỳ quặc thì hãy thử vô hiệu hóa chúng.
Phương pháp 2: Sử dụng PowerShell
Có một số lệnh mà bạn có thể sử dụng trong Powershell để kiểm tra xem có thứ gì đó đang được tải xuống hay không. Điều này sẽ giúp khắc phục sự cố liệu sự cố có phải do dịch vụ nào đó hay không.
- Nhấn phím Windows một lần và nhập PowerShell trong Windows Start Search
- Nhấp chuột phải vào PowerShell từ kết quả tìm kiếm và chọn Chạy với tư cách quản trị viên
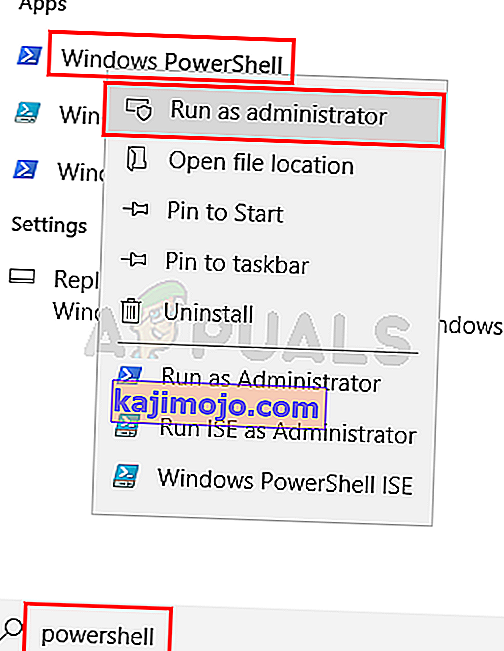
- Nhập lệnh sau và nhấn Enter .
Get-BitsTransfer -AllUsers | select -ExpandProperty FileList | Chọn -ExpandProperty RemoteName
 Lệnh này sẽ hiển thị cho bạn những thứ đang được tải xuống trên hệ thống của bạn. Nó cũng sẽ bao gồm các vị trí mà những thứ này được tải xuống từ đó. Nếu bạn không thấy bất kỳ thứ gì (như trong ảnh chụp màn hình) thì điều này chỉ có nghĩa là không có gì tải xuống trên PC của bạn.
Lệnh này sẽ hiển thị cho bạn những thứ đang được tải xuống trên hệ thống của bạn. Nó cũng sẽ bao gồm các vị trí mà những thứ này được tải xuống từ đó. Nếu bạn không thấy bất kỳ thứ gì (như trong ảnh chụp màn hình) thì điều này chỉ có nghĩa là không có gì tải xuống trên PC của bạn. - Sau khi hoàn tất, hãy gõ lệnh sau và nhấn Enter. Lệnh này sẽ ngăn tải xuống các bản cập nhật không phải Windows.
Get-BitsTransfer -AllUsers | Remove-BitsTransfer
Phương pháp 3: Kiểm tra phần mềm độc hại
Dấu nhắc lệnh bật lên cũng có thể là dấu hiệu của một hệ thống bị nhiễm. Rất nhiều phần mềm độc hại và vi rút có xu hướng tải xuống thông tin từ internet. Rất nhiều lần họ cũng ngụy trang thành các dịch vụ hợp pháp. Vì vậy, nếu làm theo hướng dẫn trong phương pháp 1 và 2 không giải quyết được sự cố thì nguyên nhân rất có thể là do phần mềm độc hại.
Vì vậy, đây là các bước để phát hiện hệ thống của bạn có bị nhiễm virus hay không.
- Bạn nên quét hệ thống của mình bằng AdwCleaner hoặc ESET Online Scanner (Hoặc cả hai).
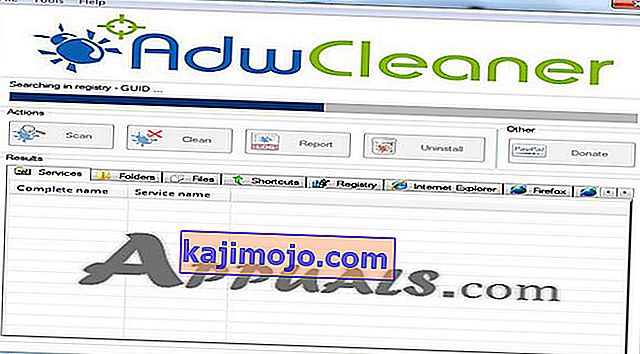
- Nhấp vào đây và tải xuống AdwCleaner và chạy nó. Kiểm tra xem nó có tìm thấy bất kỳ tệp nào bị nhiễm không. Bạn có thể sử dụng phiên bản miễn phí
- Nhấp vào đây và quét hệ thống của bạn bằng ESET Online Scanner . Nó có thể mất một lúc nhưng nó sẽ đáng giá. Chúng tôi khuyên bạn nên bắt đầu với ESET Online Scanner và kiểm tra xem nó có bắt được bất kỳ tệp bị nhiễm nào không.
Nếu các ứng dụng này tìm thấy một tệp bị nhiễm thì hãy đảm bảo rằng bạn đã loại bỏ nó.
Lưu ý: Nếu bạn có Kaspersky hoặc bất kỳ ứng dụng bảo mật nào khác, hãy tắt hoặc gỡ cài đặt nó trước khi chạy trình quét trực tuyến ESET. Chúng được biết là gây ra xung đột và quá trình quét ESET của bạn có thể không hoàn tất.

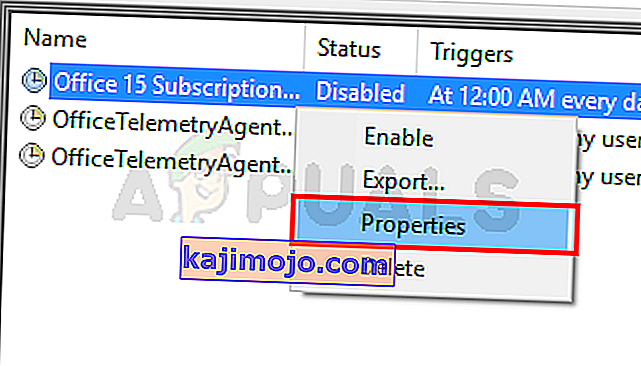
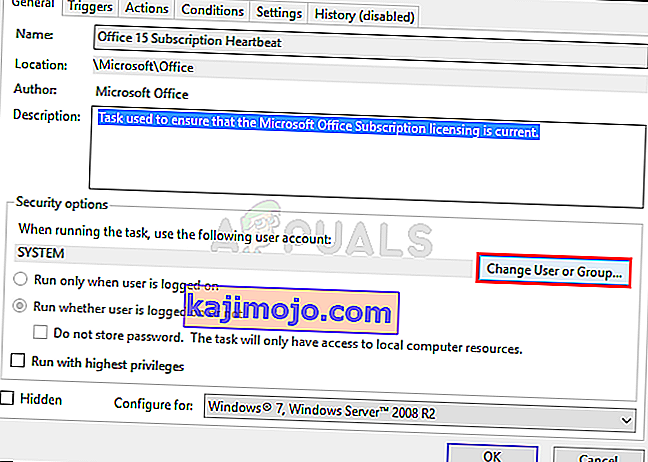
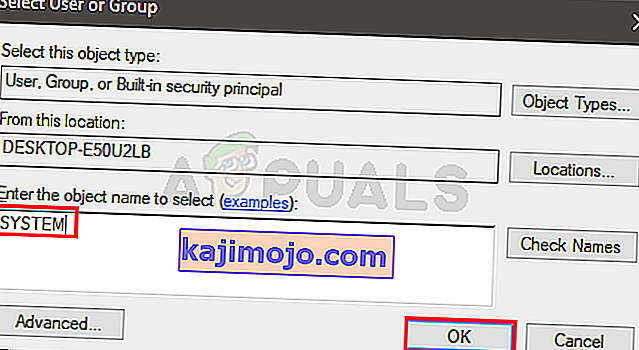
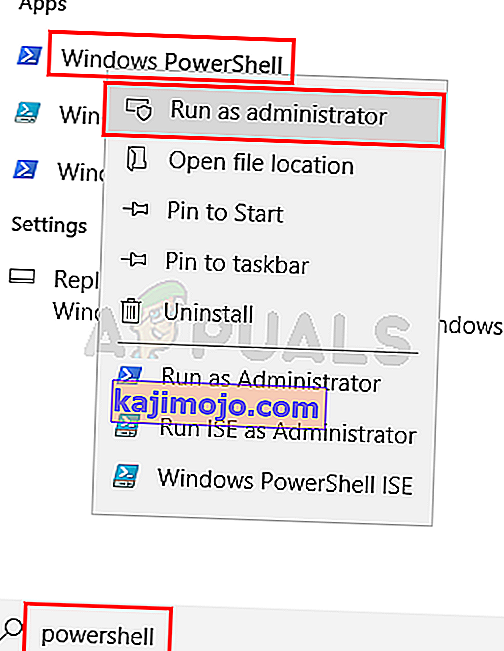
 Lệnh này sẽ hiển thị cho bạn những thứ đang được tải xuống trên hệ thống của bạn. Nó cũng sẽ bao gồm các vị trí mà những thứ này được tải xuống từ đó. Nếu bạn không thấy bất kỳ thứ gì (như trong ảnh chụp màn hình) thì điều này chỉ có nghĩa là không có gì tải xuống trên PC của bạn.
Lệnh này sẽ hiển thị cho bạn những thứ đang được tải xuống trên hệ thống của bạn. Nó cũng sẽ bao gồm các vị trí mà những thứ này được tải xuống từ đó. Nếu bạn không thấy bất kỳ thứ gì (như trong ảnh chụp màn hình) thì điều này chỉ có nghĩa là không có gì tải xuống trên PC của bạn.