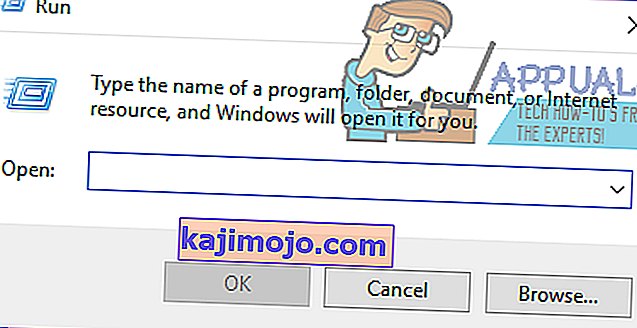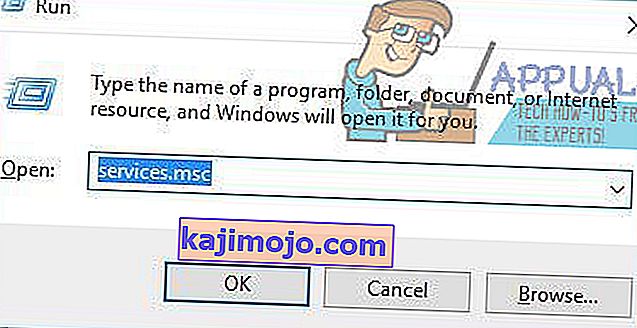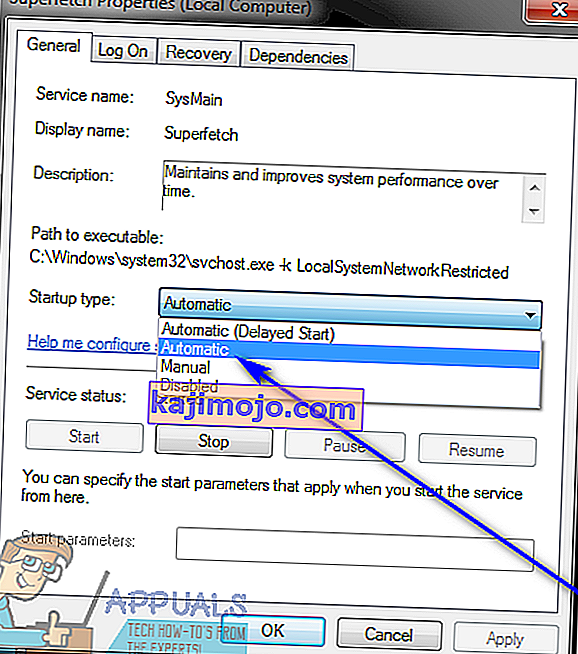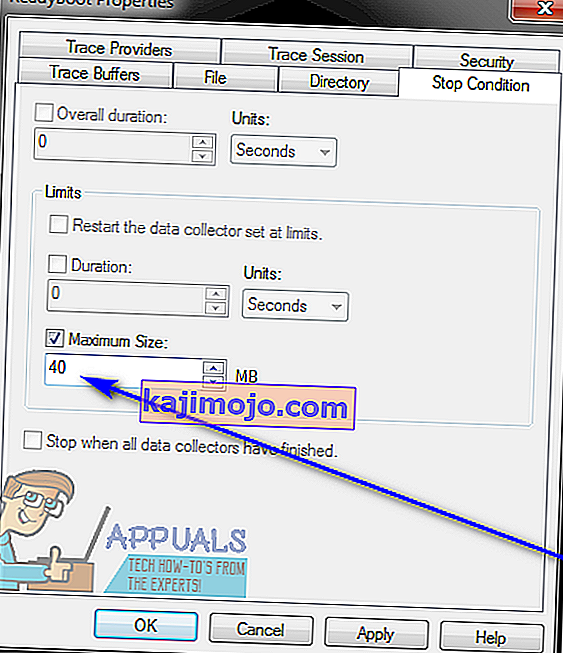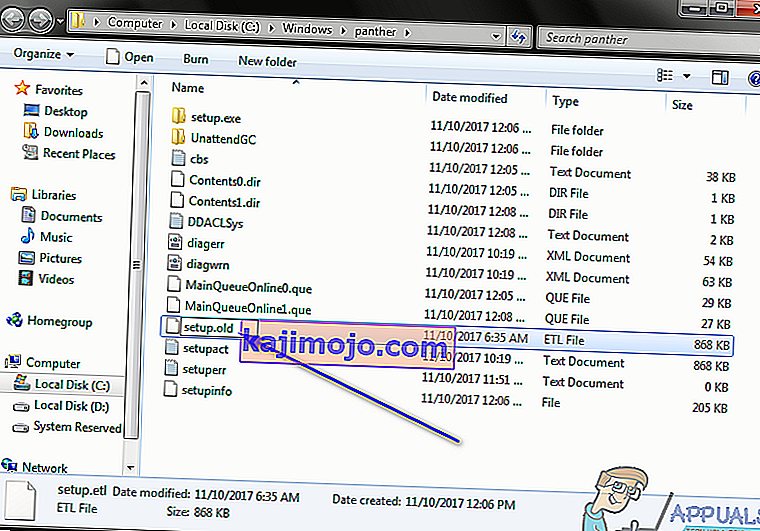Có một sự cố trên Hệ điều hành Windows trong đó người dùng bị ảnh hưởng, sau khi sử dụng máy tính của họ bình thường trong một khoảng thời gian ngắn, màn hình của họ bị thay thế bằng màn hình màu xám, không nhất quán, không thể nhận ra. Khi người dùng bị ảnh hưởng bởi sự cố cụ thể này mở Trình xem sự kiện trên máy tính của họ để xem điều gì đã xảy ra, họ sẽ thấy một hoặc nhiều danh sách thông báo lỗi sau:
“Trình ghi ngữ cảnh hạt nhân tròn của phiên 'bị dừng do lỗi sau: 0xc0000188 “
Thực hiện một số nghiên cứu nhẹ về thông báo lỗi Trình xem sự kiện cụ thể này sẽ làm sáng tỏ thực tế rằng nó được coi là một thông báo lỗi Windows khá phổ biến và không có gì đáng lo ngại. Tuy nhiên, nó trở nên khá đáng lo ngại khi được ghép nối với màn hình của người dùng bị ảnh hưởng ra ngoài và được thay thế bằng một trò đùa màu xám, hoàn toàn không thể nhận ra của màn hình khiến máy tính của họ hầu như không sử dụng được. Thông báo lỗi cụ thể này và vấn đề cụ thể này có thể do nhiều nguyên nhân khác nhau gây ra, chủ yếu là do trình điều khiển hiển thị của người dùng bị ảnh hưởng không hoạt động bình thường, kích thước tệp tối đa của Phiên theo dõi sự kiện khởi động quá nhỏ và THIẾT LẬP của máy tính bị ảnh hưởng . Tệp ETL bị hỏng.
Mặc dù sự cố cụ thể này lần đầu tiên được phát hiện trên Windows 7, nhưng nó cũng có thể ảnh hưởng đến các phiên bản của Hệ điều hành Windows được phát triển và phát hành sau Windows 7. Tuy nhiên, rất may, có rất nhiều người dùng bị ảnh hưởng bởi sự cố này có thể thử và khắc phục nó . Sau đây là các giải pháp đã được chứng minh là hiệu quả nhất khi chống lại vấn đề này:
Giải pháp 1: Đảm bảo rằng dịch vụ Superfetch đã được bật và đang chạy
Bạn có thể thấy một đống thông báo lỗi “ Trình ghi ngữ cảnh nhân vòng tròn của phiên’ bị dừng do lỗi sau: 0xc0000188 ”trong Trình xem sự kiện trên máy tính của bạn vì một dịch vụ được gọi là Superfetch , vì một số lý do, đã bị vô hiệu hóa hoặc không chạy trên máy vi tính. Nếu đó là lý do tại sao bạn gặp sự cố này, tất cả những gì bạn cần làm để loại bỏ nó và không bao giờ thấy thông báo lỗi xấu xí này nữa là đảm bảo rằng dịch vụ Superfetch không chỉ được bật mà còn đang chạy. Để sử dụng giải pháp này để thử và giải quyết vấn đề này, bạn cần:
- Nhấn phím Biểu trưng Windows + R để mở hộp thoại Chạy .
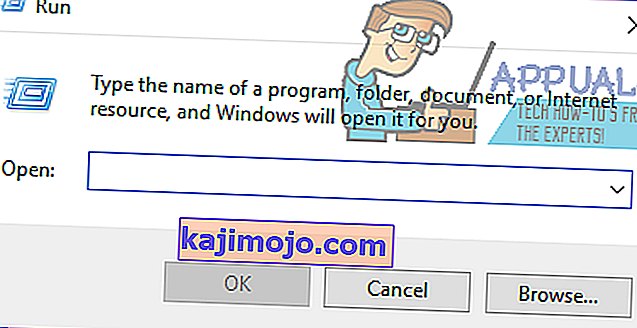
- Loại dịch vụ. msc vào hộp thoại Run và nhấn Enter .
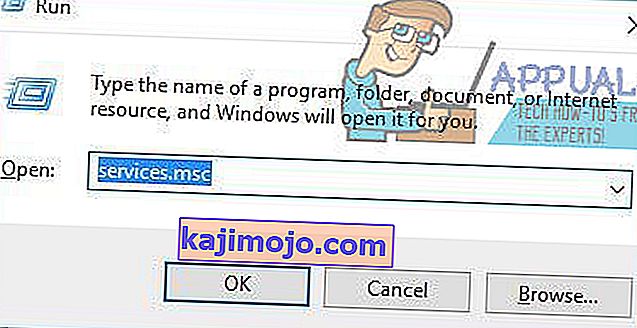
- Trong trình quản lý Dịch vụ , cuộn xuống và tìm dịch vụ Superfetch , nhấp chuột phải vào nó và nhấp vào Thuộc tính .
- Mở menu thả xuống phía trước trường Loại khởi động: và nhấp vào Tự động để chọn.
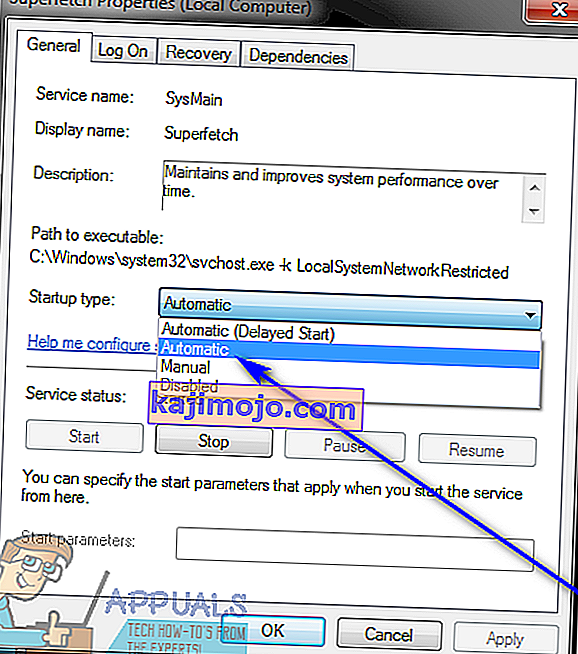
- Nếu dịch vụ chưa chạy, hãy nhấp vào Bắt đầu để bắt đầu chạy. Nếu dịch vụ đã chạy, chỉ cần bỏ qua bước này và chuyển sang bước tiếp theo.
- Nhấp vào Áp dụng và sau đó nhấp vào OK .
- Đóng trình quản lý Dịch vụ và khởi động lại máy tính của bạn.
Khi máy tính khởi động, hãy tiếp tục sử dụng và kiểm tra xem sự cố vẫn còn tiếp diễn hay không.
Giải pháp 2: Tăng kích thước tệp tối đa của Phiên theo dõi sự kiện khởi động
Như đã nêu trước đây, một nguyên nhân khá phổ biến khác khiến người dùng Windows bị mất màn hình và có thông báo lỗi “ Session 'Round Kernel Context Logger' Stoped Do Lỗi sau: 0xc0000188 ” trong Event Viewer của họ là kích thước của các phiên khởi động theo dõi sự kiện không được đầy đủ. Nếu đúng như vậy, chỉ cần tăng kích thước tệp tối đa của Phiên theo dõi sự kiện khởi động sẽ giải quyết được sự cố cho bạn. Để làm như vậy, bạn cần:
- Mở Menu Bắt đầu .
- Tìm kiếm “ cmd ”.
- Nhấp chuột phải vào kết quả tìm kiếm có tiêu đề cmd và nhấp vào Run as administrator để khởi chạy phiên bản nâng cao của Command Prompt có đặc quyền quản trị.
- Nhập thông tin sau vào Command Prompt nâng cao và nhấn Enter :
perfmon
- Các Performance Monitor bây giờ sẽ hiển thị trên màn hình của bạn. Trong ngăn bên trái của Màn hình hiệu suất , hãy nhấp đúp vào Bộ thu thập dữ liệu để mở rộng nó.
- Nhấp vào Phiên theo dõi sự kiện khởi động trong Bộ thu thập dữ liệu .
- Trong ngăn bên phải của Màn hình Hiệu suất , tìm mục nhập ReadyBoot và nhấp đúp vào mục đó.
- Điều hướng đến tab Điều kiện dừng và thay thế bất kỳ thứ gì trong trường Kích thước tối đa bằng 40 .
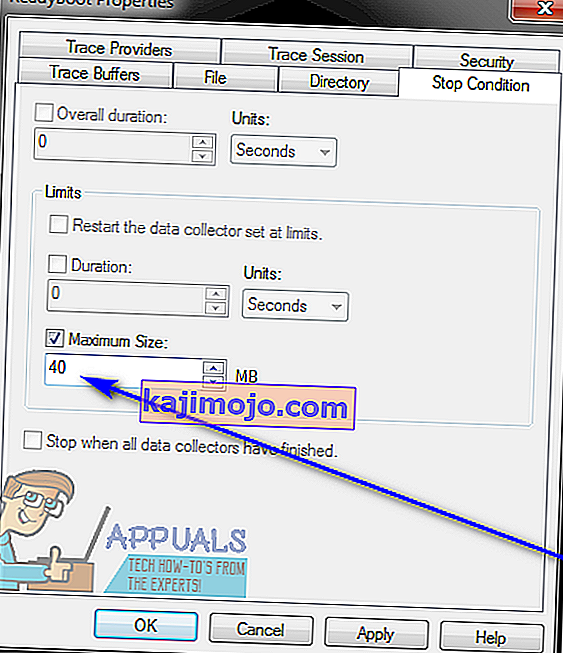
- Nhấp vào Áp dụng và sau đó nhấp vào OK , đóng Màn hình hiệu suất , đóng Dấu nhắc lệnh nâng cao và khởi động lại máy tính của bạn.
Kiểm tra xem sự cố đã được giải quyết chưa khi máy tính của bạn khởi động.
Giải pháp 3: Đặt máy tính của bạn thay thế tệp SETUP.ETL bằng một bản sao mới
Nếu cả hai giải pháp được liệt kê và mô tả ở trên đều không hiệu quả với bạn, bạn vẫn có thể thử một cơn mưa đá - buộc máy tính của bạn phải thay thế tệp SETUP.ETL bằng một bản sao mới. Trong nhiều trường hợp, một tệp SETUP.ETL bị hỏng cũng có thể là trường hợp của sự cố này, vì vậy, việc đặt máy tính của bạn thay thế tệp SETUP.ETL hiện tại của nó bằng một tệp mới sẽ đề phòng mọi hỏng hóc hoặc thiệt hại khác gây ra cho tệp cũ. Để làm cho máy tính của bạn thay thế tệp SETUP.ETL hiện tại bằng một tệp mới, bạn cần:
- Nhấn phím Biểu trưng Windows + R để mở hộp thoại Chạy .
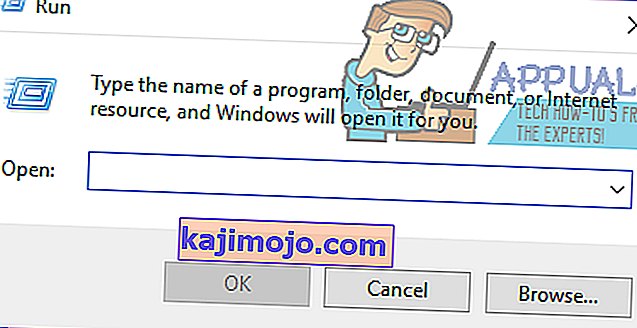
- Nhập thông tin sau vào hộp thoại Run và nhấn Enter :
% windir% \ panther
- Trong trường hợp Windows Explorer bật lên trên màn hình của bạn, hãy tìm tệp có tiêu đề thiết lập. etl , nhấp chuột phải vào nó và nhấp vào Đổi tên .
- Đổi tên tệp để thiết lập. cũ và nhấn Enter để xác nhận hành động.
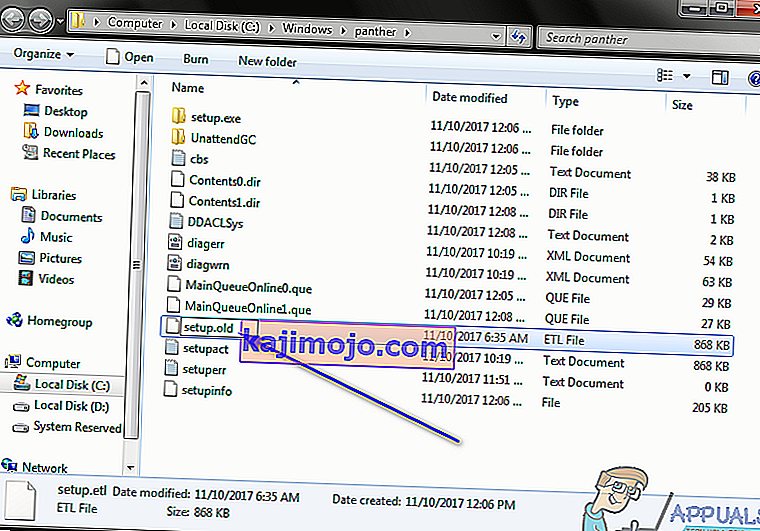
- Nếu được hỏi liệu bạn có chắc chắn về việc thay đổi phần mở rộng của tệp hay không, hãy xác nhận thay đổi.
- Khởi động lại máy tính của bạn. Khi máy tính khởi động, nó sẽ tự động tạo CÀI ĐẶT mới . Tệp ETL , hoàn toàn bỏ qua tệp cũ mà bạn đã đổi tên. Sau khi hoàn tất, hãy kiểm tra xem giải pháp này có giải quyết được sự cố này cho bạn hay không.