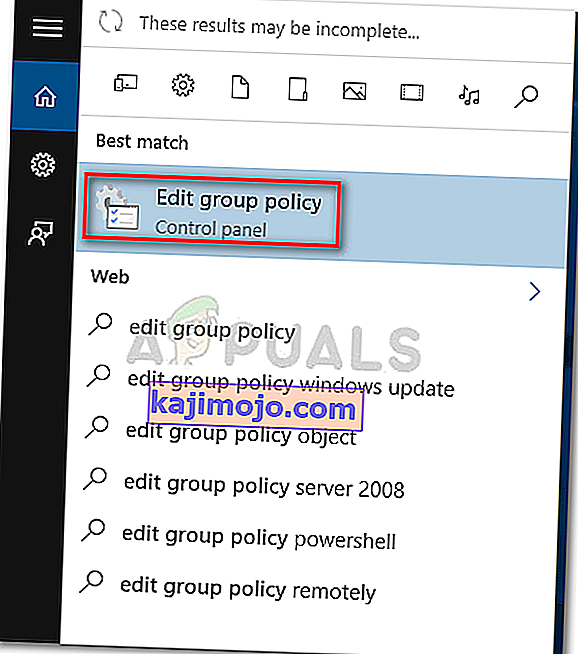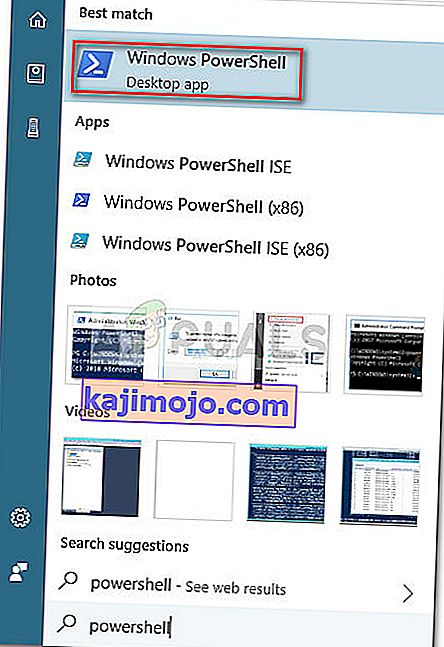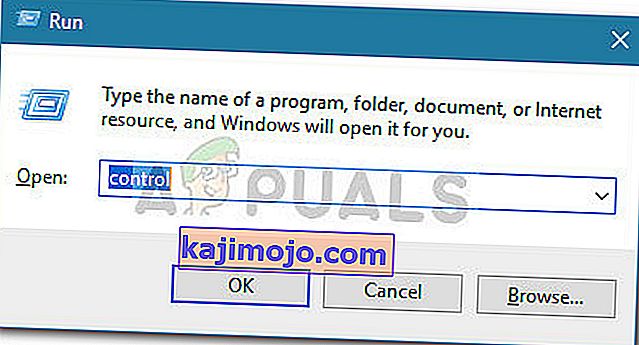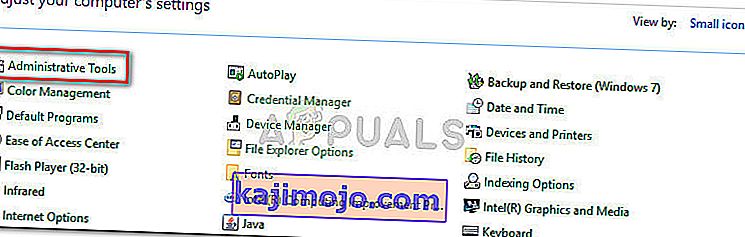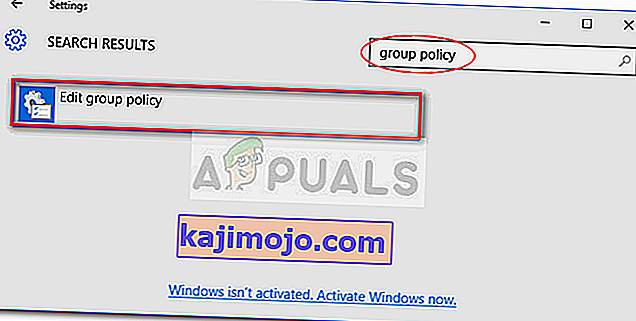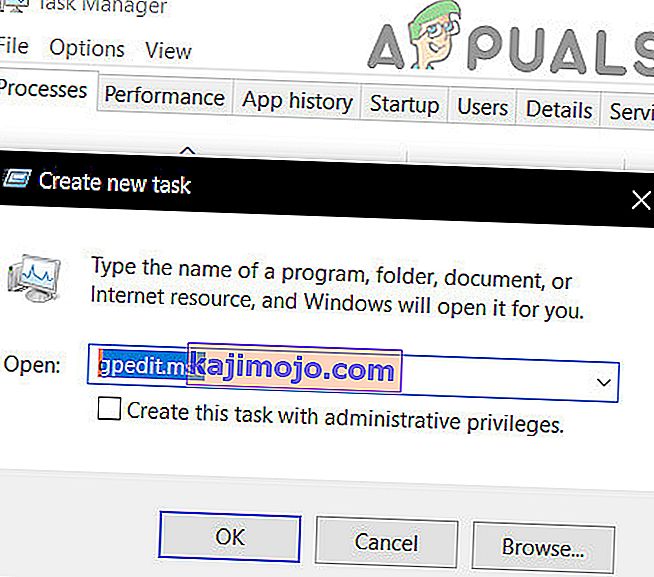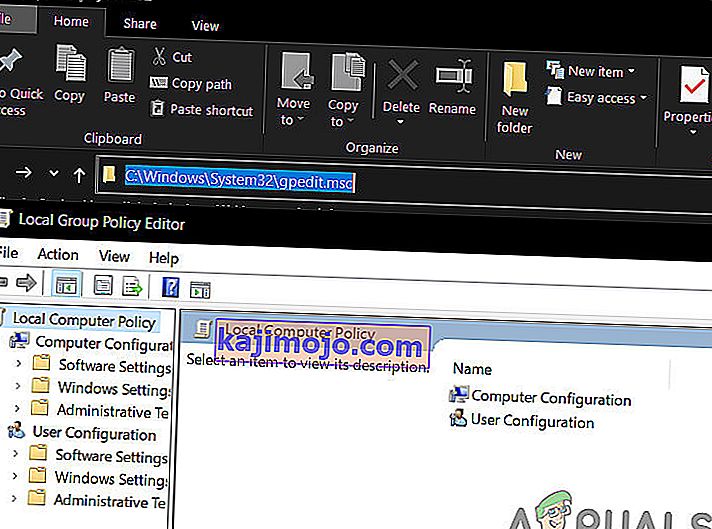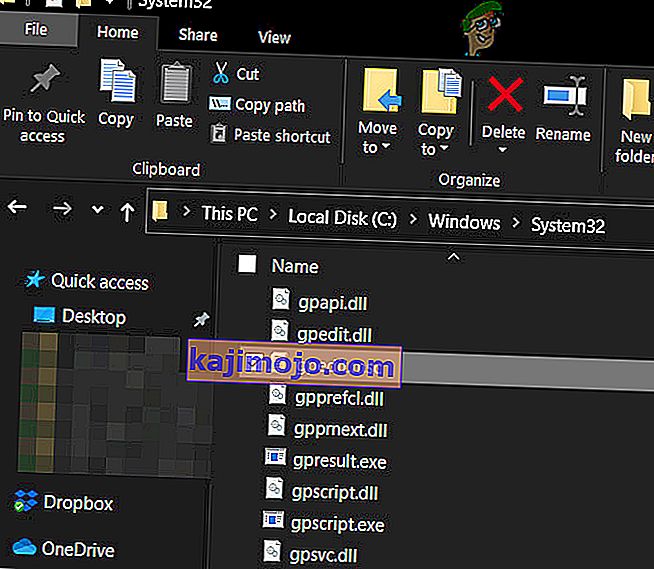Local Group Policy Editor sẽ cho phép bạn kiểm soát rất nhiều cài đặt không nhất thiết phải có biểu diễn đồ họa mà không cần phải sửa đổi Registry . Khi được sử dụng đúng cách, chính sách Nhóm là một công cụ mạnh mẽ có khả năng mở khóa và vô hiệu hóa các tính năng thường không thể truy cập thông qua các đường dẫn thông thường.

Local Group Policy Editor là gì
Các Group Policy Editor địa phương (gpedit.msc) về bản chất là một Management Console (MMC) snap-in có tác dụng như một giao diện chung cho tất cả các cấu hình máy tính và các thiết lập User Configuration . Quản trị viên có thể sử dụng công cụ gpedit.msc để tạo các chính sách sau đó sẽ được áp dụng cho máy tính (bất kể ai đang truy cập nó) hoặc chỉ cho một số người dùng nhất định đăng nhập bằng tài khoản của người dùng của họ.
Nếu quản trị viên sử dụng Cấu hình máy tính để đặt chính sách, cài đặt sẽ được áp dụng cho tất cả người dùng bất kể ai đã đăng nhập. Nếu quản trị viên sử dụng Cấu hình người dùng để thực thi một chính sách, thì chính sách đó sẽ áp dụng cho những người dùng đó (bất kể họ sử dụng máy tính nào).
Theo mặc định, các chính sách được thực thi với Local Group Policy Editor tạo ra hiệu ứng với tất cả người dùng trừ khi người quản trị chỉ định khác.
Lưu ý: Hãy nhớ rằng Local Group Policy Editor chỉ được tìm thấy trên các phiên bản Windows 10 Enterprise, Windows 10 Education và Windows 10 Pro. Nếu bạn không có một trong các phiên bản này nhưng bạn vẫn muốn sử dụng Local Group Policy Editor , bạn có thể cài đặt Local Group Policy Editor (gpedit.msc) trên Windows 10 Home Edition.
Cách mở Local Policy Editor
Khi bạn chắc chắn rằng máy tính của mình được trang bị để mở Local Group Policy Editor , sau đây là danh sách các phương pháp khác nhau mà bạn có thể sử dụng để mở công cụ gpedit.msc trong Windows 10. Hãy nhớ rằng tất cả các phương pháp sẽ giúp bạn đạt được như vậy điều này, vì vậy hãy làm theo bất kỳ phương pháp nào có vẻ phù hợp hơn với tình huống của bạn.
Lưu ý: Hãy nhớ rằng bất kỳ phương pháp nào bạn kết thúc bằng cách sử dụng, bạn cần phải đăng nhập bằng tài khoản quản trị viên để mở và sử dụng Local Group Policy Editor .
Phương pháp 1: Mở Local Group Policy Editor qua Run Box
Đây là một trong những cách nhanh nhất để truy cập Local Group Policy Editor . Để mở công cụ gpedit.msc từ hộp Run, nhấn phím Windows + R để mở hộp Run. Sau đó, nhập “ gpedit.msc ” và nhấn Enter để mở Local Group Policy Editor .

Lưu ý: Nếu bạn nhận được thông báo “Windows không thể tìm thấy gpedit.msc”, có thể là do phiên bản Windows 10 của bạn không được trang bị để mở Local Group Policy Editor .
Phương pháp 2: Mở Local Group Policy Editor qua thanh Tìm kiếm
Một cách nhanh chóng khác để mở công cụ gpedit.msc là thông qua chức năng tìm kiếm. Đây là cách để làm điều này:
- Bắt đầu bằng cách nhấp vào thanh bắt đầu của Windows (góc dưới cùng bên trái) hoặc nhấn phím Windows.
- Sau đó, gõ gpedit.msc để sử dụng chức năng tìm kiếm. Tiếp theo, nhấp vào Chỉnh sửa chính sách nhóm và nhấp vào nút Có tại UAC (Kiểm soát Tài khoản Người dùng).
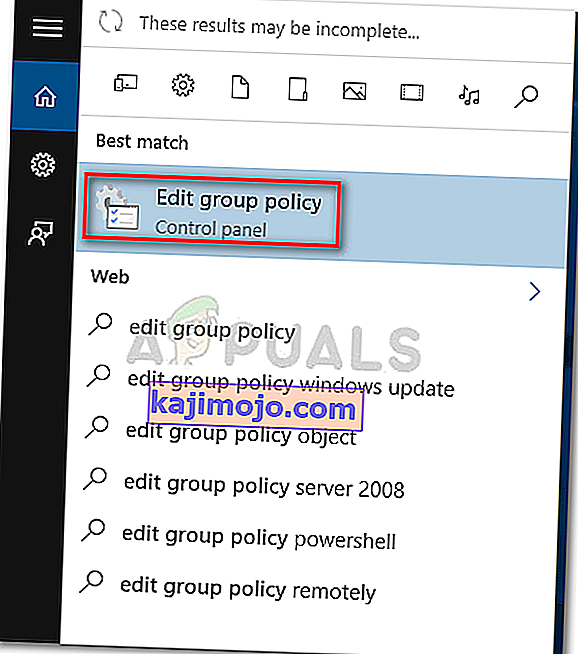
Phương pháp 3: Mở Local Group Policy Editor qua Command Prompt
Một cách khác để mở Local Group Policy Editor là sử dụng Command Prompt để khởi chạy công cụ gpedit.msc . Đây là cách để làm điều này:
- Mở cửa sổ Command Prompt (không cần phải nâng cao) - để mở cửa sổ Command Prompt, truy cập vào thanh bắt đầu ( phím Windows ) và sử dụng chức năng tìm kiếm để tìm kiếm “ cmd ” hoặc nhấn phím Windows + R để mở hộp Run, sau đó nhập “ cmd ” và nhấn Enter để mở Cửa sổ Dấu nhắc Lệnh.

2. Sau đó, trong cửa sổ Command Prompt, chỉ cần gõ gpedit.msc và nhấn Enter để mở Local Group Policy Editor .

Phương pháp 4: Mở trình soạn thảo chính sách nhóm cục bộ trong PowerShell
Một cách khác để mở công cụ Local Group Policy Editor (gpedit.msc) là thông qua Powershell. Quy trình này rất giống với Command Prompt. Đây là cách thực hiện:
- Mở Powershell bằng cách truy cập menu Start của Windows , gõ “PowerShell” và nhấp vào Windows Powershell .
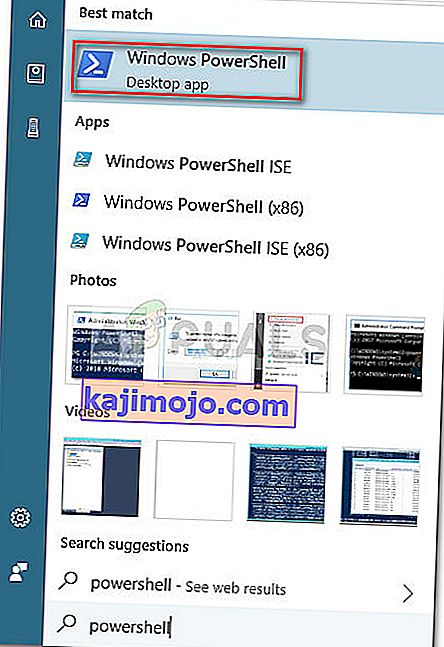
Lưu ý: Ngoài ra, bạn có thể mở Windows Powershell bằng cách mở hộp Ru n ( phím Windows + R ), nhập “PowerShell” và nhấn Enter để mở Windows Powershell .
- Trong Powershell, nhập “ gpedit.msc ” và nhấn Enter để mở Local Group Policy Editor .

Phương pháp 5: Mở Local Group Policy Editor qua Control Panel
Một cách khác để mở công cụ gpedit.msc là thông qua menu Control Panel cũ. Như bạn đã biết, Microsoft đang dần thay thế Control Panel cũ bằng menu Settings mới, nhưng điều đó không có nghĩa là bạn không thể truy cập nó nữa. Làm theo các bước bên dưới để mở Local Group Policy Editor từ menu Bảng điều khiển:
- Nhấn phím Windows + R để mở hộp Chạy mới. Sau đó, gõ “ control ” và nhấn Enter để mở menu Control Panel cũ .
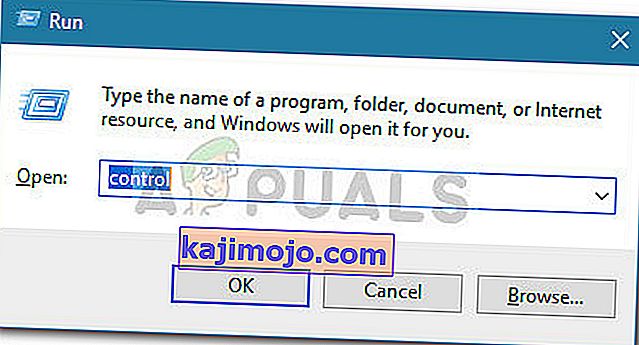
- Trong Pa-nen điều khiển, nhấp vào Công cụ quản trị và sau đó nhấp đúp vào Trình chỉnh sửa chính sách nhóm cục bộ .
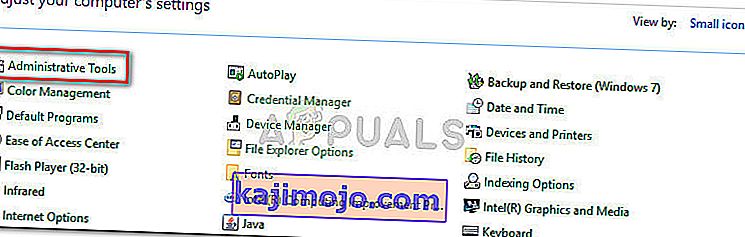
Lưu ý: Một cách khác để thực hiện việc này là sử dụng chức năng tìm kiếm ở góc trên cùng bên phải để tìm kiếm chính sách nhóm, sau đó nhấp vào Chỉnh sửa chính sách nhóm.
Phương pháp 6: Mở Local Group Policy Editor qua Cài đặt
Một cách khác để mở Local Group Policy Editor là thông qua bùa Cài đặt . Dưới đây là hướng dẫn nhanh về cách thực hiện việc này:
- Nhấn phím Windows + I để mở ứng dụng Cài đặt của Windows 10.
- Sau đó, sử dụng chức năng tìm kiếm của ứng dụng Cài đặt để tìm kiếm “ chính sách nhóm ”.
- Tiếp theo, nhấp vào Chỉnh sửa chính sách nhóm để mở Trình chỉnh sửa Chính sách Nhóm Cục bộ .
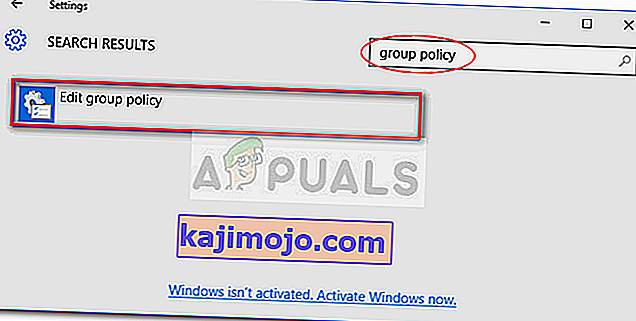
Phương pháp 7: Mở Local Group Policy Editor bằng cách sử dụng Task Manager
Windows Task Manager cũng có thể được sử dụng để mở Local Group Policy Editor (gpedit.msc) trực tiếp. Đây là một tính năng được tích hợp sẵn dưới dạng một chức năng trong Trình quản lý tác vụ kể từ đầu.
- Nhấp chuột phải vào Thanh tác vụ và sau đó nhấp vào Trình quản lý tác vụ .

- Nhấp vào Menu Tệp và sau đó nhấp hoặc chạm vào “ Chạy tác vụ mới ”.

- Bây giờ trong cửa sổ “Tạo nhiệm vụ mới”, hãy nhập “ gpedit.msc ” vào trường Mở rồi nhấn ENTER .
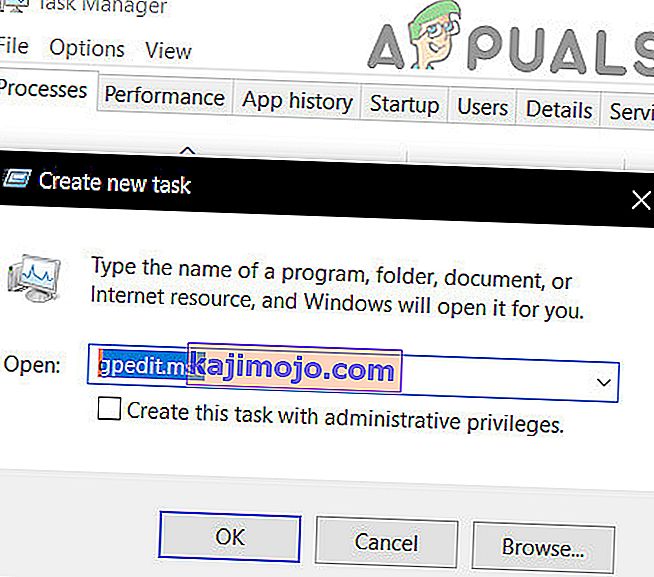
Lưu ý: Một điều khác cần thử là nhấn Windows + R, nhập “gpedit.msc” và nhấn Enter.
Phương pháp 8: Mở Local Group Policy Editor bằng cách sử dụng Windows Explorer
Windows Explorer cũng có thể được sử dụng để mở Local Group Policy Editor (gpedit.msc).
- Mở File Explorer.
- Bây giờ trong thanh địa chỉ , gõ “ gpedit.msc ” và nhấn ENTER .
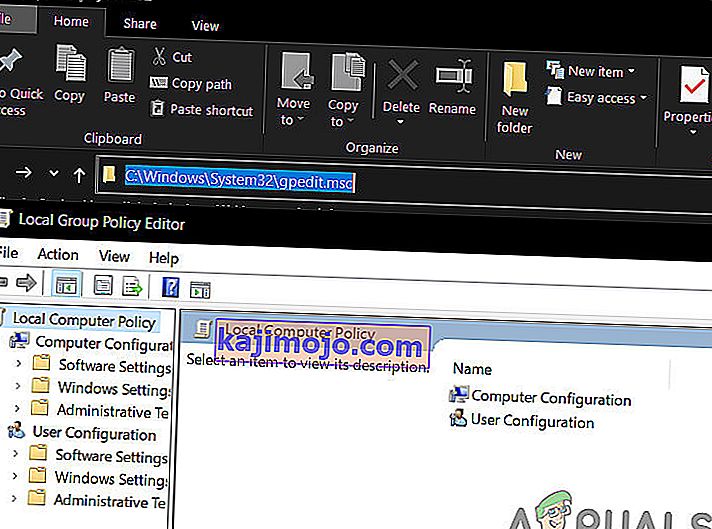
Phương pháp 9: Mở Local Group Policy Editor thông qua Exe File
Cách thủ công để mở công cụ gpedit.msc là duyệt thủ công đến vị trí của Local Group Policy Editor và nhấp đúp vào tệp thực thi. Dưới đây là hướng dẫn nhanh về cách thực hiện việc này:
- Mở Windows File Explorer và điều hướng đến
C: \ Windows \ System32.
- Sau đó, định vị gpedit.msc theo cách thủ công hoặc sử dụng chức năng tìm kiếm (góc trên bên phải) để tìm kiếm nó.
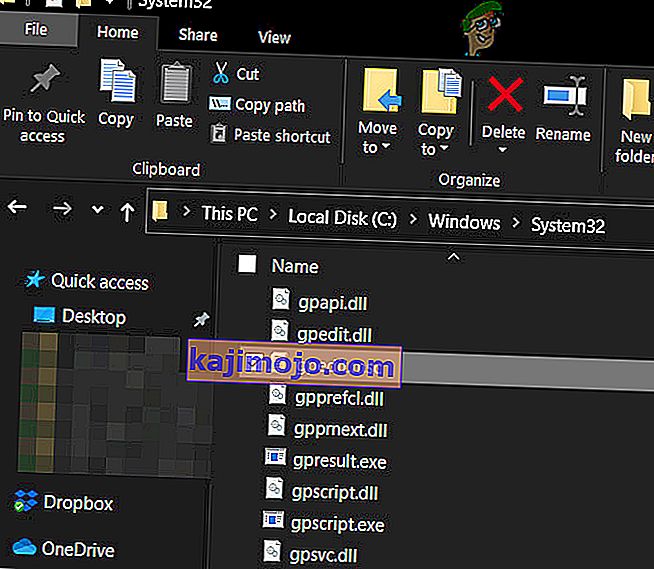
- Nhấp đúp vào gpedit.msc để mở Local Group Policy Editor và nhấp vào Có tại dấu nhắc UAC .
Lưu ý: Nếu thấy mình thường xuyên sử dụng tiện ích gpedit.msc, bạn có thể tạo lối tắt bằng cách nhấp chuột phải vào tiện ích đó và chọn Gửi tới> Màn hình nền .