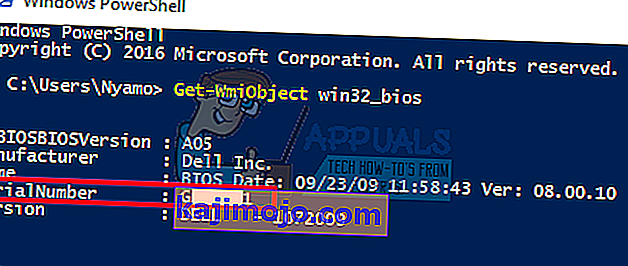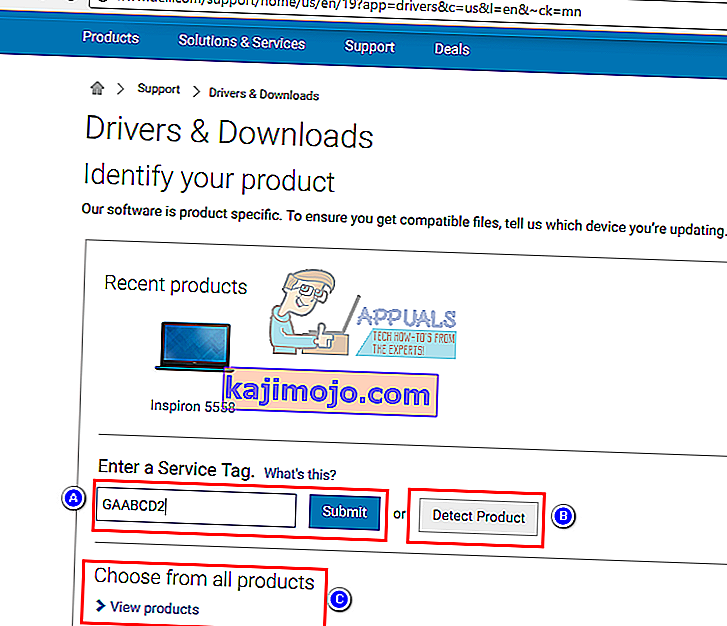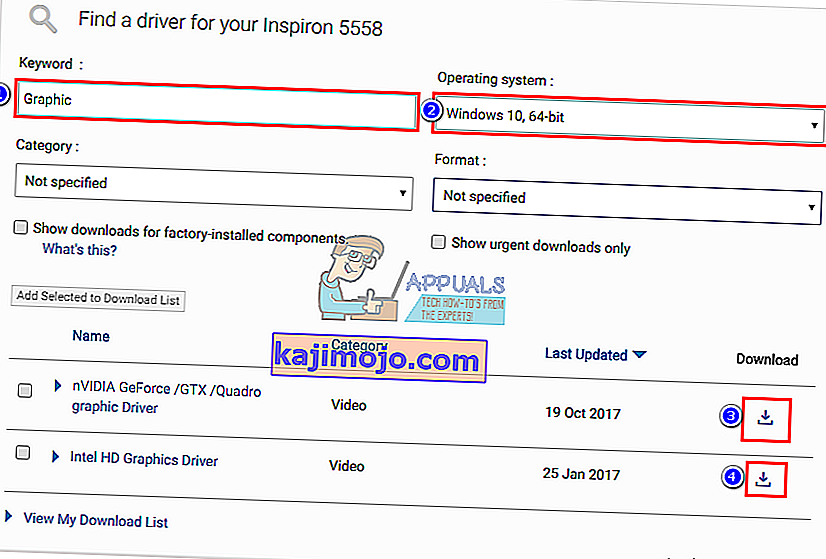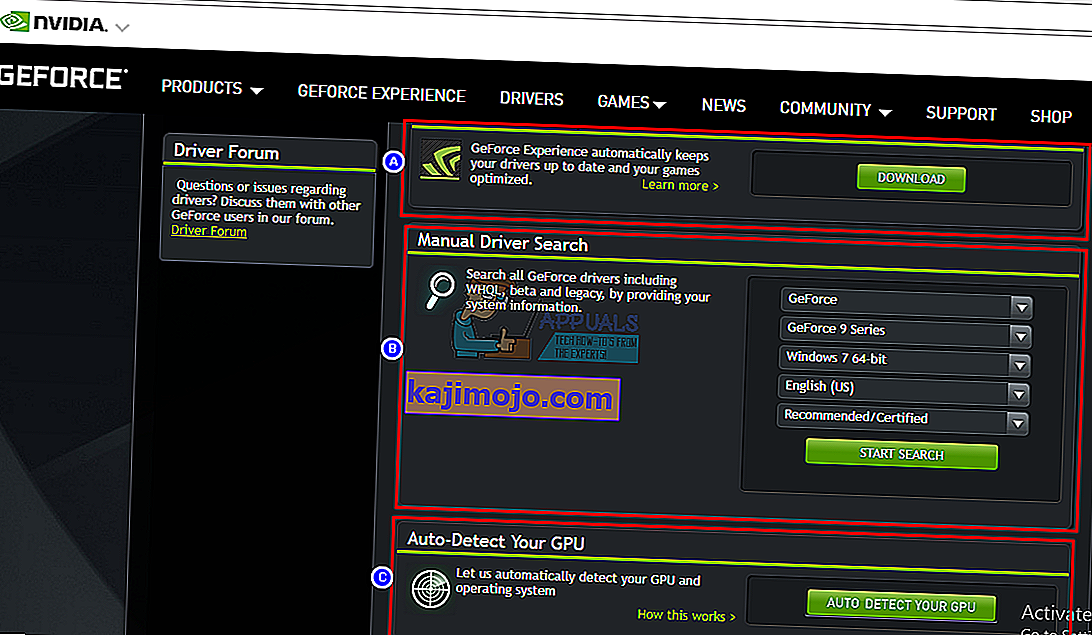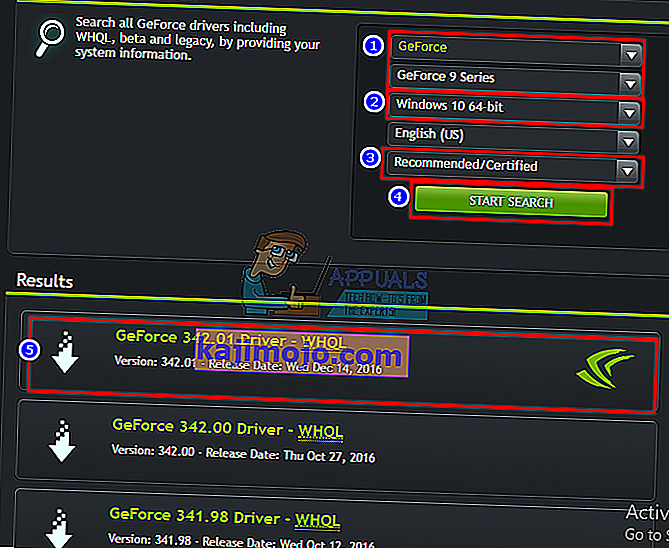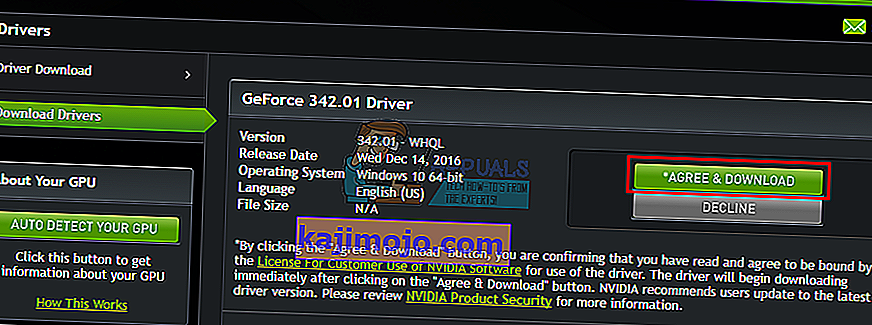Máy tính xách tay mới hơn đang tăng các đơn vị xử lý đồ họa chuyên dụng (GPU) thể thao bên cạnh GPU tích hợp. Người dùng máy tính để bàn cũng yêu thích GPU NVidia và sử dụng chúng cho các tác vụ đồ họa chuyên sâu như chơi game, hoạt hình và chỉnh sửa video trong số những người khác. Tuy nhiên, không phải tất cả đều thuận buồm xuôi gió. Việc thiết lập GPU NVidia có thể là một cơn ác mộng nếu bạn không chắc chuyện gì đang xảy ra. Vấn đề được đề cập ở đây đã đặc biệt gây thất vọng cho rất nhiều người dùng.
Rất nhiều người dùng đã phàn nàn rằng bất cứ khi nào họ cố gắng truy cập bảng điều khiển NVidia, họ nhận được thông báo cho biết 'Bạn hiện không sử dụng màn hình được kết nối với GPU NVidia' với tiêu đề 'Cài đặt hiển thị NVidia không khả dụng'. Điều này khiến người dùng mất khả năng tinh chỉnh GPU NVidia của họ để nâng cao hiệu suất, độ phân giải hoặc tốc độ của nó cùng những thứ khác. Sự cố xảy ra ở cả máy tính để bàn và máy tính xách tay GPU NVidia chuyên dụng. Bất chấp thông báo này, nhiều người dùng đang chạy máy tính xách tay NVidia chuyên dụng (thường có GPU Intel tích hợp) cho biết rằng GPU NVidia dường như hoạt động trực tuyến bất cứ khi nào chạy các tác vụ đồ họa chuyên sâu. Đối với những người khác, việc vô hiệu hóa GPU tích hợp trong trình quản lý thiết bị sẽ làm màn hình trống và khởi động lại sẽ khởi động thành màn hình VGA (800X600). Thật kỳ lạ,rất nhiều người dùng báo cáo rằng bất cứ khi nào họ được cắm vào HDMI thay vì cổng VGA, thông báo này không xuất hiện và họ có thể truy cập cài đặt NVidia. Tại sao điều này xảy ra và làm thế nào nó có thể được sửa chữa? Bài viết này đề cập đến vấn đề này và cung cấp cho bạn các giải pháp cho nó.
Tại sao bạn không thể truy cập cài đặt GPU NVidia của mình
Máy tính xách tay chạy Intel với đồ họa chuyên dụng NVidia thường tiết kiệm điện năng bằng cách hoàn nguyên về GPU Intel khi hiển thị đồ họa không cần nhiều sức mạnh xử lý của GPU. Đây thường được gọi là NVidia Optimus. Khi bạn khởi chạy một trò chơi hoặc Photoshop, hoặc phần mềm hoạt hình hoặc các ứng dụng khác đòi hỏi nhiều sức mạnh GPU, NVidia sẽ hoạt động. Bạn thường sẽ thấy đèn bật sáng ở phía trên hoặc ở cạnh máy tính xách tay của mình. Máy tính xách tay trước đây có thể cho phép bạn chuyển đổi giữa các GPU bằng cách nhấn một nút. Mặt khác, người dùng máy tính để bàn luôn triển khai GPU NVidia thông qua một khe cắm có thể mở rộng ở phía sau.
Như thông báo lỗi cho biết, NVidia của bạn sẽ không hoạt động vì hệ thống không thể phát hiện nó là GPU hiện đang hiển thị màn hình của bạn. Điều này đơn giản có nghĩa là đối với máy tính để bàn của bạn, màn hình của bạn được cắm sai cổng ở phía sau; do đó GPU NVidia của bạn không hoạt động / trực tuyến. Đây là lý do tại sao một số người dùng nói rằng sự cố đã được giải quyết khi họ cắm vào cổng HDMI, nhưng có khả năng họ đang cắm đúng cổng GPU NVidia. Ngoài ra trong hầu hết các máy tính xách tay, GPU NVidia điều khiển cổng HDMI và các cổng màn hình ngoài khác.
Đối với máy tính xách tay; ở mức công suất thấp, máy tính của bạn sử dụng GPU Intel Tích hợp. Khi bạn truy cập bảng điều khiển NVidia GPU, nó sẽ có thể chuyển đổi và đưa GPU NVidia chuyên dụng trực tuyến và cho phép bạn truy cập cài đặt của GPU. Tuy nhiên, nếu bạn cài đặt sai trình điều khiển - không quan trọng việc chúng được cài đặt trình điều khiển cập nhật như thế nào - thì máy tính xách tay của bạn sẽ không thể thực hiện chuyển đổi này. Đây là lý do tại sao tất cả người dùng gặp sự cố này khẳng định rằng việc cập nhật trình điều khiển không giải quyết được vấn đề. Lý do là họ đang cài đặt các trình điều khiển chung từ trang web của Intel hoặc từ trang web của NVidia. Nhà sản xuất máy tính xách tay của bạn sẽ luôn thêm một số yếu tố vào các trình điều khiển chung này để cho PC của bạn biết khi nào cần chuyển đổi giữa hai GPU.Các trình điều khiển này được gọi là trình điều khiển OEM và vấn đề này là một trong những lý do tại sao các nhà sản xuất khăng khăng cài đặt trình điều khiển OEM (Nhà sản xuất thiết bị gốc) đi kèm với CD máy tính của bạn hoặc những trình điều khiển có thể tìm thấy trên trang web của họ bằng thẻ dịch vụ của bạn.
Phương pháp 1: Cắm màn hình của bạn vào cổng NVidia GPU
Nếu bạn có máy tính để bàn, rất có thể bạn đã cắm sai cổng ở phía sau PC. Bạn nên cắm vào cổng NVidia GPU chứ không phải cổng được tích hợp vào bo mạch chủ của bạn. GPU NVidia được cắm vào các khe cắm mở rộng được đánh dấu là 8 trong hình dưới đây. GPU NVidia của bạn sẽ giống như GPU được đánh dấu là 9.
Rất dễ bỏ sót cổng này vì nó thường được cắm với nắp đậy và nubs. Chỉ cần cạy các nắp che bụi và cắm cáp HDMI hoặc DVI kết nối với màn hình của bạn và bảng điều khiển NVidia bây giờ sẽ hoạt động.

Phương pháp 2: Gỡ cài đặt trình điều khiển của bạn và Cài đặt trình điều khiển OEM cho GPU Intel và NVidia của bạn
Máy tính xách tay và máy tính xách tay sử dụng NVidia Optimus chuyển đổi giữa GPU Intel và NVidia tùy thuộc vào nhu cầu đồ họa. Nó biết khi nào GPU NVidia nên hoạt động và khi nào hoàn nguyên về GPU Intel công suất thấp. Tuy nhiên, chỉ có trình điều khiển của nhà sản xuất máy tính xách tay mới có thể thực hiện điều này chứ không phải trình điều khiển chung của Intel hoặc NVidia. Để cài đặt trình điều khiển OEM:
Bước 1: Gỡ cài đặt trình điều khiển đồ họa
- Nhấn phím Windows + R để mở Run
- Nhập devmgmt.msc và nhấn enter để mở trình quản lý thiết bị

- Mở rộng phần 'Bộ điều hợp hiển thị'
- Nhấp chuột phải vào trình điều khiển Nvidia Graphics của bạn và chọn 'Gỡ cài đặt thiết bị'

- Trong thông báo xác nhận xuất hiện, nhấp vào Có / Gỡ cài đặt để gỡ cài đặt trình điều khiển của bạn.

- Nhấp chuột phải vào trình điều khiển Đồ họa Intel của bạn và chọn 'Gỡ cài đặt thiết bị'
- Trong thông báo xác nhận xuất hiện, nhấp vào Có / Gỡ cài đặt để gỡ cài đặt trình điều khiển của bạn. Màn hình của bạn sẽ có độ phân giải rất thấp sau đó. Đừng lo lắng, điều đó được cho là sẽ xảy ra.
- Khởi động lại PC của bạn
Bước 2: Tải xuống và cài đặt đúng trình điều khiển
- Truy cập trang web nhà sản xuất máy tính xách tay của bạn. Người dùng Dell có thể vào đây, người dùng hp có thể vào đây, người dùng Toshiba có thể vào đây, người dùng Acer có thể vào đây, trong khi người dùng Lenovo có thể vào đây.
- Bạn có thể sẽ được yêu cầu cung cấp thẻ dịch vụ hoặc số sê-ri của mình. Bạn có thể tìm thấy điều này trên một nhãn dán ở dưới cùng của máy tính xách tay của bạn. Nếu nhãn dán bị hỏng, bạn có thể tìm thẻ dịch vụ bằng cách sử dụng lệnh ghép ngắn đọc BIOS của bạn. Nhấp vào bắt đầu> nhập PowerShell> Mở PowerShell> Nhập “Get-WmiObject win32_bios” (không có dấu ngoặc kép) và nhấn enter. Bạn sẽ được hiển thị Số sê-ri / Thẻ dịch vụ của mình.
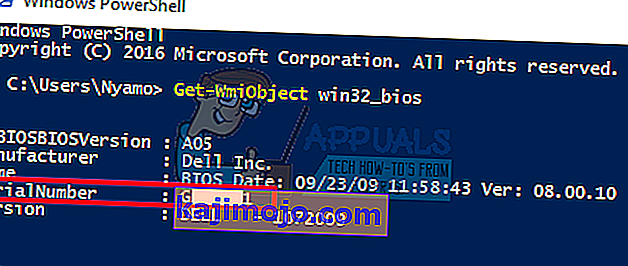
- Nhập thẻ dịch vụ của bạn và gửi nó. Nhà sản xuất sẽ tìm kiểu máy tính xách tay cho bạn và cung cấp cho bạn các bản cập nhật và trình điều khiển. Bạn cũng có thể chọn tìm kiếm máy tính xách tay của mình theo cách thủ công hoặc sử dụng dịch vụ tự động phát hiện.
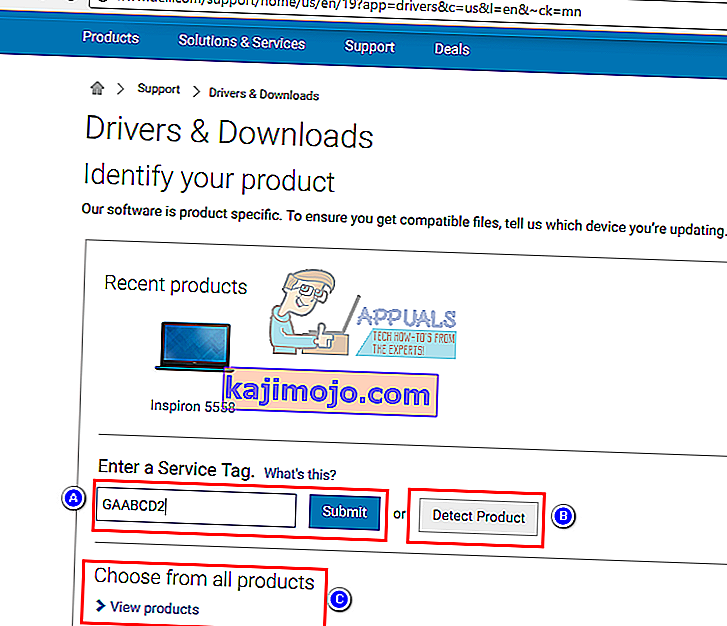
- Tìm kiếm trình điều khiển đồ họa dành cho hệ điều hành của bạn (Windows 10, 8, 7 64 bit hoặc 32 bit) và tải xuống cả hai (NVidia và Intel). Các trình điều khiển này có thể cũ hơn những gì bạn tìm thấy trên trang web GeForce hoặc Intel, nhưng chúng sẽ hoạt động. Không tải xuống các trình điều khiển BETA vì chúng không ổn định.
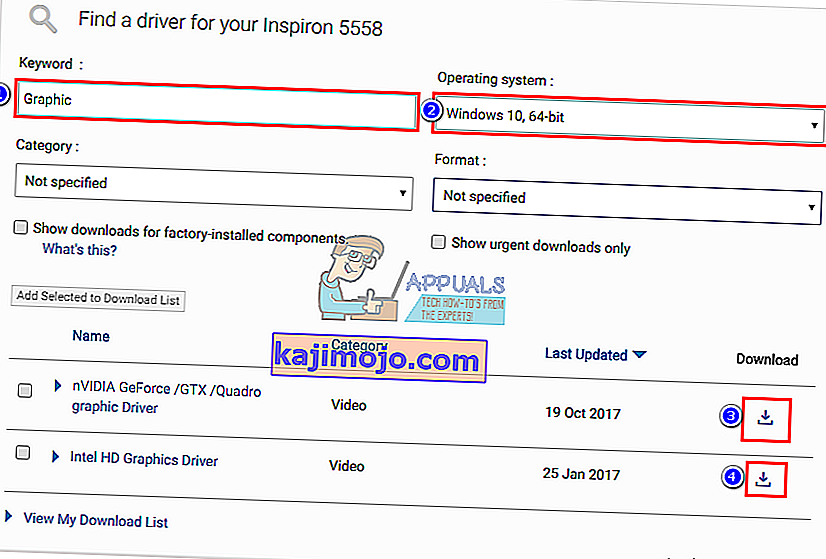
- Cài đặt trình điều khiển đồ họa Intel đã tải xuống trước tiên
- Cài đặt trình điều khiển NVidia bằng cách mở tệp đã tải xuống. Đảm bảo rằng bạn thực hiện cài đặt sạch bằng cách chọn 'Thực hiện cài đặt sạch' trong cửa sổ cài đặt NVidia.

- Khởi động lại PC của bạn
Bước 3: Hy vọng rằng Windows 10 sẽ không cập nhật trình điều khiển của bạn lên trình điều khiển sai. Nếu bạn nhận thấy hành vi này, hãy ngăn tự động cập nhật trình điều khiển bằng cách:
- Nhấn phím Windows + R để mở Run
- Nhập 'Bảng điều khiển' và nhấn Enter để mở bảng điều khiển

- Nhấp vào 'Hệ thống và Bảo mật'

- Nhấp vào Hệ thống

- Nhấp vào 'Cài đặt hệ thống nâng cao' từ thanh bên trái.

- Nhấp vào tab phần cứng và nhấp vào nút Cài đặt Cài đặt Thiết bị.

- Trong cửa sổ bật lên, hãy chọn 'Không (thiết bị của bạn có thể không hoạt động như mong đợi)' và sau đó nhấp vào 'Lưu thay đổi'

- Bạn có thể cần phải khởi động lại PC của mình để có hiệu lực
Phương pháp 3: Cập nhật trình điều khiển GeForce / NVidia của bạn
Đối với người dùng máy tính để bàn, GPU NVidia độc lập với GPU Intel. Nếu trình điều khiển của bạn bị lỗi, bạn có thể tải xuống trình điều khiển chính xác từ GeForce.
- Truy cập trung tâm tải xuống trình điều khiển GeForce tại đây
- Bạn có thể tìm trình điều khiển của mình bằng cách tìm kiếm chúng theo cách thủ công hoặc sử dụng 'Tự động phát hiện tính năng GPU của bạn' hoặc phần mềm trải nghiệm GeForce để phát hiện và cập nhật trình điều khiển GPU của bạn.
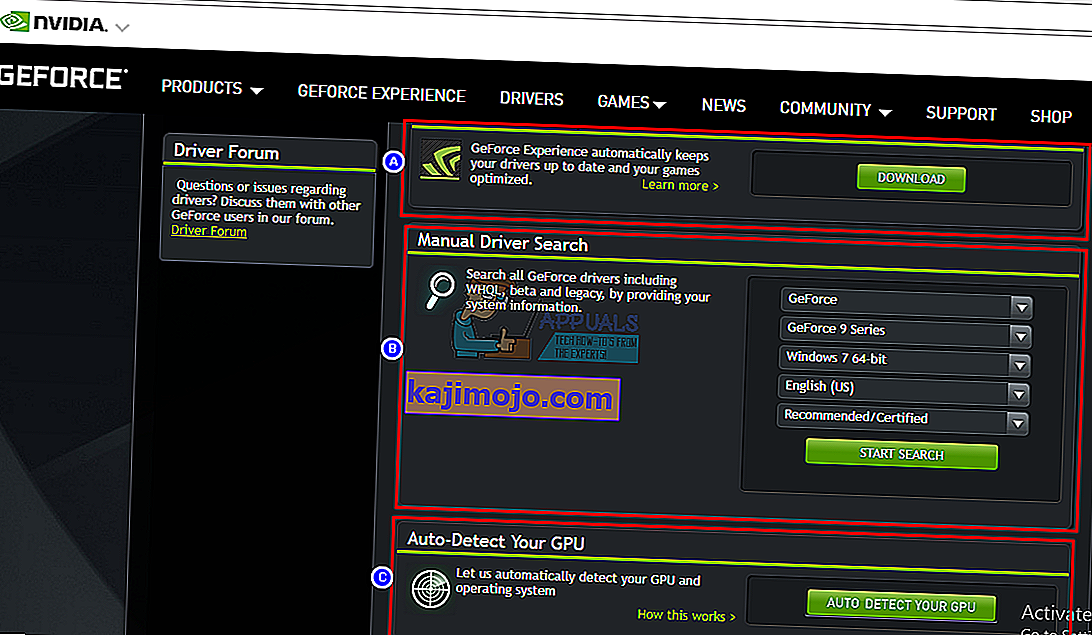
- Khi tìm kiếm theo cách thủ công, đừng quên chọn hệ điều hành của bạn, chẳng hạn như Windows 10 64 bit và cũng lọc tìm kiếm của bạn để chỉ bao gồm các trình điều khiển 'Được đề xuất / Chứng nhận' vì trình điều khiển beta thường bị lỗi.
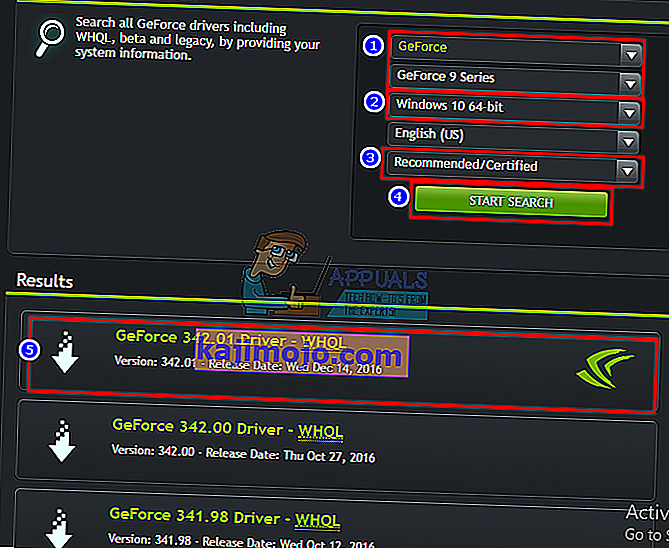
- Tải xuống trình điều khiển mới nhất (trình điều khiển ở đầu danh sách)
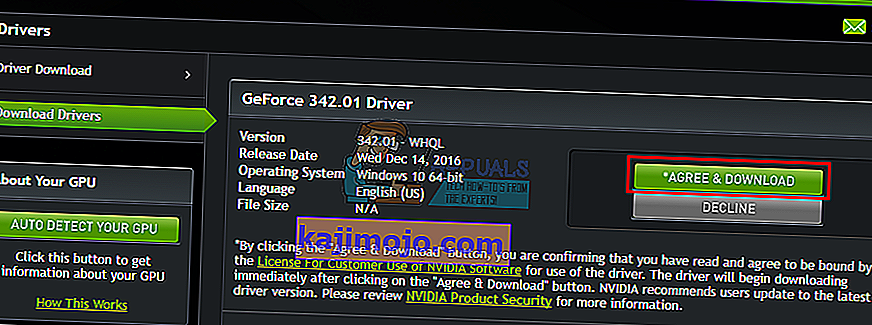
- Chạy nó để cài đặt nó. Đảm bảo rằng bạn thực hiện cài đặt sạch bằng cách chọn 'Thực hiện cài đặt sạch' trong cửa sổ cài đặt NVidia.

Phương pháp 4: Gỡ cài đặt và cài đặt lại trình điều khiển của bạn
Nếu máy tính của bạn trước đây đã hoạt động với các trình điều khiển đã biết thì có khả năng trình điều khiển của bạn bị hỏng và bạn sẽ cần gỡ cài đặt và cài đặt lại chúng. Bạn có thể sử dụng DDU (Trình gỡ cài đặt trình điều khiển hiển thị) từ đây hoặc:
- Nhấn phím Windows + R để mở Run
- Nhập devmgmt.msc và nhấn enter để mở trình quản lý thiết bị

- Mở rộng phần 'Bộ điều hợp hiển thị'
- Nhấp chuột phải vào trình điều khiển NVidia Graphics của bạn và chọn 'Gỡ cài đặt trình điều khiển'

- Trong thông báo xác nhận xuất hiện, nhấp vào Có / Gỡ cài đặt để gỡ cài đặt trình điều khiển của bạn. Màn hình của bạn sẽ có độ phân giải rất thấp sau đó. Đừng lo lắng, điều đó được cho là sẽ xảy ra.

- Bây giờ cài đặt lại các trình điều khiển. Nếu bạn không có trình điều khiển bên mình, hãy sử dụng phương pháp 2: Bước 2 ở trên để tìm trình điều khiển cho máy tính xách tay của bạn hoặc phương pháp 3 để tìm trình điều khiển cho máy tính để bàn của bạn.