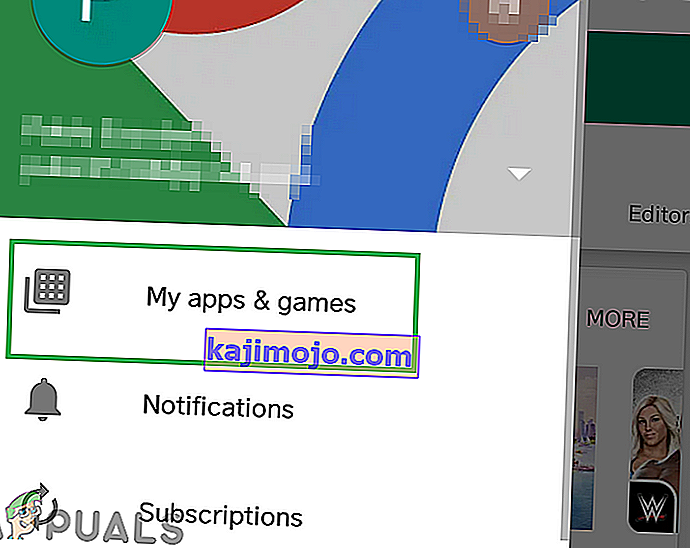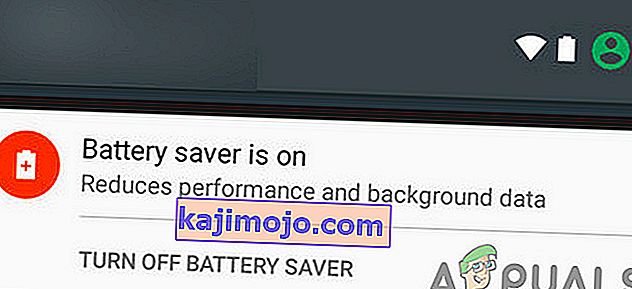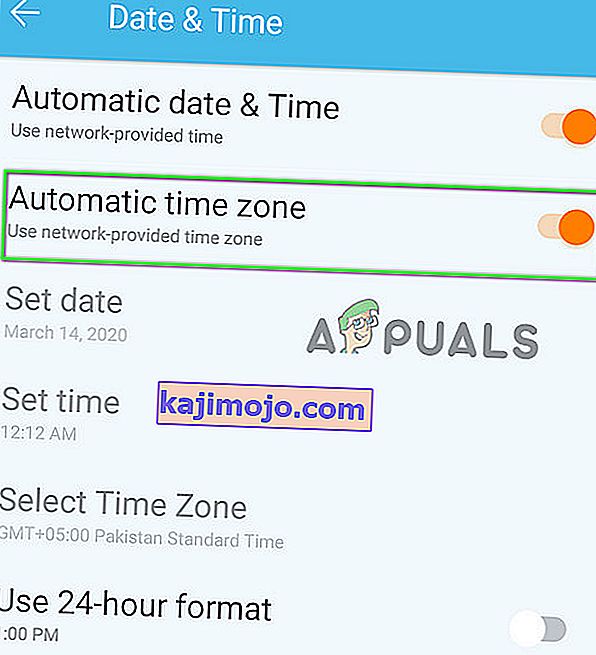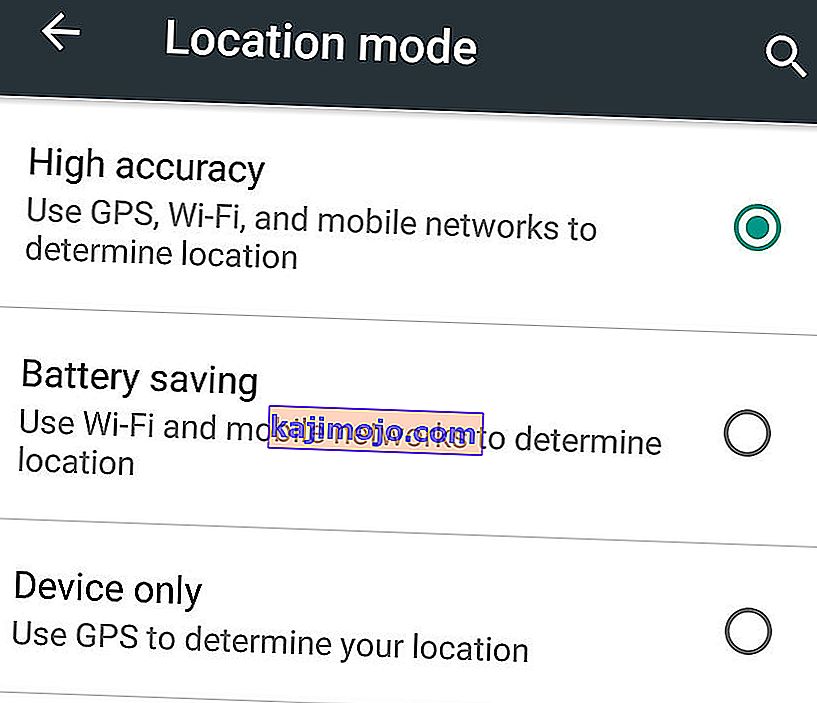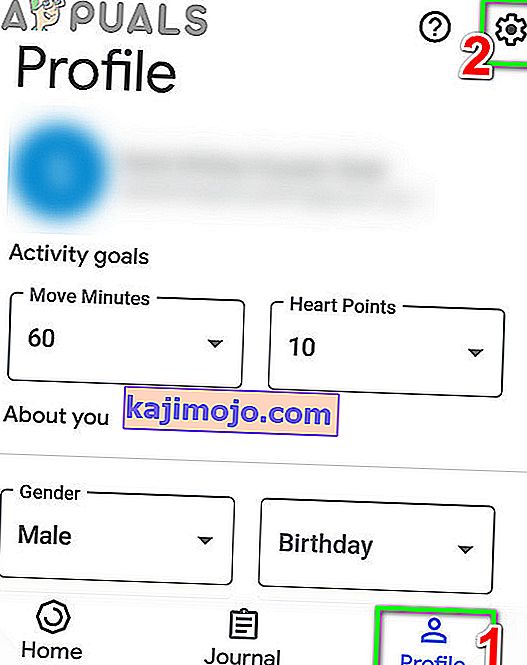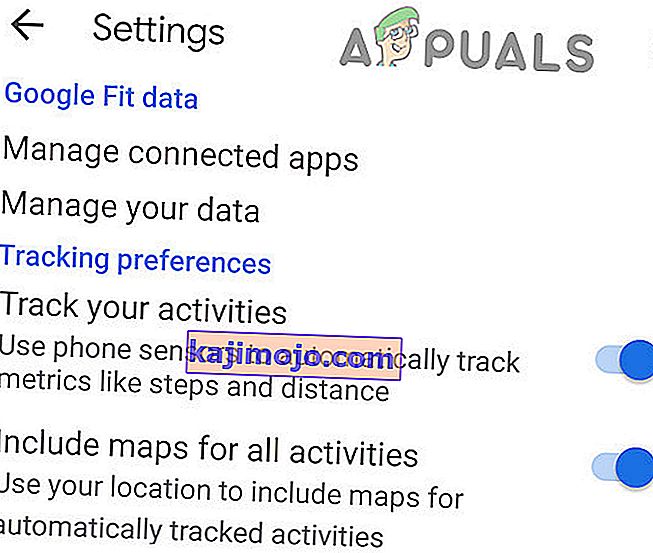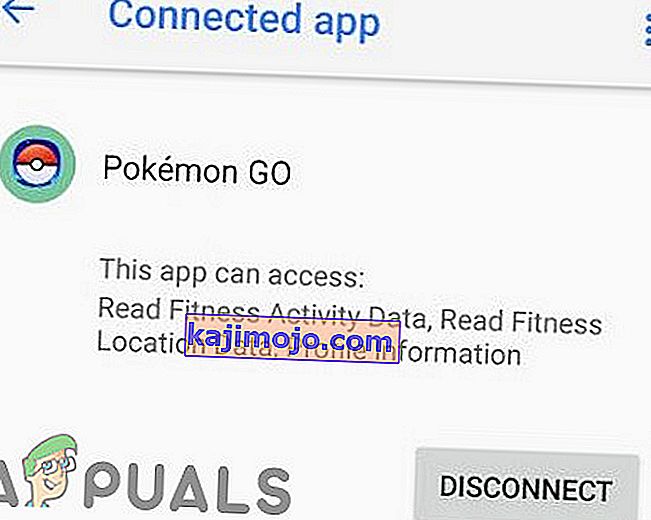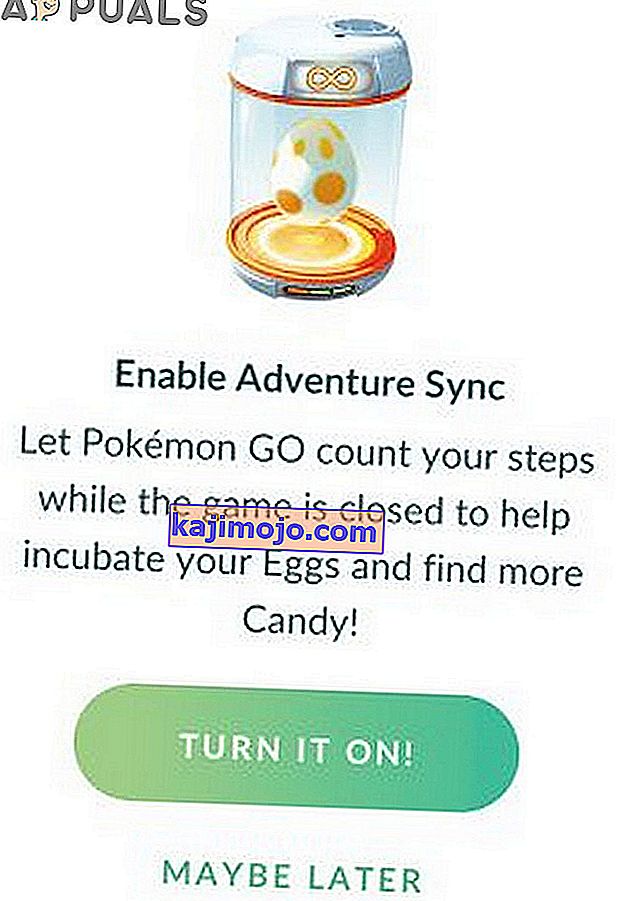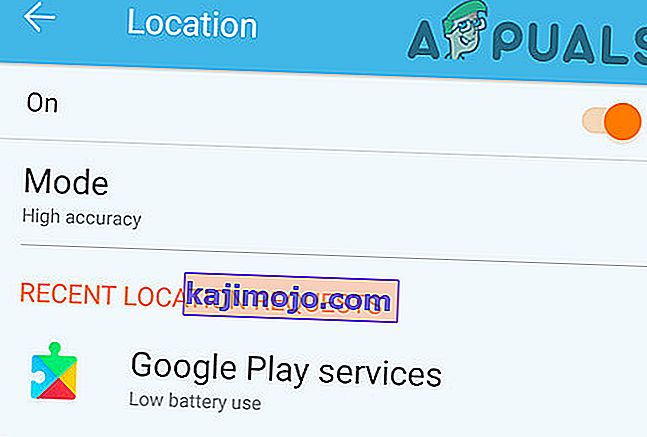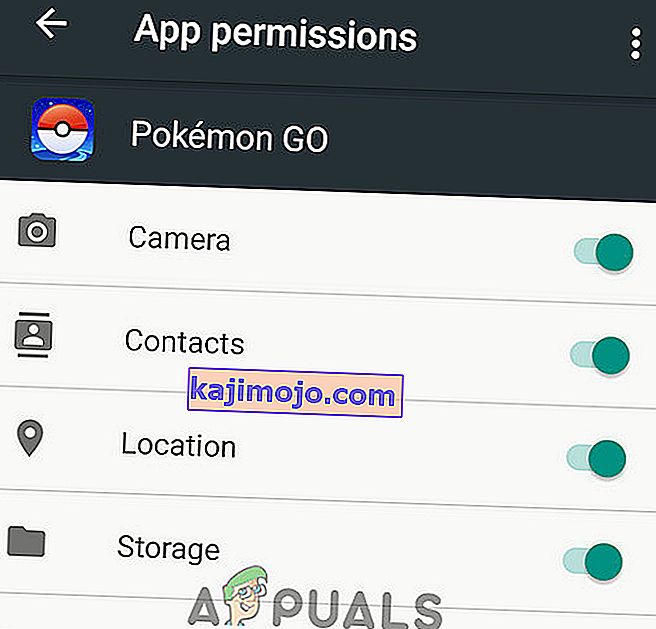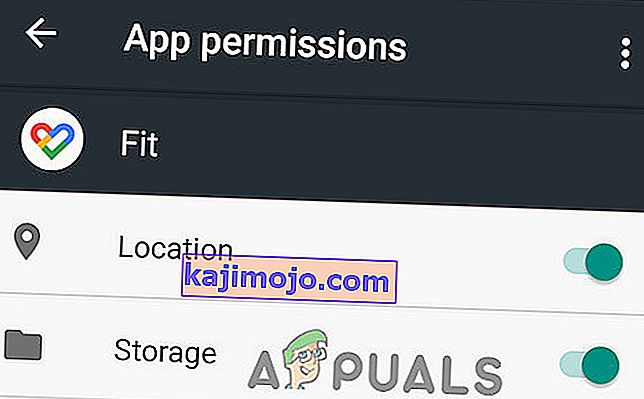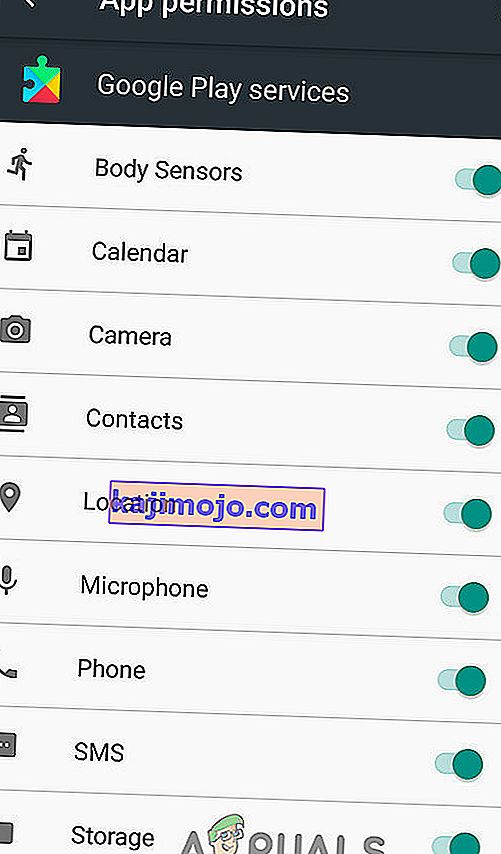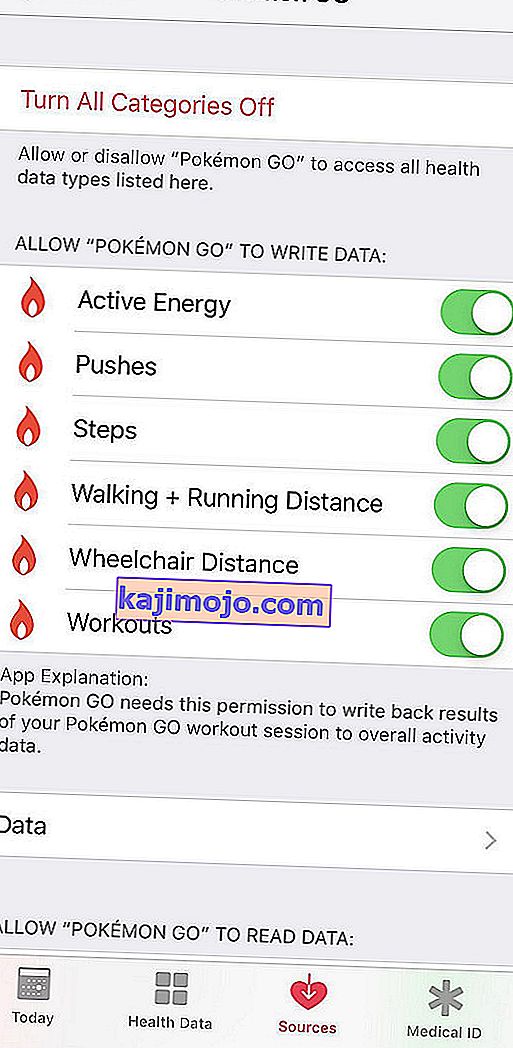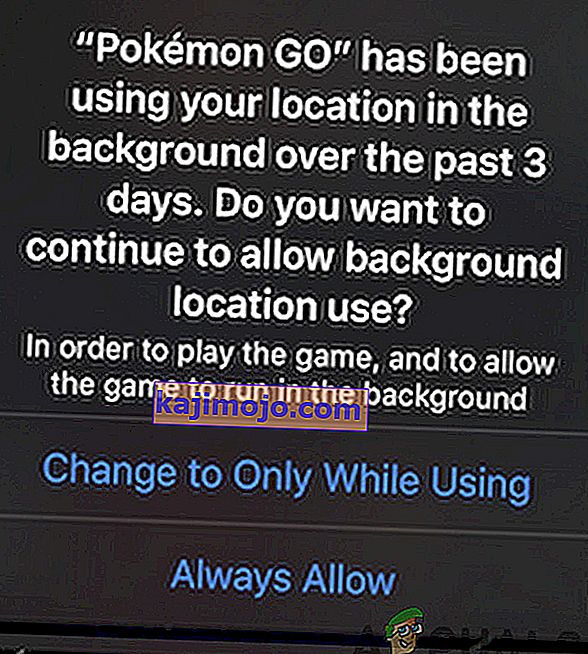Pokemon Go's Adventure Sync có thể không hoạt động nếu bạn đang sử dụng phiên bản lỗi thời của ứng dụng Pokemon Go hoặc nếu bạn đang sử dụng bất kỳ loại trình tiết kiệm / tối ưu hóa pin nào. Nếu bạn đang sử dụng múi giờ thủ công trên thiết bị của mình, thì nó cũng có thể dẫn đến sự cố. Chế độ chính xác thấp cũng là một trong những nguyên nhân khiến Adventure Sync không hiển thị dữ liệu hoạt động thể chất. Nếu các quyền cần thiết, đặc biệt là quyền lưu trữ và vị trí không được cấp cho Pokemon Go, thì ứng dụng có thể gặp sự cố truy cập.
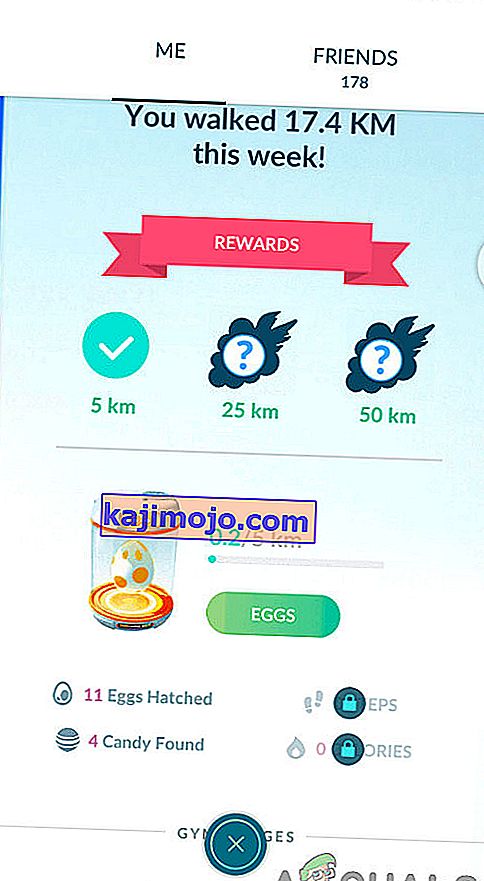
Làm thế nào để khắc phục sự cố đồng bộ hóa Pokemon Adventure?
Trước khi thử các giải pháp được liệt kê, vui lòng đọc qua phần sau:
- Đảm bảo rằng Adventure Sync được bật và được kết nối trong cài đặt Pokemon.
- Khởi động lại thiết bị của bạn và khởi chạy ứng dụng sức khỏe liên quan (tức là Google Fit hoặc Apple Health). Sau đó, kiểm tra xem nó có đang ghi lại các bước của bạn hay không. Và sau đó mở Adventure Sync để kiểm tra xem nó có hoạt động tốt hay không.
- Kiểm tra xem thiết bị của bạn có tương thích với Adventure Sync và các ứng dụng mà nó yêu cầu hay không. Ví dụ: HTC One M8 không tương thích với Google Fit và do đó không thể sử dụng với Adventure Sync.
- Xin lưu ý rằng có thể có độ trễ lên đến vài giờ (trong một số trường hợp, có thể mất tới 24 giờ) để Adventure Sync đồng bộ hóa các bước của bạn với ứng dụng sức khỏe trên thiết bị của bạn (tức là Google Fit hoặc Apple Health).
- Xin lưu ý rằng dữ liệu được nhập theo cách thủ công trong các ứng dụng sức khỏe của bạn như Google Fit và Apple Health sẽ không được tính trong ứng dụng Adventure Sync. Hãy nhớ rằng dữ liệu được nhập, thông qua ứng dụng của bên thứ 3, được coi là thủ công trừ khi sử dụng API Google Fit hoặc API Apple Health.
- Kiểm tra xem các ứng dụng mà Adventure Sync yêu cầu (Google Fit hoặc Apple Health) có đang theo dõi hoạt động thể chất của bạn hay không.
- Đảm bảo rằng ứng dụng Pokemon Go được đóng hoàn toàn vì nếu nó đang chạy ngay cả trong nền với Go +, thì Niantic sẽ sử dụng tính năng theo dõi khoảng cách của chúng và do đó Adventure Sync sẽ không hoạt động.
- Kiểm tra xem thiết bị của bạn có các cảm biến cần thiết để theo dõi khoảng cách và số bước của bạn hay không.
- Xin lưu ý rằng Adventure Sync có giới hạn tốc độ 10,5 km / h và bất kỳ khoảng cách nào được bao phủ bởi tốc độ lớn hơn tốc độ này, sẽ không được ghi lại trong Adventure Sync.
- Đăng xuất ứng dụng Pokemon Go và ứng dụng sức khỏe liên quan, tức là Google Fit / Apple Health. Sau đó, đăng nhập lại và kiểm tra xem sự cố đã được giải quyết chưa.
Bạn có thể làm cho Adventure Sync hoạt động và các sự cố với nó có thể được khắc phục bằng cách làm theo các giải pháp được đề cập bên dưới:
Cập nhật ứng dụng Pokemon Go lên phiên bản mới nhất
Ứng dụng Pokemon Go liên tục được cập nhật để theo kịp các công nghệ mới xuất hiện và vá mọi lỗi đã biết. Vấn đề bạn đang gặp phải có thể đã được vá trong phiên bản mới nhất của ứng dụng. Trong trường hợp đó, cập nhật lên phiên bản mới nhất có thể giải quyết được sự cố. Ứng dụng Pokemon Go có sẵn cho Android và iOS. Với mục đích minh họa, chúng tôi sẽ sử dụng phiên bản Android, bạn có thể làm theo hướng dẫn tùy theo nền tảng của mình.
- Khởi chạy Google Play và nhấn vào Menu Hamburger .
- Sau đó nhấn vào Ứng dụng và trò chơi của tôi .
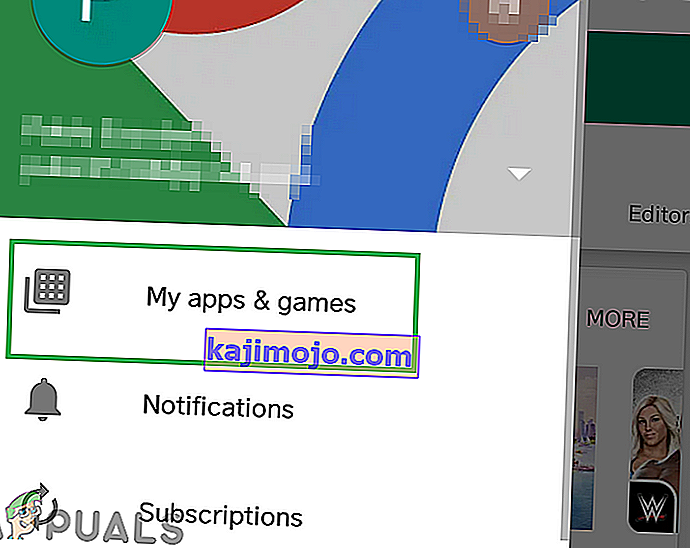
- Bây giờ, hãy tìm Pokemon Go và nhấn vào nó để mở.
- Bây giờ hãy kiểm tra xem đã có bản cập nhật chưa, nếu có thì hãy nhấp vào cập nhật .
- Sau khi hoàn tất quá trình cập nhật, hãy kiểm tra xem Adventure Sync có hoạt động tốt hay không.
Tắt Chế độ tiết kiệm pin của thiết bị
Các thiết bị Di động Thông minh mới có chế độ tiết kiệm pin để tăng thời gian sử dụng pin của thiết bị bằng cách hạn chế các hoạt động nền của cảm biến, dịch vụ và ứng dụng. Nhưng nếu ứng dụng Pokemon Go và các ứng dụng sức khỏe cần thiết như Google Fit và Apple Health không được miễn trừ khỏi chế độ tiết kiệm pin, thì Adventure Sync có thể gây ra vấn đề về khoảng cách đã di chuyển. Trong trường hợp đó, hãy miễn các ứng dụng này khỏi chế độ tiết kiệm pin hoặc tắt chế độ tiết kiệm pin (được khuyến nghị) đúng cách. Để minh họa, chúng tôi sẽ làm theo phiên bản Android của ứng dụng Pokemon Go, bạn có thể làm theo hướng dẫn về nền tảng thiết bị của mình.
- Mở Thông báo thiết bị của bạn bằng cách vuốt xuống (hoặc vuốt lên) từ đầu màn hình.
- Sau đó bấm vào Turn Off Battery Saver .
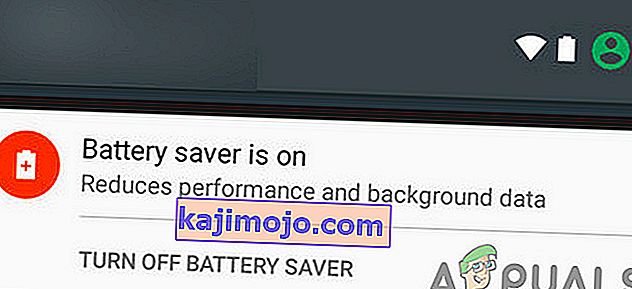
- Bạn có thể xác nhận lại thông qua menu Pin / Tối ưu hóa Pin / Tiết kiệm năng lượng . Nếu thiết bị của bạn hỗ trợ, hãy miễn tối ưu hóa pin cho Pokemon Go và Google Fit / Apple Health.
- Hãy nhớ rằng Adventure Sync không bị ảnh hưởng bởi chế độ Tiết kiệm pin của Pokeman.
Để tiết kiệm pin khi chơi Pokemon Go, hãy xem kỹ Cách bảo quản pin khi chơi Pokemon Go.
Thay đổi múi giờ trên thiết bị của bạn thành tự động
Nếu bạn đang sử dụng Múi giờ thủ công trong Cài đặt Ngày và Giờ trên điện thoại và bạn di chuyển đến các múi giờ khác nhau, thì điều đó có thể gây ra sự cố đồng bộ hóa Adventure Sync. Trong trường hợp đó, việc thay đổi Múi giờ của bạn thành Tự động có thể giải quyết được vấn đề. Để minh họa, chúng tôi sẽ sử dụng Android (hướng dẫn có thể hơi khác tùy thuộc vào nhà sản xuất thiết bị của bạn và phiên bản Android), bạn có thể làm theo hướng dẫn tùy theo nền tảng thiết bị của mình.
- Đóng ứng dụng Pokemon Go.
- Mở Cài đặt của thiết bị Android của bạn
- Sau đó cuộn xuống, tìm Ngày & Giờ rồi chạm vào đó để mở.
- Bây giờ, hãy chuyển công tắc “ Múi giờ tự động ” thành Bật .
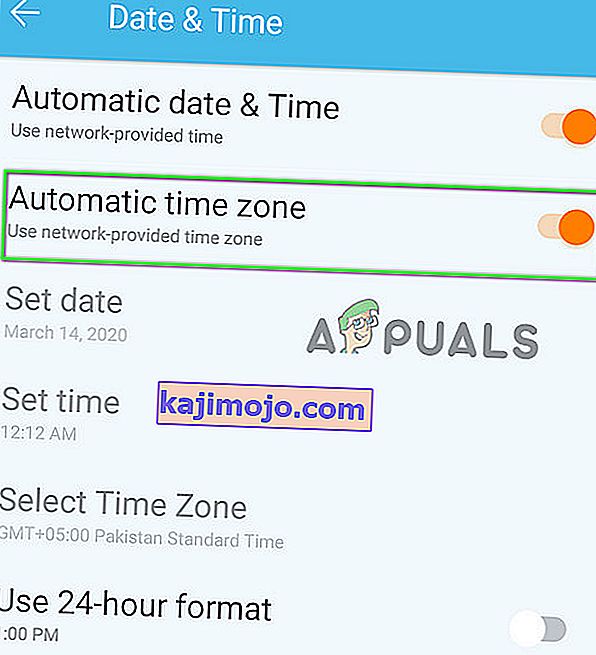
- Bây giờ hãy khởi chạy Pokemon Go và kiểm tra xem Adventure Sync có hoạt động tốt hay không.
Thay đổi vị trí thiết bị của bạn thành độ chính xác cao
Nếu bạn đang sử dụng chế độ chính xác thấp cho vị trí của mình trong thiết bị của mình, thì điều đó có thể khiến các bước không được ghi lại trong Adventure Sync. Trong trường hợp đó, việc thay đổi chế độ vị trí của bạn thành Độ chính xác cao có thể giải quyết được vấn đề. Để minh họa, chúng tôi sẽ sử dụng Android.
- Đóng Pokemon Go.
- Mở menu cài đặt nhanh của bạn bằng cách vuốt lên (hoặc vuốt xuống) từ màn hình (tùy thuộc vào nhà sản xuất thiết bị và Phiên bản Android của bạn).
- Nhấn và giữ Vị trí .
- Bây giờ hãy nhấn vào Chế độ và sau đó chọn Độ chính xác cao .
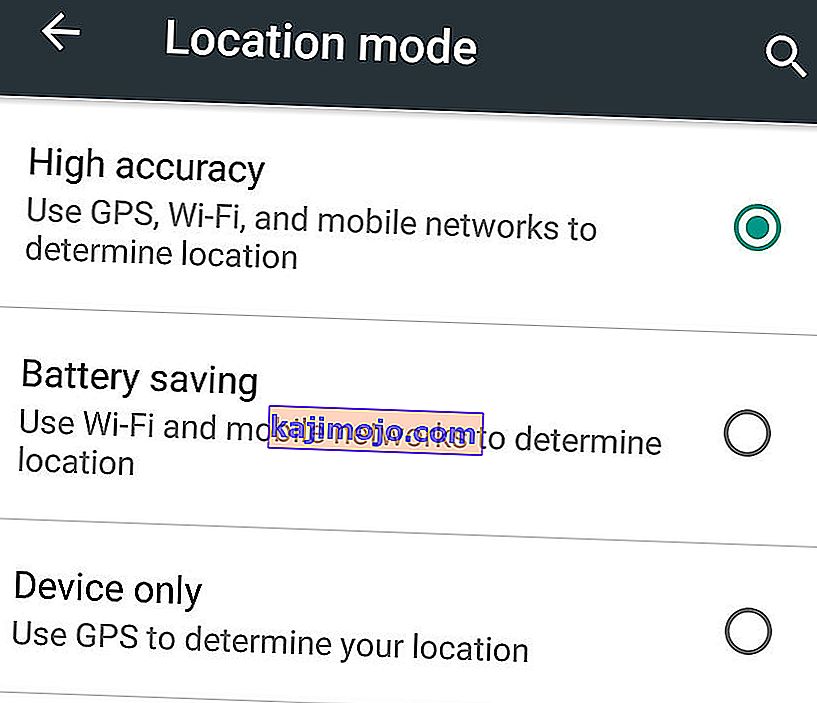
- Sau đó khởi chạy Pokemon và kiểm tra xem Adventure Sync có hoạt động tốt hay không.
Liên kết lại Google Fit và Pokemon Go
Sự cố liên lạc giữa Google Fit và Pokemon Go cũng có thể gây ra sự cố Adventure Sync đang được thảo luận. Hơn nữa, có thể bạn đang sử dụng các tài khoản khác nhau cho Google Fit và Pokemon Go. Trong trường hợp đó, xóa và sau đó hủy liên kết hai dịch vụ này có thể giải quyết được vấn đề. Trước khi tiếp tục, hãy đảm bảo rằng bạn có kết nối internet đang hoạt động.
- Đóng Pokemon Go.
- Mở Google Fit và ở cuối màn hình, chuyển đến tab Hồ sơ .
- Bây giờ hãy nhấp vào biểu tượng Bánh răng .
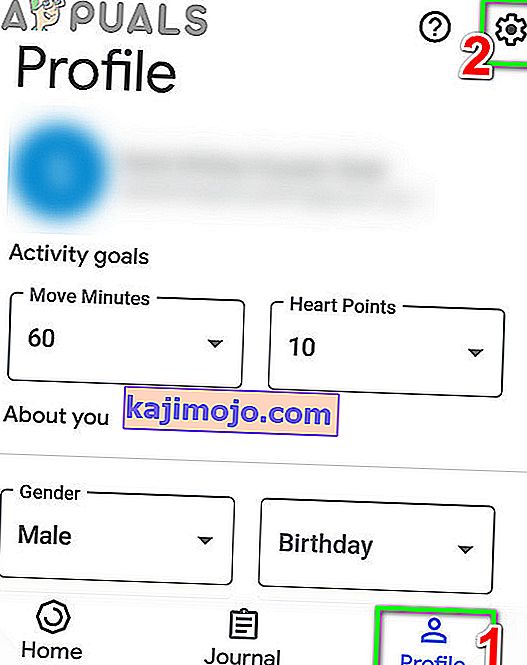
- Sau đó, trong phần Dữ liệu Google Fit , nhấn vào Quản lý ứng dụng đã kết nối .
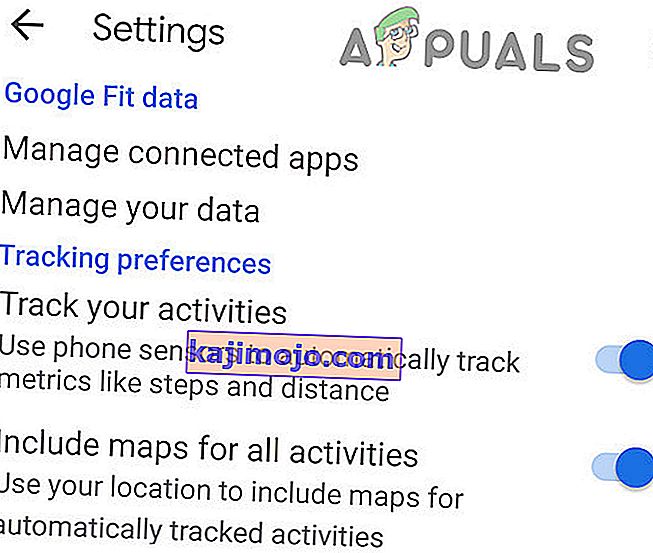
- Bây giờ trong menu Ứng dụng đã kết nối, hãy tìm và nhấn vào Pokemon Go , sau đó nhấn vào Ngắt kết nối . Chỉ cần Đảm bảo rằng bạn đang sử dụng đúng tài khoản Google (tên sẽ được hiển thị dưới tiêu đề Ứng dụng được kết nối.
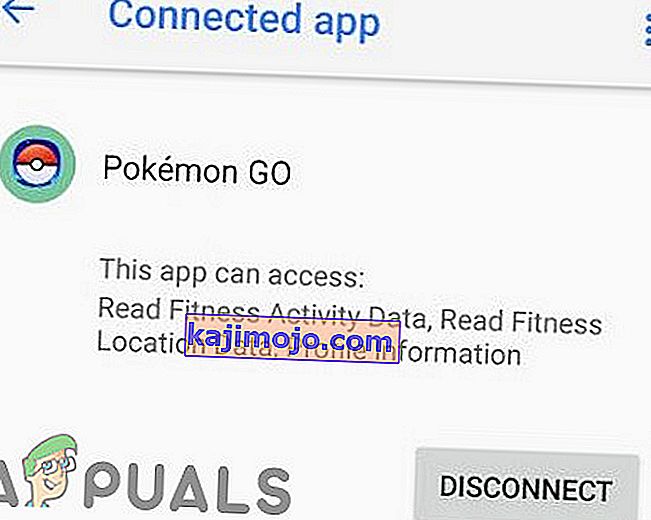
- Sau đó xác nhận ngắt kết nối ứng dụng Pokemon Go.
- Bây giờ, hãy đóng Google Fit .
- Chờ trong 5 phút.
- Bây giờ hãy khởi chạy Pokemon Go và mở Cài đặt của nó .
- Bây giờ hãy nhấn vào Adventure Sync và Bật nó.
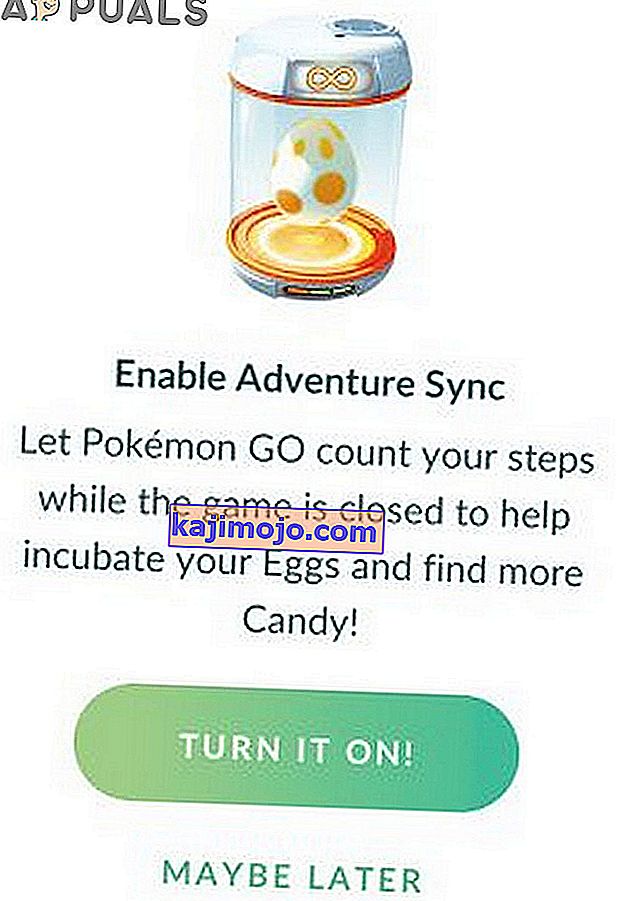
- Bạn sẽ được nhắc kết nối Adventure Sync với Google Fit.
- Liên kết cả hai dịch vụ và kiểm tra xem sự cố đã được giải quyết chưa.
Đối với Apple Health, hãy mở Apple Health >> Sources >> Apps và kiểm tra xem Pokemon Go có được hiển thị trong các dịch vụ / ứng dụng được kết nối hay không.
Thay đổi quyền đối với Pokemon Go và ứng dụng Sức khỏe quan tâm
Nếu ứng dụng Pokemon Go của bạn và ứng dụng sức khỏe liên quan (tức là Google Fit hoặc Apple Health) không có các quyền cần thiết, thì họ sẽ không thể truy cập thông tin bước thực tế của bạn vì thông tin đó được coi là riêng tư. Trong trường hợp đó, việc cấp các quyền cần thiết cho các ứng dụng có thể giải quyết được vấn đề.
Đối với Android
Hướng dẫn có thể hơi khác tùy theo nhà sản xuất thiết bị của bạn và phiên bản Android.
- Mở cài đặt nhanh bằng cách vuốt lên (hoặc vuốt xuống) rồi nhấn và giữ Vị trí . Và sau đó chuyển nút gạt sang Bật.
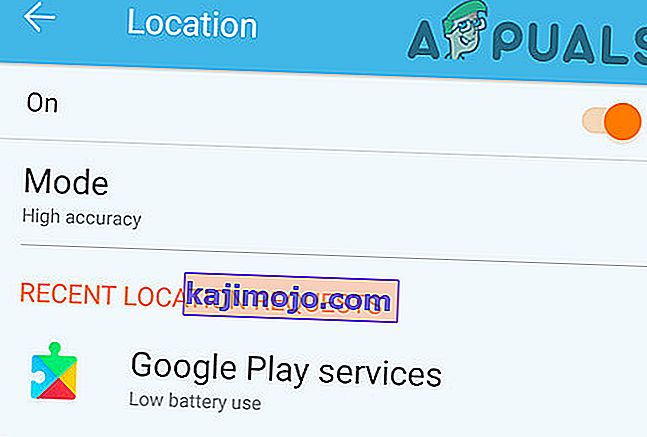
- Một lần nữa, hãy mở cài đặt nhanh rồi chạm vào biểu tượng Bánh răng để mở Cài đặt .
- Bây giờ, hãy tìm và nhấn vào Ứng dụng (hoặc Trình quản lý ứng dụng).
- Sau đó, tìm kiếm và nhấn vào Pokemon Go .
- Bây giờ, hãy đảm bảo tất cả các quyền được chuyển sang Bật (đặc biệt là quyền Bộ nhớ ).
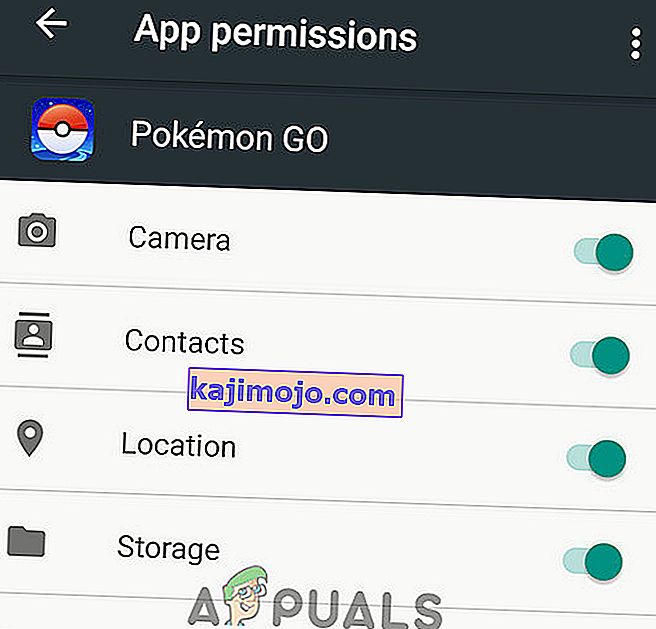
- Một lần nữa, hãy mở Ứng dụng (hoặc Trình quản lý ứng dụng).
- Bây giờ, hãy tìm và nhấn vào Fit .
- Bây giờ, hãy đảm bảo tất cả các quyền được chuyển sang Bật (đặc biệt là quyền Bộ nhớ ).
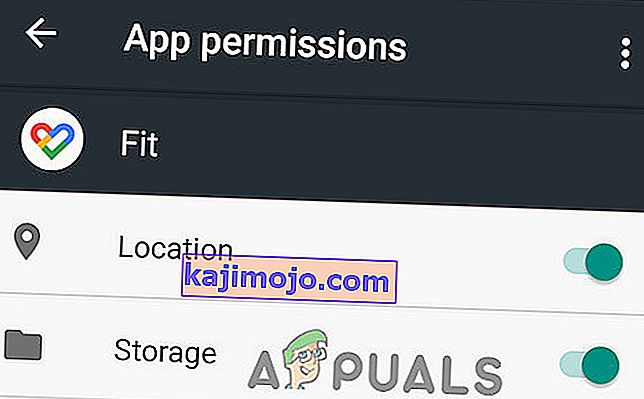
- Lặp lại các bước tương tự cho ứng dụng Google để cho phép tất cả các quyền.
- Lặp lại các bước tương tự cho ứng dụng Dịch vụ của Google Play để cho phép tất cả các quyền (đặc biệt là quyền Cảm biến cơ thể / Theo dõi chuyển động).
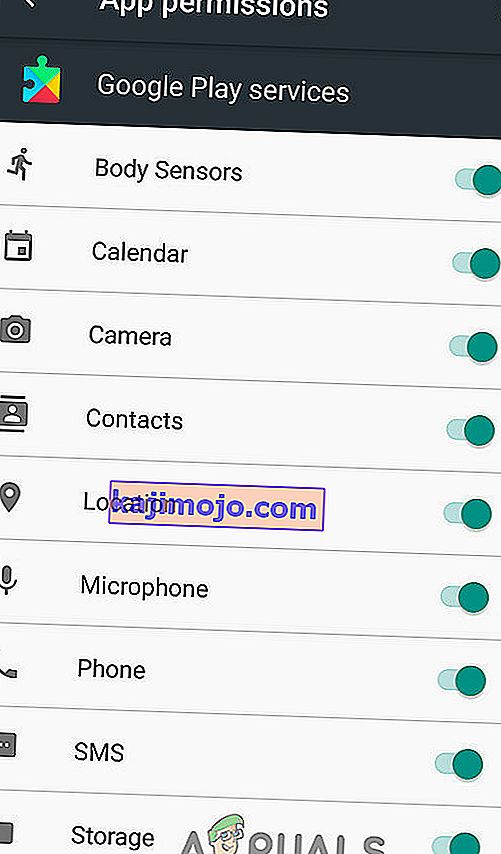
Đối với iPhone
- Mở Ứng dụng Sức khỏe và chọn “ nguồn ”.
- Bây giờ chọn " Pokémon GO ".
- Và sau đó nhấn vào " Bật mọi danh mục ".
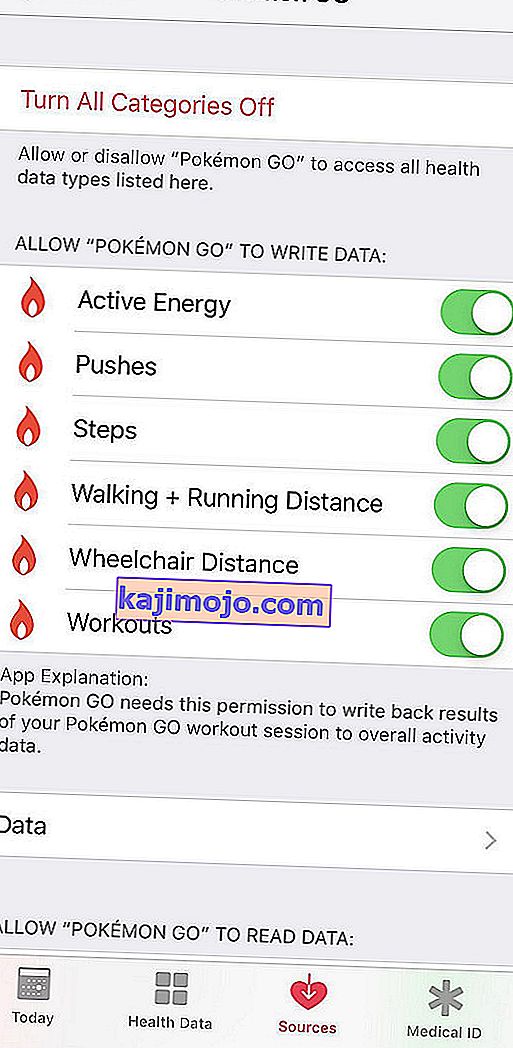
- Bây giờ, hãy mở màn hình chính của iPhone và mở cài đặt tài khoản của bạn.
- Tìm phần bảo mật và nhấn vào Ứng dụng trong đó.
- Bây giờ hãy nhấn vào Pokemon GO và sau đó cho phép truy cập vào mọi thứ.
- Bây giờ một lần nữa mở phần riêng tư và sau đó mở Motion & Fitness .
- Bây giờ mở Thể theo dõi và biến nó On .
- Một lần nữa, hãy mở phần bảo mật và sau đó chạm vào Dịch vụ vị trí .
- Bây giờ hãy nhấn vào Pokemon Go và sau đó thay đổi quyền vị trí thành Luôn luôn .
- iOS cũng có thể gửi thêm lời nhắc ngay cả sau khi chọn “ Thay đổi thành Luôn cho phép ” để nhắc nhở người dùng rằng Pokémon GO đang truy cập vị trí của bạn.
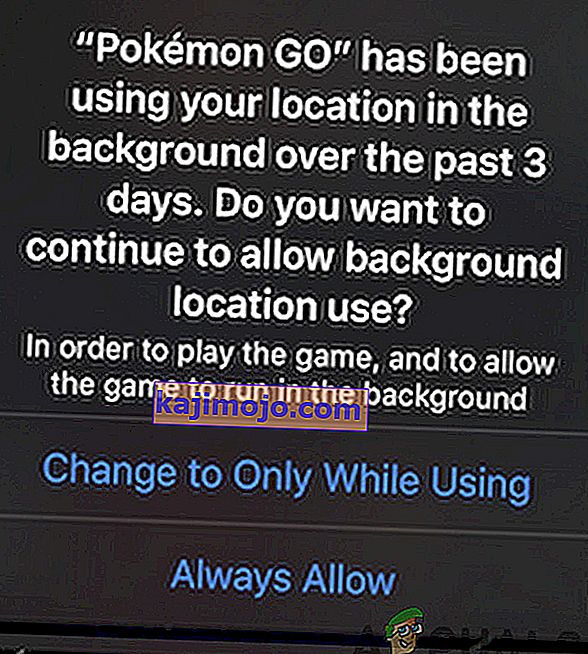
Gỡ cài đặt và cài đặt lại ứng dụng Pokemon Go
Rất có thể, Adventure Sync của bạn sẽ hoạt động sau khi áp dụng các giải pháp được đề cập. Nếu không, hãy gỡ cài đặt ứng dụng Pokemon Go, khởi động lại thiết bị của bạn rồi cài đặt lại ứng dụng Pokemon để giải quyết vấn đề.
Ngay cả khi việc gỡ cài đặt và cài đặt lại ứng dụng Pokemon Go không giúp được bạn, thì bạn có thể chọn chạy trò chơi trong nền với Pokeball plus được kết nối, điều này sẽ ghi lại hoạt động thể chất của bạn.