Lỗi này thường xảy ra sau khi người dùng mất thần kinh hoặc mất tập trung và va đập vào máy tính xách tay hoặc làm rơi hoặc va đập vào máy tính xách tay hoặc CPU của máy tính của họ. Dù bằng cách nào, có thể có một số hư hỏng vật lý gây ra lỗi nhưng có nhiều trường hợp vấn đề là do lỗi phần mềm có thể được khắc phục thông qua khắc phục sự cố tiêu chuẩn.
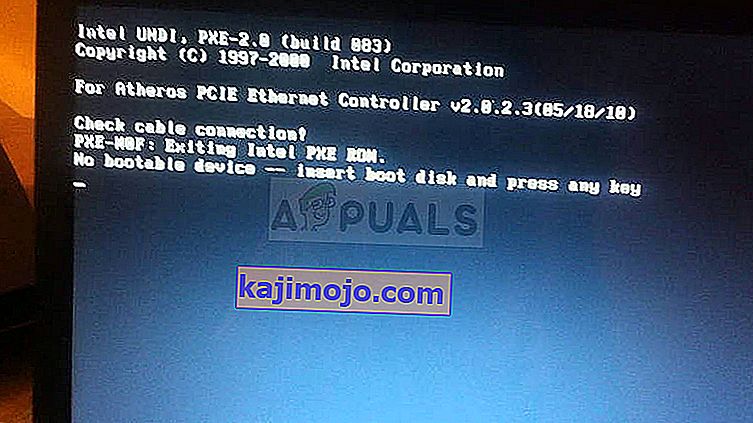
Nếu vấn đề có thể do phần cứng, bạn có thể phải gọi kỹ thuật viên để khắc phục hoặc thay thế ổ cứng bị lỗi có thể tốn kém. Làm theo hướng dẫn của chúng tôi để phân tích và giải quyết vấn đề!
Sự chuẩn bị
Để xem chính xác điều gì đã gây ra thông báo lỗi, bạn có thể muốn lấy ổ cứng ra và thử khởi động máy tính của mình mà không cần nó. Quá trình chính xác để tháo ổ cứng phụ thuộc vào CPU của bạn hoặc thương hiệu máy tính xách tay của bạn.
Bạn cũng có thể muốn biết rằng bạn có thể mất bảo hành nếu bạn lấy ổ cứng của máy tính xách tay ra, vì vậy hãy đảm bảo rằng bạn biết các rủi ro.
Dù bằng cách nào, sau khi bạn đã khởi động từ ổ cứng, hãy kiểm tra thông báo xuất hiện trên màn hình. Nếu thông báo vẫn như cũ, đó có thể là dấu hiệu của hư hỏng vật lý đối với đĩa cứng của bạn và bạn có thể cần phải sửa hoặc thay thế nó. Nếu hiện tại thông báo “Không có thiết bị khởi động được - Vui lòng khởi động lại hệ thống”, bạn có thể tiếp tục khắc phục sự cố bằng cách làm theo hướng dẫn trong bài viết.
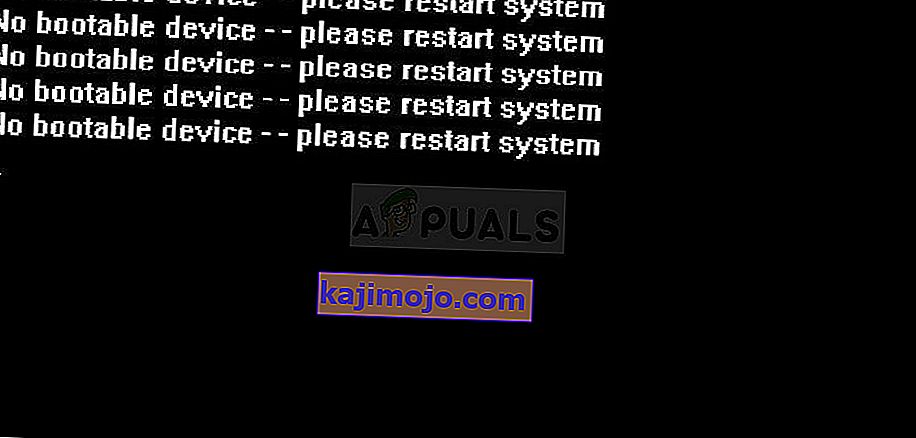
Giải pháp 1: Thay đổi Chế độ khởi động thành UEFI
Thay đổi chế độ khởi động thành UEFI đã giải quyết được khá nhiều vấn đề tương tự và người dùng cũng cho rằng điều này đã giải quyết được chính xác vấn đề này trên PC của họ. Sự khác biệt giữa các chế độ khởi động khác nhau là khá rõ ràng và chúng tôi sẽ không đi sâu vào chi tiết. Thay đổi chế độ khởi động thành UEFI sẽ không tạo ra bất kỳ thay đổi đáng kể nào đối với trải nghiệm người dùng của bạn, vì vậy hãy đảm bảo bạn dùng thử cái này!
- Tắt máy tính của bạn bằng cách đi tới Menu Bắt đầu >> Nút Nguồn >> Tắt máy.
- Bật PC của bạn và cố gắng vào BIOS bằng cách nhấn phím BIOS trong khi hệ thống khởi động. Phím BIOS thường được hiển thị trên màn hình khởi động với nội dung “Nhấn ___ để vào Cài đặt.” Các phím phổ biến được gán cho chức năng này là F1, F2, Del, Esc và F10. Lưu ý rằng bạn sẽ phải nhanh chóng về nó vì thông báo sẽ biến mất ngay lập tức.
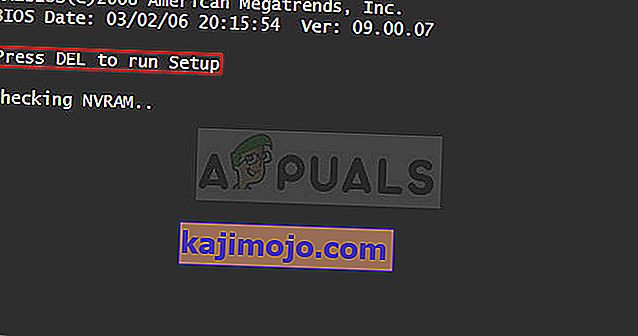
- Tùy chọn Chế độ khởi động mà bạn sẽ cần thay đổi nằm dưới các tab khác nhau trên các công cụ phần sụn BIOS do các nhà sản xuất khác nhau tạo ra và không có cách duy nhất để tìm thấy nó. Nó thường nằm dưới tab Boot nhưng có nhiều tên cho cùng một tùy chọn.
- Khi bạn định vị tùy chọn Chế độ khởi động trong bất kỳ khu vực nào của màn hình cài đặt BIOS, hãy điều hướng đến tùy chọn đó và thay đổi giá trị của nó thành UEFI.
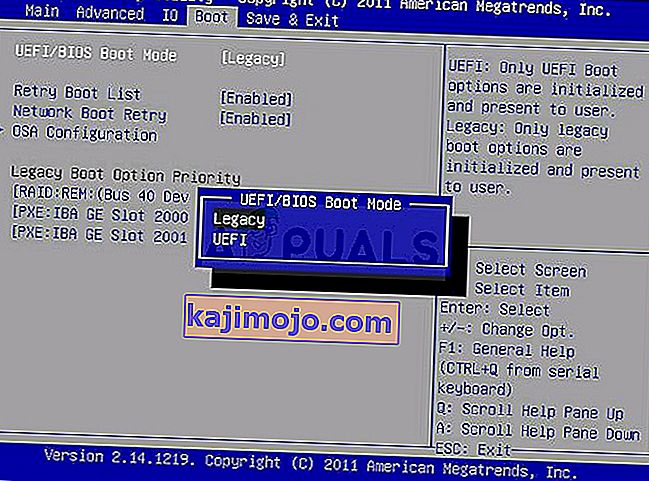
- Điều hướng đến phần Thoát và chọn Thoát khỏi Lưu thay đổi. Thao tác này sẽ tiến hành khởi động nên hãy kiểm tra xem lỗi có còn xuất hiện hay không.
Lưu ý : Dưới đây là một số cách khác nhau tùy chọn này có thể được đặt tên trong cài đặt BIOS của bạn cùng với tùy chọn chính xác mà bạn nên chọn:
- Hỗ trợ kế thừa (Bật / Tắt hoặc Bật / Tắt )
- Điều khiển thiết bị khởi động
- CSM cũ (Bật / Tắt hoặc Bật / Tắt )
- Khởi chạy CSM (Bật / Tắt hoặc Bật / Tắt )
- CSM (Bật / Tắt hoặc Bật / Tắt )
- UEFI / Legacy Boot (Cả hai / Chỉ kế thừa / Chỉ UEFI )
- Chế độ khởi động (Hỗ trợ cũ / Không hỗ trợ cũ )
- Bộ lọc tùy chọn khởi động (UEFI và Legacy / UEFI First / Legacy First / Legacy Only / UEFI Only)
- Ưu tiên khởi động UEFI / Legacy ( UEFI First / Legacy First / Legacy Only / UEFI Only)
Giải pháp 2: Lấy pin CMOS ra để đặt lại các cài đặt nhất định
Giải pháp này sẽ hữu ích cho những người dùng đã cố gắng vào BIOS bằng cách làm theo các hướng dẫn ở trên nhưng họ chỉ đơn giản là không thể làm như vậy. Như tiêu đề cho thấy, việc tháo pin này sẽ khiến tất cả các thiết lập khởi động và BIOS khác được đặt lại về mặc định ban đầu, điều này đã giúp nhiều người dùng giải quyết vấn đề khó chịu này.
- Mở vỏ máy tính và tìm pin CMOS trên bo mạch chủ của máy tính. Nếu bạn không thể tìm thấy nó, hãy tham khảo tài liệu về bo mạch chủ của bạn hoặc liên hệ với nhà sản xuất máy tính của bạn để được trợ giúp.
Lưu ý : Với một số máy tính, bạn có thể cần phải ngắt kết nối cáp, tháo ổ đĩa hoặc tháo các bộ phận khác của máy tính để có quyền truy cập vào CMOS.

- Nếu máy tính của bạn đang sử dụng pin đồng xu, việc tháo pin rất đơn giản. Sử dụng các ngón tay của bạn để giữ cạnh của pin và kéo nó lên trên và ra khỏi ổ cắm để giữ nó ở đúng vị trí. Một số bo mạch chủ có kẹp giữ pin xuống và bạn có thể cần phải di chuyển nó lên để kéo pin ra.
- Hãy để nó được gỡ bỏ trong 10 phút, đặt nó trở lại và cố gắng khởi động vào BIOS bằng cách làm theo các bước trong giải pháp ở trên. Cố gắng làm như vậy!
Giải pháp 3: Đặt lại Trình quản lý khởi động thông qua Dấu nhắc lệnh
Để làm theo các bước hiển thị trong giải pháp này, bạn sẽ cần sử dụng đĩa DVD khôi phục cho hệ điều hành bạn đang sử dụng. Đây thường là đĩa DVD mà bạn đã cài đặt hệ điều hành của mình. Tuy nhiên, người dùng Windows 10 có tùy chọn tạo thủ công nếu họ cần.
- Tải xuống phần mềm Media Creation Tool từ trang web của Microsoft. Mở tệp đã tải xuống có tên MediaCreationTool.exe để bắt đầu cài đặt. Nhấn vào Chấp nhận để đồng ý với các điều khoản và điều kiện do Microsoft đặt ra.
- Chọn tùy chọn Tạo phương tiện cài đặt (ổ đĩa flash USB, DVD hoặc tệp ISO) cho một tùy chọn PC khác từ màn hình ban đầu.
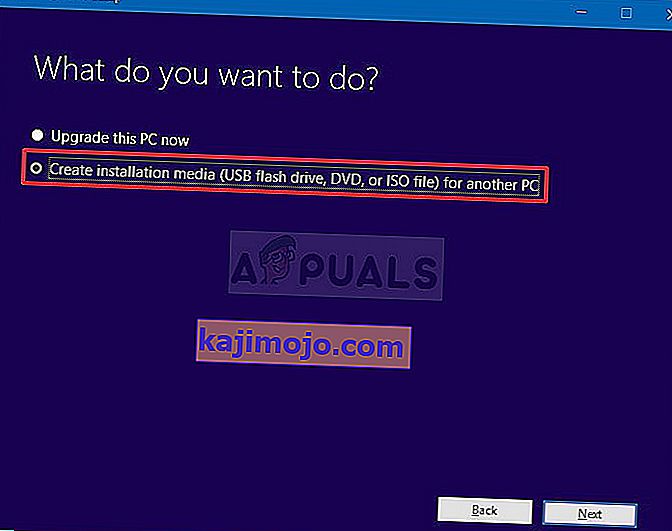
- Ngôn ngữ, kiến trúc và phiên bản của ổ đĩa có khả năng khởi động sẽ được chọn dựa trên cài đặt máy tính của bạn, nhưng bạn nên bỏ chọn Sử dụng các tùy chọn được đề xuất cho PC này để chọn cài đặt chính xác cho PC đang gặp lỗi (nếu bạn tất nhiên đang tạo điều này trên một PC khác).
- Nhấp vào Tiếp theo và nhấp vào tùy chọn ổ USB hoặc DVD khi được nhắc chọn giữa USB hoặc DVD, tùy thuộc vào thiết bị bạn muốn sử dụng để lưu trữ hình ảnh này.
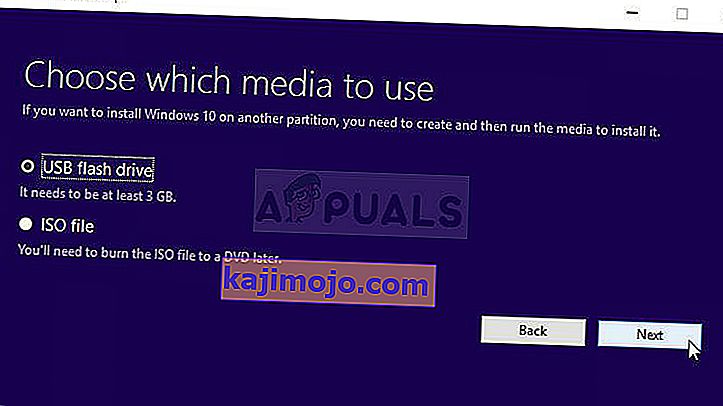
- Nhấp vào Tiếp theo và chọn ổ đĩa cần thiết từ danh sách sẽ hiển thị phương tiện lưu trữ được kết nối với máy tính của bạn.
- Nhấn Next và Media Creation Tool sẽ tiến hành tải xuống các tập tin cần thiết để cài đặt tạo thiết bị cài đặt.
Bây giờ bạn cũng có DVD khôi phục này cho Windows 10, hãy làm theo các bước bên dưới tùy theo hệ điều hành của bạn để mở Command Prompt mà không cần khởi động vào hệ điều hành của bạn trước:
- Chèn ổ cài đặt mà bạn sở hữu và khởi động máy tính của bạn. Các bước sau là khác nhau từ hệ điều hành này sang hệ điều hành khác, vì vậy hãy làm theo chúng cho phù hợp:
- WINDOWS XP, VISTA, 7: Windows Setup sẽ mở ra, nhắc bạn nhập ngôn ngữ và cài đặt ngày giờ ưa thích. Nhập chúng một cách chính xác và chọn tùy chọn Sửa chữa máy tính của bạn ở cuối cửa sổ. Giữ nút radio ban đầu được chọn khi được nhắc Sử dụng công cụ khôi phục hoặc Khôi phục máy tính của bạn và nhấp vào tùy chọn Tiếp theo. Chọn Command Prompt khi được nhắc với lựa chọn Chọn công cụ khôi phục.
- WINDOWS 8, 8.1, 10 : Bạn sẽ thấy cửa sổ Chọn bố cục bàn phím của bạn, vì vậy hãy chọn cửa sổ bạn muốn sử dụng. Màn hình Chọn một tùy chọn sẽ xuất hiện vì vậy hãy điều hướng đến Khắc phục sự cố >> Tùy chọn nâng cao >> Dấu nhắc lệnh.
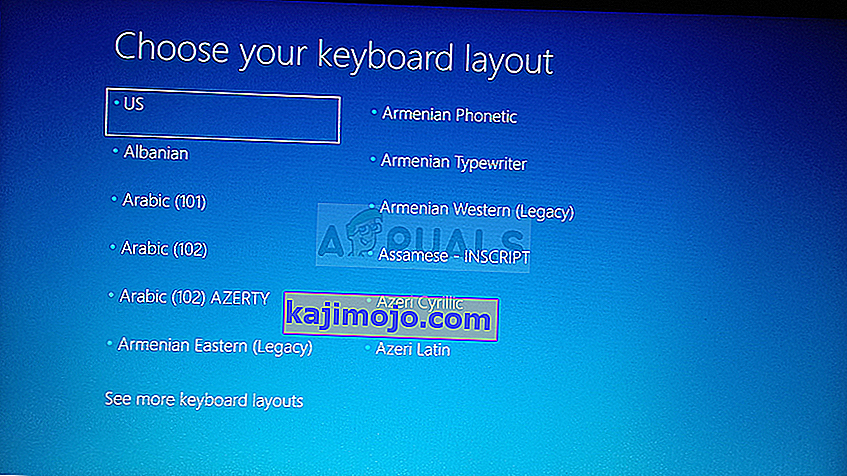
- Sau khi Command Prompt mở ra, hãy nhập lệnh bên dưới và nhấp Enter sau đó:
bootrec.exe / FixMbr
- Khởi động vào máy tính của bạn mà không có ổ đĩa khôi phục và kiểm tra xem lỗi vẫn còn.
