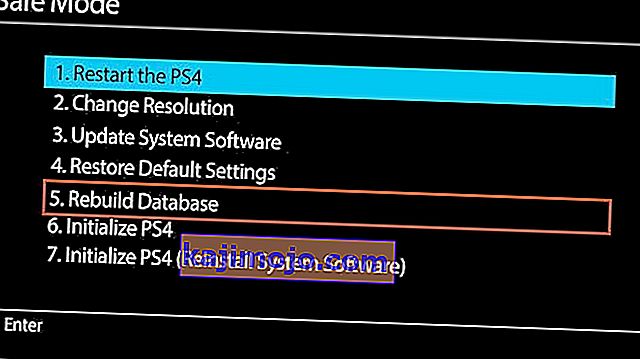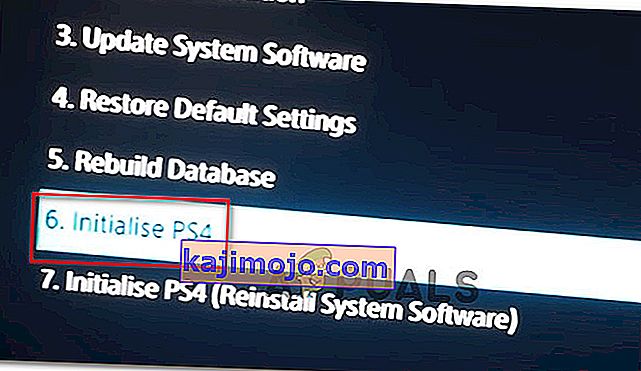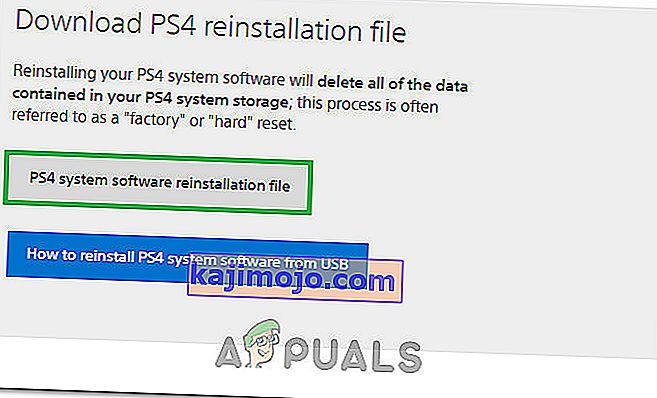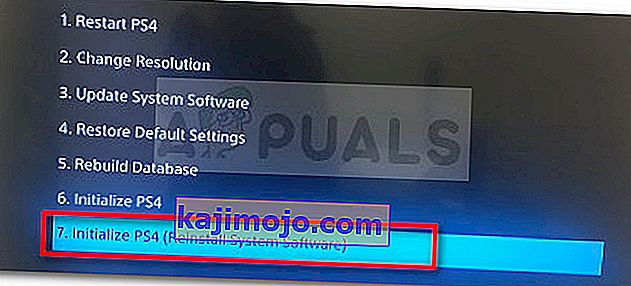Lỗi PS4 CE-34788-0 là một lỗi thường xuất hiện ngay sau khi bảng điều khiển của bạn tải xuống bản cập nhật mới và nó xuất hiện trong quá trình khởi động cùng với thông báo:
“Không thể sử dụng tệp cập nhật này
Không thể sử dụng tệp cập nhật trên thiết bị USB của bạn. Để cài đặt tệp cập nhật từ USB, hãy đảm bảo rằng bạn đang sử dụng đúng loại cập nhật:
Để có bản cập nhật tiêu chuẩn, bạn sẽ cần phiên bản Phần mềm Hệ thống mới nhất có thể được tải xuống từ eu.playstation.com/get-help/ps4-system-software/. ”

Không có nhiều cách để giải quyết vấn đề nhưng những cách chúng tôi sẽ trình bày dưới đây gần như chắc chắn sẽ giải quyết được vấn đề nếu bạn làm theo hướng dẫn cẩn thận.
Nguyên nhân gây ra lỗi PS4 CE-34788-0?
Nguyên nhân phổ biến nhất cho sự cố này là do tệp cập nhật bị lỗi mà bạn đã tải xuống tự động cho bảng điều khiển của mình hoặc bạn đã cố cài đặt thủ công bằng thiết bị lưu trữ USB và nó gây ra màn hình đen thay vì khởi động bình thường. May mắn thay, có một cách để giải quyết bằng cách tải lại hoàn toàn hệ thống PS4 vào thiết bị USB và cài đặt lại từ đó.
Một điều khác có thể giải quyết vấn đề chỉ là khôi phục cài đặt gốc. Cách này hoạt động trong ít trường hợp hơn nhưng rất đáng để thử vì nó chỉ mất một phút không giống như phương pháp ở trên.
Giải pháp 1: Khôi phục cài đặt gốc cho PlayStation 4 của bạn
Việc khôi phục cài đặt gốc thiết bị PlayStation 4 có thể làm điều đó thật kỳ diệu và chúng tôi khuyên bạn nên dùng thử nếu bạn gặp lỗi PS4 CE-34788-0 khi cố gắng cập nhật. Điều này có thể giải quyết vấn đề một cách dễ dàng mà không cần cố gắng cài đặt lại toàn bộ hệ thống theo cách thủ công và có thể chỉ mất một phút.
Vui lòng làm theo các bước dưới đây một cách cẩn thận để đạt được hiệu quả đầy đủ của việc đặt lại PS4 và chúng tôi hy vọng rằng bạn sẽ không còn gặp lỗi sau khi hoàn tất!
- Nhấn và giữ nút nguồn ở phần trước của bảng điều khiển Xbox cho đến khi nó tắt hoàn toàn.
- Rút phích cắm ra khỏi mặt sau của PS4. Nhấn và giữ nút nguồn trên PS4 nhiều lần để đảm bảo rằng không còn nguồn điện nào còn lại và điều này thực sự sẽ làm sạch bộ nhớ cache và thoát PS4 khỏi bất kỳ dòng điện nào. Đảm bảo bạn ngắt kết nối trong vài phút.

- Cắm lại viên gạch nguồn và đợi đèn nằm trên viên gạch điện chuyển màu từ trắng sang cam.
- Bật lại PS4 như bình thường và kiểm tra xem lỗi PS4 CE-34788-0 có còn xuất hiện khi bạn khởi động bảng điều khiển hay không.
Giải pháp 2: Cài đặt hệ thống cập nhật theo cách thủ công
Đây có thể là phương pháp giải quyết vấn đề duy nhất của bạn nếu phương pháp khôi phục cài đặt gốc không hoạt động vì vô số người dùng cho biết rằng thông báo lỗi sẽ biến mất sau khi họ tải xuống toàn bộ thiết lập cho PS4 từ trang web chính thức của họ và cài đặt nó bằng thiết bị USB.
Có một nhược điểm lớn của phương pháp này và đó là thực tế là bạn sẽ mất dữ liệu cá nhân của mình. Vì đây có thể là cách duy nhất để giải quyết vấn đề, bạn có thể muốn chấp nhận thực tế rằng bạn sắp mất dữ liệu hoặc bạn có thể sao lưu dữ liệu trước khi thực hiện khôi phục cài đặt gốc bằng cách làm theo các bước đầu tiên này.
- Bạn sẽ cần sử dụng thiết bị lưu trữ USB được định dạng thành FAT hoặc exFAT. Đảm bảo cắm đầy đủ thiết bị vào cổng USB. Một số thiết bị không tương thích do hình dạng hoặc thiết kế.
- Từ màn hình chức năng trên PS4 của bạn, chọn Cài đặt và điều hướng đến Hệ thống> Sao lưu và Khôi phục. Chọn tùy chọn Sao lưu PS4 từ màn hình mới.

- Nhấn X để thêm dấu kiểm trong phần Lưu ứng dụng.
- PS4 của bạn bây giờ sẽ khởi động lại và chuyển tất cả dữ liệu bạn đã lưu trữ. Tùy thuộc vào lượng dữ liệu, có thể mất vài giờ, đến hơn một ngày.
Sau khi giải quyết xong vấn đề nhỏ này, bạn có thể thực sự đặt lại PS4 bằng tệp bạn sẽ tải xuống từ trang web chính thức của PS4. Bạn vẫn cần sử dụng thiết bị lưu trữ USB khác để lưu tệp có dung lượng khoảng 900MB.
- Bật máy tính của bạn và tạo một thư mục có tên “PS4”. Mở thư mục đó và tạo một thư mục khác có tên là “UPDATE”.
- Tải xuống tệp cập nhật cho PS4 của bạn từ trang web chính thức của PlayStation và di chuyển tệp đó vào thư mục CẬP NHẬT mà bạn vừa tạo. Đặt tên tệp là “PS4UPDATE.PUP”. Bạn có thể tải xuống tệp cập nhật mới nhất bằng cách điều hướng đến vị trí này. Cuộn xuống dưới cùng và nhấp vào “Thực hiện cài đặt mới phần mềm hệ thống”. Tìm nút Tải xuống.

- Di chuyển toàn bộ thư mục PS4 mà bạn đã tạo trên máy tính của mình vào thư mục gốc của thiết bị lưu trữ USB mà bạn sở hữu. Đảm bảo bạn có ít nhất 320MB dung lượng trống trên ổ USB. Kết nối ổ USB với PlayStation 4 của bạn.
- Bật PS4 của bạn, nhấp vào nút PlayStation để điều hướng đến màn hình chức năng và sau đó mở Cài đặt >> Cập nhật phần mềm hệ thống.

- PS4 sẽ tự động nhận dạng các tệp cập nhật nếu bạn đã đặt tên chính xác cho các thư mục và tệp. Chỉ cần làm theo hướng dẫn trên màn hình để tiếp tục. Nếu tệp không được nhận dạng, hãy kiểm tra xem bạn đã đặt tên và đặt đúng các thư mục trong các bước trước đó chưa.
Bước cuối cùng của phương pháp này sẽ bao gồm thực sự khôi phục bản sao lưu bạn đã tạo cho trò chơi và cài đặt người dùng của mình. Nó có thể được thực hiện dễ dàng sau khi bạn đặt lại phần mềm, vì vậy bạn không nên lo lắng về việc mất dữ liệu của mình.
- Kết nối thẻ USB bạn đã sử dụng để sao lưu các tệp trò chơi vào hệ thống.
- Từ màn hình chức năng ở menu chính của PlayStation 4, chọn Cài đặt> Quản lý dữ liệu đã lưu ứng dụng> Dữ liệu đã lưu trên thiết bị lưu trữ USB> Tải xuống bộ nhớ hệ thống. Chọn tiêu đề.

- Nhấn X để thêm dấu kiểm trong hộp kiểm cho dữ liệu đã lưu mà bạn muốn sao chép, sau đó chọn Sao chép. Các tập tin sẽ ở ngay đó.
Giải pháp 3: Khôi phục cơ sở dữ liệu PS4
Việc xây dựng lại cơ sở dữ liệu có thể giải quyết rất nhiều vấn đề trên PS4 và nó có thể giải phóng nhiều dung lượng và có thể khắc phục hầu hết các vấn đề. Nó tạo ra một cơ sở dữ liệu mới của tất cả nội dung sau khi làm sạch ổ đĩa. Làm theo các bước bên dưới để xây dựng lại Cơ sở dữ liệu của PS4 từ đầu.
- Nhấn nút nguồn trên bảng điều khiển phía trước và tắt hệ thống PS4. Đèn báo nguồn sẽ nhấp nháy trong vài giây trước khi tắt.
- Sau khi tắt hệ thống PS4, nhấn và giữ nút nguồn một lần nữa. Bạn sẽ nghe thấy tiếng bíp khi bạn nhấn nút và tiếng bíp thứ hai bảy giây sau tiếng bíp trước đó. Thả nút khi bạn nghe thấy tiếng bíp thứ hai.
- Sau đó, kết nối bộ điều khiển không dây DUAL SHOCK 4 với cáp USB. Sau đó nhấn nút PS trên bộ điều khiển.
- Chọn tùy chọn “Xây dựng lại cơ sở dữ liệu” từ menu bằng cách nhấn nút chọn trên bộ điều khiển.
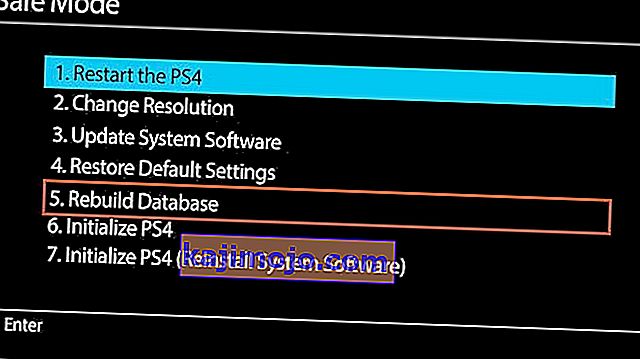
- Chờ một vài giây trong khi nó tiếp tục và sau đó kiểm tra xem lỗi đã được giải quyết hay chưa.
- Nếu sự cố không được khắc phục và PS4 quay trở lại chế độ bình thường sau khi khởi động lại thì trước tiên hãy thử cập nhật hệ thống PS4 theo cách thủ công hoặc khôi phục cài đặt gốc PS4.
Giải pháp 4: Khởi chạy PS4 hoàn toàn
Nếu PS4 của bạn gặp sự cố liên tục dẫn đến một số trục trặc và lỗi, bạn có thể thực hiện khởi động hoàn toàn trên thiết bị của mình. Điều này sẽ đưa thiết bị trở lại trạng thái hoạt động bình thường và sẽ ngăn nó hoạt động sai lần nữa. Nhưng việc khởi tạo trạm phát hoàn toàn có thể xóa dữ liệu khỏi bảng điều khiển. Vì vậy, hãy thận trọng và cố gắng sao lưu bảng điều khiển của bạn trước khi thực hiện khởi tạo để dữ liệu của bạn bao gồm hình ảnh, video và nhiều thứ khác có thể được lưu khỏi bị xóa. Cách được khuyến nghị để khởi tạo PS4 là thông qua chế độ an toàn, vì vậy chúng tôi sẽ phải khởi động vào nó trước. Vì điều đó:
- Nhấn nút nguồn trên bảng điều khiển phía trước để tắt PS4. Sau đó, đèn báo nguồn sẽ nhấp nháy trong vài giây trước khi tắt.
- Sau khi tắt hệ thống PS4, hãy nhấn và giữ nút nguồn một lần nữa. Bạn sẽ nghe thấy tiếng bíp khi bạn nhấn nút và tiếng bíp thứ hai bảy giây sau tiếng bíp trước đó. Thả nút khi bạn nghe thấy tiếng bíp thứ hai.
- Sau đó, kết nối bộ điều khiển không dây DUAL SHOCK 4 với cáp USB. Sau đó nhấn nút PS trên bộ điều khiển.
- Chọn " Khởi tạo tùy chọn PS4 " từ danh sách.
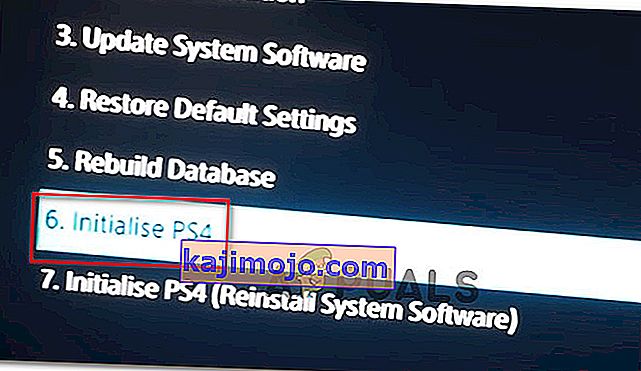
- Chờ cho đến khi PlayStation của bạn được khởi chạy và kiểm tra xem sự cố vẫn tiếp diễn sau khi hoàn tất quy trình.
Giải pháp 5: Định dạng HardDrive PS4
Một trong những nguyên nhân chính gây ra lỗi này có thể là do ổ cứng bị trục trặc và hỏng. Do đó, điều này có thể dẫn đến một số trục trặc và lỗi có thể là vấn đề cần giải quyết. Bạn luôn có thể thử nâng cấp ổ cứng PS4 lên ổ cứng mới hơn nhưng ổ cứng cũ cũng có thể được sửa chữa. Nếu ổ cứng PS4 chứa các thành phần xấu, nó có thể dẫn đến hỏng dữ liệu và hỏng toàn bộ hệ thống. Ổ cứng của bạn có vẻ như đang hoạt động bình thường trong khi chứa một số thành phần xấu, nơi không thể lưu trữ dữ liệu tối ưu. Một cách khắc phục cho vấn đề này là cố gắng sao lưu dữ liệu của bạn vì việc tạo nhiều bản sao là cách duy nhất để ngăn dữ liệu ổ cứng của bạn không bị hỏng và bị phân hủy.Để loại bỏ các thành phần xấu trên ổ cứng PS4, bạn có thể kết nối nó với PC và định dạng nó hoàn toàn để loại bỏ bất kỳ phân vùng bị lỗi nào và loại bỏ các thành phần xấu. Ngoài ra, bạn có thể kiểm tra tình trạng của nó bằng phần mềm theo dõi Ổ cứng để đảm bảo rằng nó hoạt động tốt.
Ngoài ra, nếu bạn đang sử dụng USB hoặc ổ cứng gắn ngoài trên máy tính, bạn nên thử và định dạng nó vì đôi khi nó cũng có thể chứa một số sector bị hỏng. Trước khi cài đặt bản cập nhật phần mềm trên PlayStation 4, hãy thử đặt lại Ổ cứng bên ngoài hoặc USB nếu chúng được kết nối.
Giải pháp 6: Cài đặt lại chương trình cơ sở PS4
Nếu bạn cần cập nhật PS4 của mình lên chương trình cơ sở hệ thống tiếp theo, bạn có thể tải xuống bằng cách sử dụng trang web Play station. Bạn có thể lấy tệp cập nhật từ đây nhưng đôi khi PS4 không thể nhận dạng đúng hệ điều hành sau khi cập nhật và thông báo lỗi được hiển thị. Do đó, nếu bạn đã thay thế HardDrive, bạn sẽ phải cài đặt lại hoàn toàn Phần mềm Hệ thống từ trang web PlayStation để đảm bảo rằng Hệ điều hành đang hoạt động tối ưu. Vì điều đó:
- Truy cập Trang web PlayStation này và tìm liên kết tải xuống của tệp cài đặt lại.
- Nhấp vào tùy chọn để tải xuống " Tệp cài đặt lại phần mềm hệ thống PS4 ".
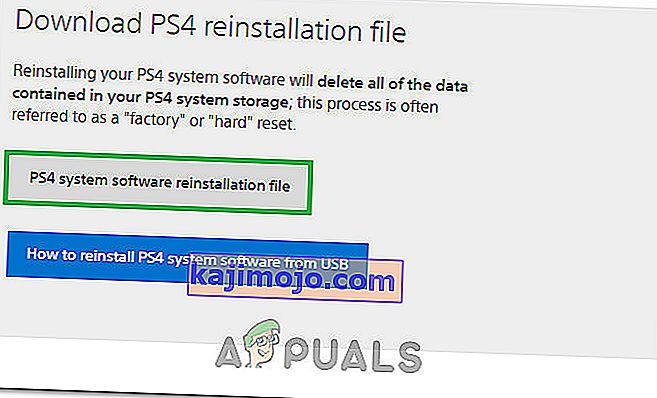
- Sau khi nhấp vào tùy chọn, quá trình tải xuống sẽ bắt đầu.
- Đợi quá trình tải xuống hoàn tất và xác nhận tệp của bạn bằng cách kiểm tra kích thước tệp. Tệp cập nhật mà chúng tôi đã tải xuống và cài đặt trước đó sẽ gần 300MB trong khi kích thước tệp cài đặt đầy đủ sẽ gần 800MB.
- Đặt tệp này bên trong ổ USB được định dạng theo Định dạng FAT 32 và đảm bảo rằng bạn đặt tệp đó như chúng tôi đã đặt tệp cập nhật trong giải pháp ở trên.
- Nhấn nút nguồn trên bảng điều khiển phía trước để tắt PS4. Sau đó, đèn báo nguồn sẽ nhấp nháy trong vài giây trước khi tắt.
- Sau khi tắt hệ thống PS4, hãy nhấn và giữ nút nguồn một lần nữa. Bạn sẽ nghe thấy tiếng bíp khi bạn nhấn nút và tiếng bíp thứ hai bảy giây sau tiếng bíp trước đó. Thả nút khi bạn nghe thấy tiếng bíp thứ hai.
- Sau đó, kết nối bộ điều khiển không dây DUAL SHOCK 4 với cáp USB. Sau đó nhấn nút PS trên bộ điều khiển.
- Khi bạn đã hoàn tất việc này và đã khởi động vào chế độ an toàn, hãy chọn tùy chọn “ Khởi tạo PS4 (Cài đặt lại Phần mềm Hệ thống) ”.
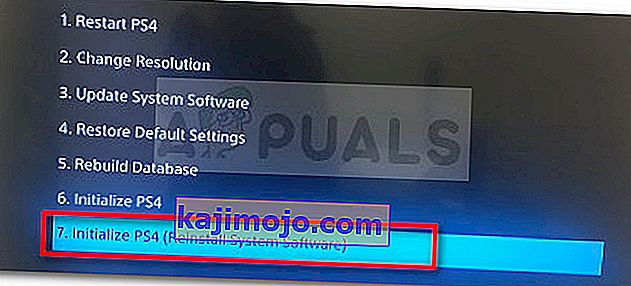
- Chọn tùy chọn Cài đặt từ USB và làm theo hướng dẫn trên màn hình để cài đặt lại toàn bộ phần mềm của PlayStation 4 từ USB.
- Kiểm tra xem sự cố này có còn tiếp diễn không sau khi cài đặt lại phần mềm từ đầu.