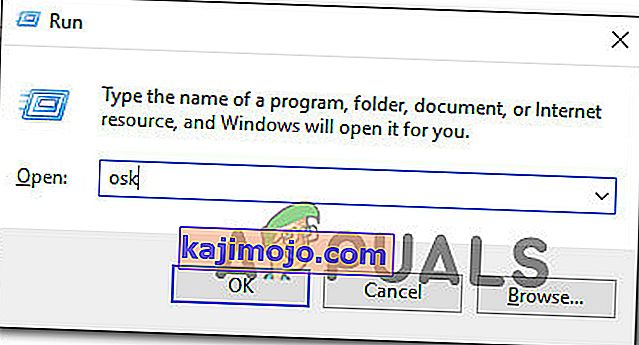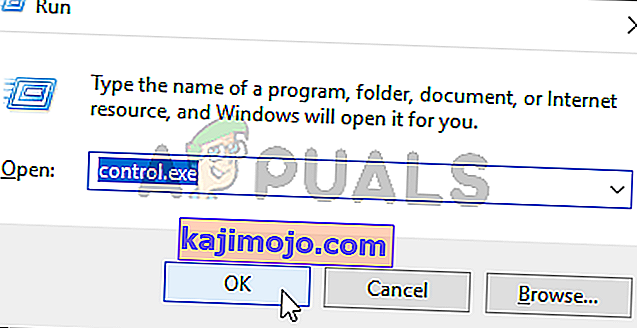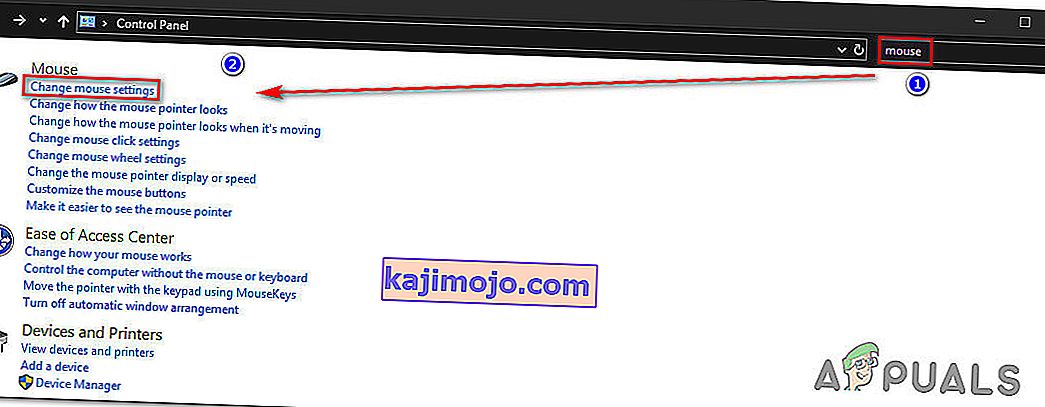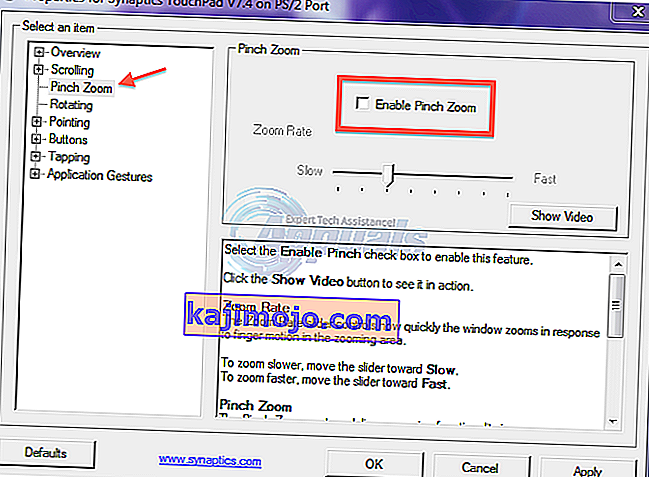Một số người dùng Windows đã liên hệ với chúng tôi để hỏi sau khi vô cùng khó chịu vì họ đột nhiên không thể cuộn trên PC của mình. Mỗi khi họ cố gắng sử dụng chức năng cuộn, hệ điều hành của họ sẽ phóng to thay thế. Điều này được báo cáo là xảy ra bên trong rất nhiều ứng dụng, bao gồm cả các ứng dụng gốc như File Explorer. Sự cố không chỉ dành riêng cho một phiên bản Windows nhất định vì nó được xác nhận là xảy ra trên Windows 7, Windows 8.1 và Windows 10.

Điều gì gây ra hiện tượng thu nhỏ chuột khi cuộn trên Windows?
Chúng tôi đã điều tra vấn đề cụ thể này bằng cách xem xét các báo cáo người dùng khác nhau và bằng cách phân tích một số chiến lược sửa chữa khác nhau thường được sử dụng bởi những người dùng bị ảnh hưởng. Hóa ra, một số trường hợp khác nhau có thể gây ra sự cố này. Dưới đây là danh sách các thủ phạm có thể kích hoạt hành vi này của chuột:
- Phím Ctrl bị kẹt vật lý - Trong phần lớn các trường hợp chúng tôi đã kết thúc phân tích, sự cố cụ thể này xảy ra do phím Ctrl bị kẹt vật lý và gây ra hiện tượng này trong mọi ứng dụng. Nếu trường hợp này có thể áp dụng, bạn nên sử dụng Bàn phím ảo để kiểm tra xem phím Ctrl có thực sự bị kẹt hay không. Nếu đúng như vậy, cách khắc phục duy nhất là rút phím hoặc thay bàn phím bằng bàn phím mới.
- Đã bật tính năng Pinch Zoom - Nếu bạn đang gặp phải sự cố trên máy tính xách tay và đang sử dụng trình điều khiển Synaptics, rất có thể bạn đang gặp phải hiện tượng này do tính năng của bàn di chuột có tên Pinch to Zoom. Trong trường hợp này, bạn có thể giải quyết vấn đề bằng cách truy cập cài đặt trình điều khiển Synaptics và tắt hoàn toàn tính năng này.
- Phóng to khi cuộn với Intellimouse được bật trong Excel - Nếu vấn đề của bạn là cụ thể đối với excel, thì khả năng rất cao là sự cố do tính năng Nâng cao có tên “Phóng to trên cuộn với Intellimouse” gây ra. Nếu tùy chọn này được bật, thao tác cuộn sẽ tự động được chuyển đổi thành thu phóng (nhưng chỉ trong Excel). Trong trường hợp này, bạn có thể khắc phục sự cố bằng cách tắt tính năng này từ Tùy chọn> Nâng cao.
Nếu bạn hiện đang gặp khó khăn để giải quyết cùng một hành vi, bài viết này sẽ cung cấp cho bạn một số hướng dẫn khắc phục sự cố khác nhau mà bạn có thể sử dụng để xác định sự cố. Ở bên dưới, bạn sẽ tìm thấy một số phương pháp khác nhau mà những người khác trong tình huống tương tự đã sử dụng thành công để ngăn thiết bị ngoại vi Chuột của họ phóng to khi họ cố gắng sử dụng nút cuộn.
Mỗi bản sửa lỗi tiềm năng bao gồm bên dưới được ít nhất một người dùng xác nhận là có hiệu quả. Để đạt hiệu quả cao nhất có thể, chúng tôi khuyên bạn nên thực hiện theo các phương pháp theo thứ tự mà chúng tôi đã sắp xếp. Cuối cùng, bạn sẽ gặp phải một bản sửa lỗi tiềm năng sẽ giải quyết được sự cố bất kể thủ phạm gây ra sự cố là gì.
Hãy bắt đầu nào!
Phương pháp 1: Kiểm tra phím CTRL bị kẹt
Hóa ra, một trong những nguyên nhân phổ biến nhất sẽ kích hoạt loại hành vi này là phím CTRL bị kẹt. Nếu bạn không biết, nếu bạn nhấn bất kỳ phím CTRL nào và cuộn lên hoặc xuống, cuộn của chuột sẽ phóng to. Điều này sẽ xảy ra trong bất kỳ ứng dụng nào bao gồm các chương trình Windows gốc như File explorer hoặc WordPad.
Bạn có thể bắt đầu bằng cách xem liệu phím CTRL có được nhấn vật lý hay không. Nếu bạn không thể thấy sự khác biệt khi xem xét các phím còn lại, hãy xem xét sử dụng OSK (Bàn phím ảo) để tìm hiểu xem liệu phím Ctrl có được nhấn hay không.
Một số người dùng đã xác nhận rằng việc khởi chạy Bàn phím ảo đã cho phép họ xác nhận rằng phím Ctrl đã được nhấn và gây ra hành vi này.
Dưới đây là hướng dẫn nhanh về cách kiểm tra phím Ctrl bị kẹt bằng Bàn phím ảo:
- Nhấn phím Windows + R để mở hộp thoại Chạy. Bên trong hộp văn bản, nhập 'osk' và nhấn Enter để mở tiện ích Bàn phím ảo .
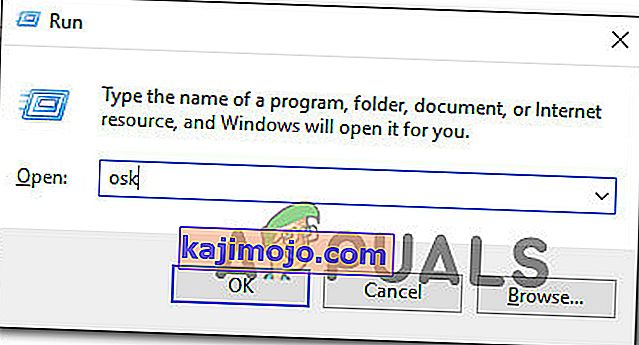
- Ngay sau khi bạn thấy tiện ích Bàn phím ảo xuất hiện, bạn sẽ có thể biết liệu mình đang xử lý phím bị kẹt hay không. Nếu bạn nhận thấy hai phím Ctrl được nhấn (có màu xanh lam), rõ ràng là bạn đang xử lý một phím bị kẹt.

- Trong trường hợp bạn xác nhận rằng phím Ctrl bị kẹt, hãy thử gỡ nó ra bằng cách nhấn vào nó một vài lần. Nếu nó không hoạt động, cách duy nhất để ngăn chặn hành vi phóng to khó chịu của chuột là thay thế bàn phím của bạn.
Tuy nhiên, nếu cuộc điều tra ở trên cho thấy phím Ctrl không liên quan gì đến hành vi thu phóng, hãy chuyển xuống phương pháp tiếp theo bên dưới.
Phương pháp 2: Tắt tính năng Pinch Zoom
Nếu bạn đang sử dụng trình điều khiển Synaptics cho trình điều khiển chuột của mình, rất có thể bạn đang gặp phải sự cố thu phóng này do một tính năng chức năng có tên là Pinch to Zoom . Nếu tính năng này bị tắt và bạn đang gặp phải sự cố trên máy tính xách tay, bạn có thể gặp phải hiện tượng này khi cố gắng cuộn từ chuột.
Một số người dùng bị ảnh hưởng đã xác nhận rằng việc thu phóng gây phiền nhiễu đã ngừng xảy ra sau khi họ truy cập vào màn hình Thuộc tính cho Synaptics và tắt tính năng Pinch to Zoom.
Dưới đây là hướng dẫn nhanh về cách tắt tính năng Synaptics Pinch to Zoom :
Lưu ý: Bạn có thể làm theo các bước bên dưới bất kể phiên bản trình điều khiển Synaptics mà bạn đang sử dụng.
- Nhấn phím Windows + R để mở hộp thoại Chạy . Khi bạn đang ở trong cửa sổ Run, hãy nhập “control” bên trong hộp văn bản và nhấn Enter để mở giao diện Control Panel cổ điển.
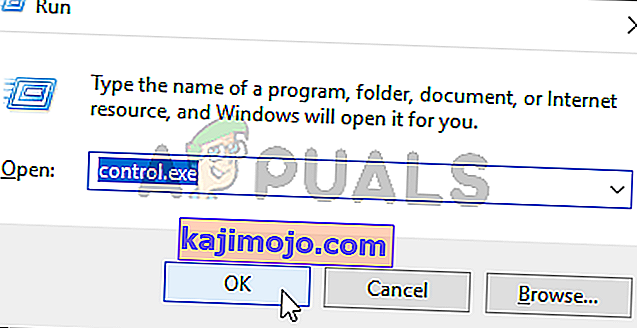
- Khi bạn đang ở trong giao diện Control Panel cổ điển, hãy sử dụng chức năng tìm kiếm ở góc trên bên phải để tìm kiếm 'chuột' . Sau đó, từ danh sách kết quả, nhấp vào Thay đổi cài đặt chuột .
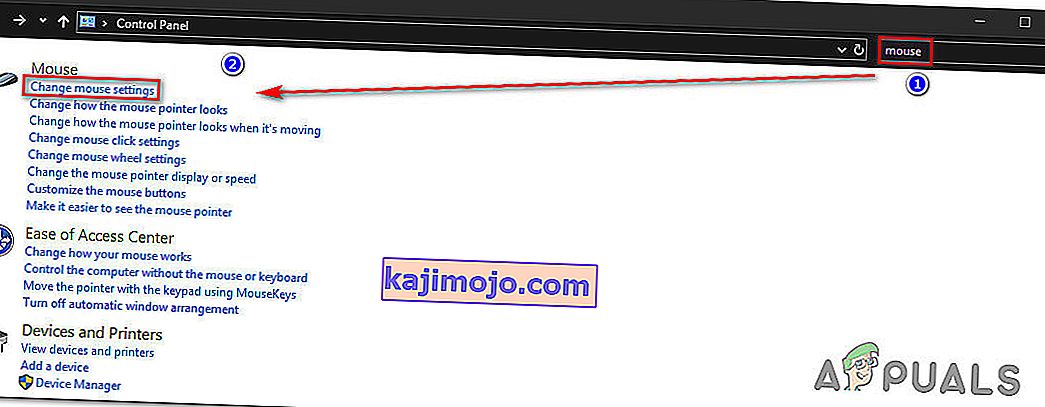
- Khi bạn đang ở trong menu Thuộc tính chuột , hãy chọn tab cuối cùng (rất có thể được đặt tên là Cài đặt thiết bị ). Sau đó, nhấp vào nút Tùy chọn để mở cài đặt Synaptics cụ thể .
- Sau khi bạn quản lý để vào bên trong màn hình Thuộc tính cho Synaptics , hãy chọn phần Pinch Zoom từ khung bên trái, sau đó chuyển sang khung bên phải và bỏ chọn hộp được liên kết với Bật Pinch Zoom .
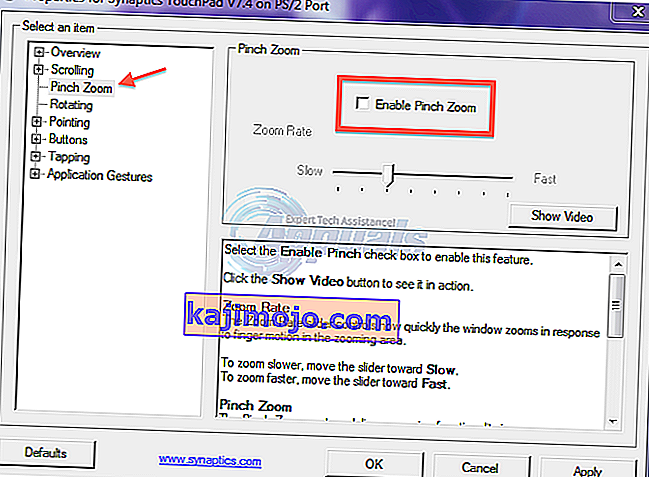
- Khởi động lại máy tính của bạn và xem liệu sự cố có được giải quyết ở lần khởi động hệ thống tiếp theo hay không.
Nếu sự cố tương tự vẫn xảy ra hoặc phương pháp này không áp dụng cho trường hợp cụ thể của bạn, hãy chuyển xuống phương pháp tiếp theo bên dưới.
Phương pháp 3: Tắt tính năng Zoom on Roll với Intellimouse
Hóa ra, sự cố cụ thể này cũng có thể xảy ra do cài đặt Office có trên các bản cài đặt Office cũ hơn cũng như mới nhất. Có một cài đặt được gọi là “Phóng to khi cuộn với Intellimouse” sẽ tạo ra hành vi này nhưng chỉ trên Microsoft Excel.
Vì vậy, nếu bạn luôn phóng to trong khi sử dụng nút cuộn trên chuột và sự cố chỉ xảy ra bên trong Excel, thì gần như rõ ràng đây là nguồn gốc của sự cố. Chúng tôi đã quản lý để tìm thấy một số báo cáo với người dùng thấy mình trong cùng một trường hợp và tất cả họ đều tìm cách giải quyết vấn đề bằng cách làm theo các bước bên dưới.
Đây là những gì bạn cần làm để tắt tính năng Zoom on Rool với Intellimouse trên Microsoft Excel:
- Mở Microsoft Excel và truy cập menu Tệp bằng thanh ruy-băng ở trên cùng.
- Khi bạn đang ở trong menu Tệp , hãy tìm menu Tùy chọn ở phần dưới cùng bên trái của màn hình.
- Khi bạn vào bên trong màn hình Tùy chọn Excel , hãy chọn Menu Nâng cao từ menu dọc bên trái.
Lưu ý: Nếu đang sử dụng phiên bản Excel cũ hơn, bạn cần chọn tab Chỉnh sửa để thay thế.
- Với tab Nâng cao / Chỉnh sửa được chọn, di chuyển sang ngăn bên phải và bỏ chọn hộp được liên kết với Thu phóng khi cuộn với IntelliMouse.
- Nhấp vào Ok để lưu các thay đổi, sau đó khởi động lại máy tính của bạn và xem sự cố có được giải quyết ở lần khởi động máy tính tiếp theo hay không.