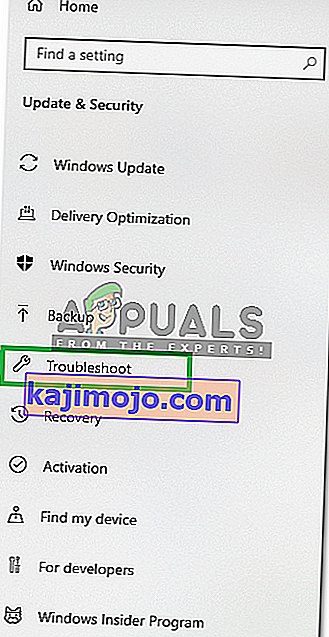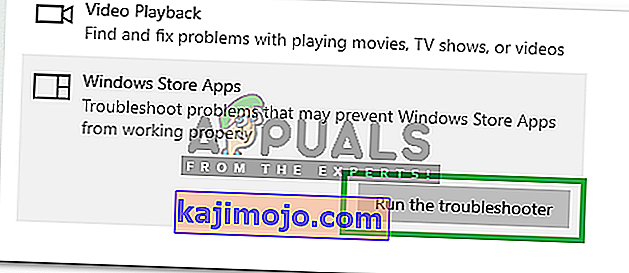Bạn có thể gặp lỗi hệ thống tệp 2147219196 khi cố gắng mở ảnh qua Ứng dụng ảnh Windows. Trong một số trường hợp, bạn cũng có thể gặp lỗi này khi cố gắng mở các ứng dụng Windows khác như Máy tính, v.v. Lỗi hệ thống tệp này (-2147219196) chỉ có trên Windows 10 và nó sẽ ngăn bạn sử dụng một ứng dụng nhất định (trong hầu hết các trường hợp là ảnh của bạn ứng dụng) hoặc một nhóm ứng dụng.

Lỗi 21472119196 là do lỗi trong Windows Update. Một trong những Bản cập nhật Windows mới nhất đã đưa lỗi này vào Ứng dụng Ảnh Windows và rất nhiều người đang gặp phải vấn đề này. Không có bất kỳ thứ gì sẽ giải quyết vĩnh viễn vấn đề này ngoài Bản sửa lỗi Windows nhưng có một số cách mà bạn có thể thử. Bạn có thể sử dụng Windows Photo Viewer hoặc trình xem ảnh của bên thứ ba. Tất cả các giải pháp này được đưa ra dưới đây. Vì vậy, hãy bắt đầu bằng cách làm theo các bước được đưa ra trong phương pháp 1 và tiếp tục chuyển sang phương pháp tiếp theo cho đến khi vấn đề của bạn được giải quyết.
tiền boa
Windows Photo Viewer là trình xem ảnh cổ điển và nó vẫn có sẵn trên Windows 10. Tốt nhất bạn nên sử dụng tính năng này. Các giải pháp khác thường yêu cầu một số loại bước kỹ thuật hoặc sử dụng ứng dụng của bên thứ ba (có thể không an toàn). Sử dụng Windows Photo Viewer và đặt nó làm trình xem ảnh mặc định của bạn là giải pháp dễ nhất, nhanh nhất và an toàn nhất cho vấn đề này. Ngoài ra, bạn sẽ không phải tải xuống bất kỳ thứ gì khác.
Vì vậy, hãy thử sử dụng Windows Photo Viewer trước. Bạn có thể chỉ cần nhấp chuột phải vào ảnh > chọn Mở bằng > chọn Trình xem ảnh Windows .
Lưu ý: Bạn cũng có thể tải xuống và sử dụng bất kỳ trình xem ảnh nào khác từ internet.
Phương pháp 1: Gỡ cài đặt Windows Photo và cài đặt lại
Gỡ cài đặt và sau đó cài đặt lại Windows Photo App đã giải quyết được sự cố cho một số lượng lớn người dùng. Làm theo các bước dưới đây để gỡ cài đặt, dọn dẹp các tệp còn sót lại và cài đặt lại Ứng dụng Ảnh Windows
- Tải xuống và chạy Restoro để quét và khôi phục các tệp bị hỏng và bị thiếu từ đây , chạy nó và cài đặt sau khi quá trình sửa chữa hoàn tất, hãy tiến hành các bước tiếp theo bên dưới.
- Trước tiên, chúng tôi phải gỡ cài đặt Ứng dụng Windows Photos. Vì vậy, hãy nhấn phím Windows một lần
- Loại PowerShell trong Windows Start Search
- Nhấp chuột phải vào Windows PowerShell từ kết quả tìm kiếm và chọn Chạy với tư cách quản trị viên

- Gõ Get-AppxPackage Microsoft.Windows.Photos | Remove-AppxPackage và nhấn Enter



- Nhấp vào đây và tải xuống gói PsTools. Chỉ cần nhấp vào liên kết Tải xuống PsTools từ trang web

- Tệp được tải xuống sẽ ở định dạng zip. Nhấp chuột phải vào tệp và chọn Trích xuất tệp … Chọn vị trí thích hợp và giải nén tệp.
- Nhấn phím Windows một lần
- Nhập dấu nhắc lệnh trong Windows Start Search
- Nhấp chuột phải vào Command Prompt từ kết quả tìm kiếm và chọn Run as administrator

- Loại psexec.exe -sid c: \ windows \ system32 \ cmd.exe và nhấn Enter . Lưu ý: Thay thế bằng địa chỉ thực. Đây phải là vị trí mà bạn vừa trích xuất nội dung của tệp đã tải xuống. Ví dụ: tôi đã trích xuất các tệp vào e: \ pstool để vị trí của tôi sẽ giống như sau e: \ PsTools \ PsExec.exe -sid c: \ windows \ system32 \ cmd.exe

- Nhấp vào Đồng ý khi nó yêu cầu

- Bạn sẽ nhận thấy một dấu nhắc lệnh mới mở ra sau khi nhấn phím enter

- Loại rd / s “C: \ Program Files \ WindowsApps \ Microsoft.Windows.Photos_2017.37071.16410.0_x64__8wekyb3d8bbwe” và nhấn Enter trong Bộ Tư lệnh vừa được khai trương Prompt. Lưu ý: Số phiên bản ứng dụng Windows Photos sẽ khác nhau. Vì số phiên bản có trong tên thư mục nên tên thư mục cũng sẽ khác nhau. Đây là các bước để lấy tên thư mục chính xác
- Giữ phím Windows và nhấn R
- Nhập đường dẫn thư mục của bạn và để tiện ích Run tự động hoàn thành nó. Tiện ích Run sẽ tự động hoàn thành phiên bản chính xác.
- Khi tên thư mục được tự động hoàn thành, chỉ cần sao chép đường dẫn từ Run và dán nó vào Command Prompt
- Lưu ý: Tên thư mục của bạn cũng sẽ được hiển thị trong bước 4. Bạn cũng có thể lấy tên thư mục từ đó
- Nhấn Y khi hệ thống yêu cầu xác nhận

Sau khi hoàn thành, bạn nên đi. Mở Microsoft Store và tải xuống Ứng dụng Ảnh. Kiểm tra xem điều này có giải quyết được sự cố hay không.
Phương pháp 2: Khởi động trong Clean Boot
Đôi khi, một số ứng dụng của bên thứ ba có thể can thiệp vào một số yếu tố của ứng dụng Photo Viewer và ngăn ứng dụng này hoạt động bình thường. Do đó, trong bước này, chúng tôi sẽ bắt đầu “Khởi động sạch” trong PC của mình. Vì điều đó:
- Đăng nhập vào máy tính bằng tài khoản Quản trị viên.
- Nhấn “ Windows ” + “ R ” để mở lời nhắc “ RUN ”.

- Gõ vào “ msconfig ” và nhấn “ Enter “.

- Nhấp vào tùy chọn “ Dịch vụ ” và bỏ chọn nút “ Ẩn tất cả các Dịch vụ của Microsoft ”.

- Nhấp vào tùy chọn “ Tắt tất cả ” và sau đó nhấp vào “ OK ”.

- Nhấp vào tab “ Khởi động ” và nhấp vào tùy chọn “ Mở Trình quản lý Tác vụ ”.

- Nhấp vào nút “ Khởi động ” trong trình quản lý tác vụ.
- Nhấp vào bất kỳ ứng dụng nào trong danh sách có ghi “ Đã bật ” bên cạnh và chọn tùy chọn “ Tắt ”.

- Lặp lại quá trình này cho tất cả các ứng dụng trong danh sách và khởi động lại máy tính của bạn.
- Bây giờ máy tính của bạn đã được khởi động ở trạng thái “ Khởi động sạch ”.
- Mở ứng dụng Windows Photo Viewer và kiểm tra xem sự cố vẫn tiếp diễn.
- Nếu sự cố không xảy ra, hãy lặp lại quy trình trên và bật từng dịch vụ một.
- Xác định dịch vụ bằng cách bật dịch vụ nào mà sự cố quay trở lại và tắt dịch vụ đó để khắc phục sự cố
Phương pháp 3: Chạy Trình gỡ rối
Nếu bất kỳ ứng dụng mặc định nào của Windows không hoạt động bình thường, Trình khắc phục sự cố của Windows có thể được sử dụng để tự động xác định và khắc phục các sự cố liên quan đến ứng dụng đó. Do đó, trong bước này, chúng tôi sẽ chạy Trình gỡ rối Windows để xác định và khắc phục sự cố với ứng dụng “Windows Photo Viewer”.
- Nhấn đồng thời các nút “ Windows ” + “ I ”.
- Nhấp vào tùy chọn " Cập nhật và Bảo mật ".

- Chọn “ Khắc phục sự cố ” từ ngăn bên trái.
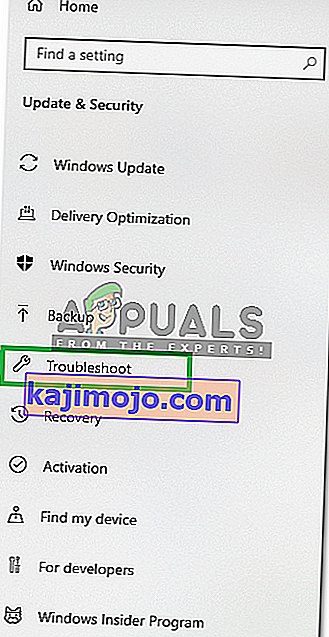
- Cuộn xuống và nhấp vào “ Ứng dụng Windows Store ”.
- Chọn tùy chọn “ Chạy trình khắc phục sự cố ”.
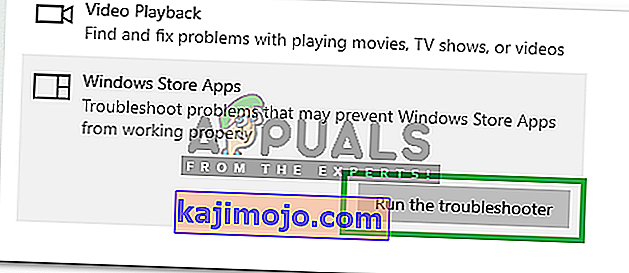
- Trình khắc phục sự cố sẽ tự động xác định và khắc phục sự cố nếu có thể.
Phương pháp 4: Cập nhật Windows
Vì đây là một sự cố đã biết và rất nhiều người dùng Windows đang gặp phải sự cố này, nên sẽ có một bản sửa lỗi được phát hành trong Bản cập nhật Windows mới nhất. Vì vậy, nếu các phương pháp trên không giải quyết được sự cố của bạn thì hãy theo dõi Bản cập nhật Windows. Đảm bảo rằng hệ thống của bạn được cập nhật. Để kiểm tra các bản cập nhật
- Nhấn đồng thời các nút “ Windows ” + “ I ”.
- Nhấp vào tùy chọn " Cập nhật & Bảo mật ".
- Chọn các “Kiểm tra cho cập nhật ” tùy chọn và chờ đợi trong khi kiểm tra Windows cho bản cập nhật mới.
- Các bản cập nhật sẽ được tự động tải xuống và cài đặt .
- Khởi động lại máy tính sau khi các bản cập nhật được cài đặt để áp dụng chúng trên máy tính của bạn.