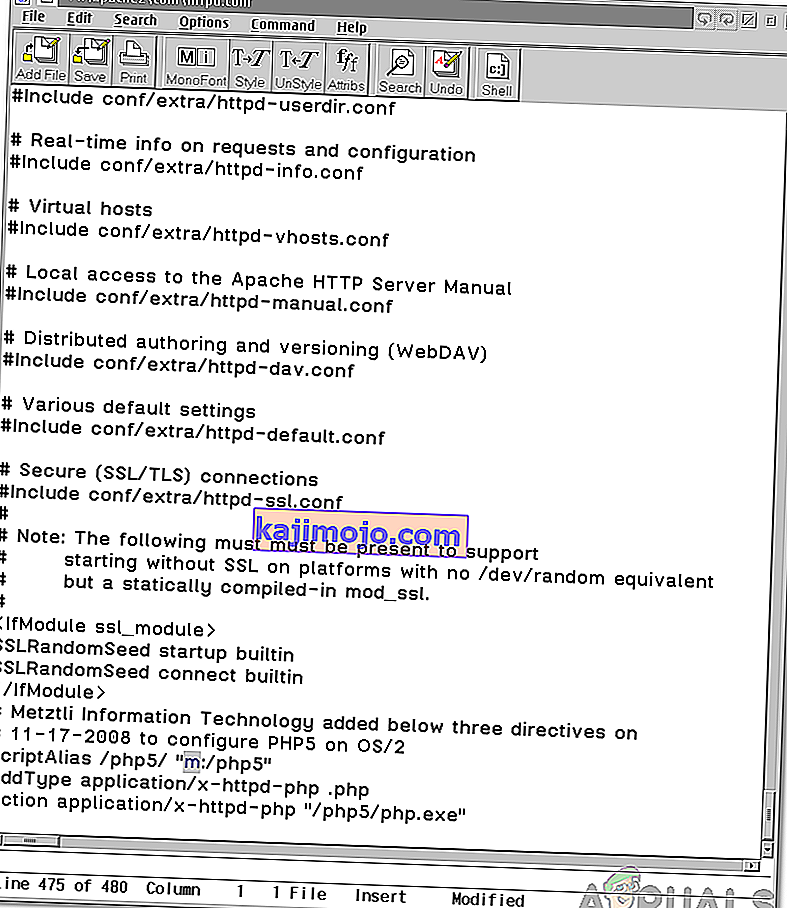Apache là phần mềm máy chủ web được sử dụng bởi gần 67% máy chủ web trên thế giới. Phần mềm này được phát triển và phân phối bởi Apache Software Distribution. Nó là mã nguồn mở và có sẵn miễn phí. Apache nhanh chóng, an toàn và đáng tin cậy là một trong những lý do khiến nó trở nên phổ biến. Tuy nhiên, gần đây rất nhiều người dùng đã gặp phải lỗi “ Bị cấm - Bạn không có quyền truy cập / trên máy chủ này ” khi cố gắng thiết lập Apache cho miền của họ.

Nguyên nhân nào gây ra lỗi “Bị cấm - Bạn không có quyền truy cập / vào máy chủ này”?
Sau khi nhận được nhiều báo cáo từ nhiều người dùng, chúng tôi quyết định điều tra vấn đề và đưa ra một loạt giải pháp để khắc phục hoàn toàn. Ngoài ra, chúng tôi đã xem xét các lý do mà nó được kích hoạt và liệt kê chúng như sau.
- Cài đặt Thư mục chung không chính xác : Có thể cài đặt cho Thư mục chung chưa được định cấu hình đúng cách không cho phép đủ chỉ thị cho trang web. Nếu trang web không có chỉ thị chính xác, nó có thể gây ra lỗi này.
- Quyền không chính xác : Apache yêu cầu quyền tối đa thư mục gốc của thư mục để hoạt động chính xác, nếu các quyền này không được cấp, lỗi có thể được kích hoạt.
- Không có Tên người dùng : Trong “httpd.conf”, phải nhập tên người dùng thực của người dùng trong một số trường hợp để loại bỏ lỗi. Điều này có hiệu quả với một số người trong khi đối với một số người thì không.
Bây giờ bạn đã hiểu cơ bản về bản chất của vấn đề, chúng ta sẽ chuyển sang các giải pháp. Đảm bảo thực hiện những điều này theo thứ tự cụ thể mà chúng được trình bày.
Giải pháp 1: Thay đổi Cài đặt Thư mục Chung
Một số Cài đặt nhất định cần được định cấu hình đúng cách để khắc phục sự cố này. Do đó, trong bước này, chúng tôi sẽ thêm Chỉ thị Tùy chọn trong Cài đặt Thư mục Chung nằm trong “ httpd . conf ”hoặc“ httpd - vhosts . conf ”tùy thuộc vào người dùng. Vì điều đó:
- Khi bạn ở trong “ httpd . conf ”hoặc “ httpd-vhosts.conf ”, hãy tìm cài đặt thư mục , chúng phải giống với mã được đề cập bên dưới.
Tùy chọn FollowSymLinks AllowOverride Tất cả Thứ tự từ chối, cho phép Cho phép từ tất cả
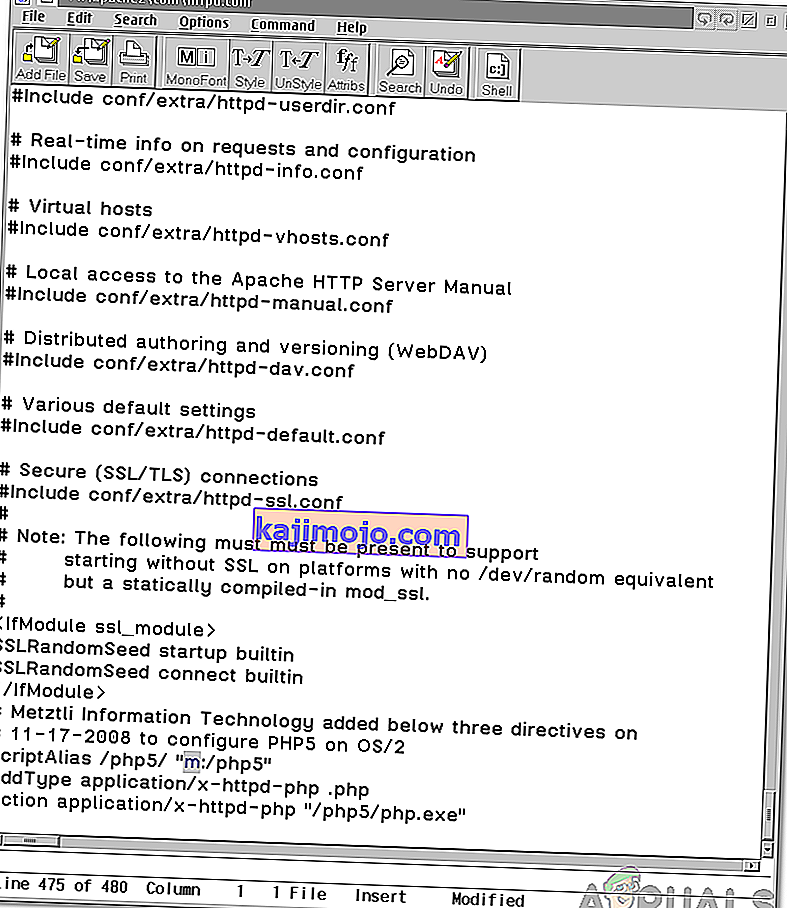
Lưu ý: Có thể mã có " Từ chối từ tất cả " thay cho " Cho phép từ tất cả ". Điều quan trọng là bạn phải sửa đổi nó thành “ Cho phép từ tất cả ” hoặc “ Yêu cầu tất cả được cấp ” như được chỉ ra bên dưới.
- Đảm bảo rằng bạn thêm dòng “ Các chỉ mục tùy chọn FollowSymLinks Bao gồm ExecCGI ” vào nó theo cách mà nó trông giống với mã sau.
#Options FollowSymLinks Options Chỉ mục FollowSymLinks Bao gồm ExecCGI AllowOverride Tất cả Thứ tự từ chối, cho phép Cho phép từ tất cả
- Kiểm tra xem sự cố vẫn tiếp diễn.
- Nếu sự cố không được giải quyết, hãy sửa đổi mã bằng cách xóa “ Cho phép khỏi tất cả ” thành “ Yêu cầu tất cả đã cấp ”.
- Kiểm tra xem sự cố vẫn tiếp diễn
Giải pháp 2: Thay đổi quyền
Khi người dùng liên kết Apache với miền của họ, họ cung cấp quyền cho phần mềm để có thể đọc và ghi các tệp. Điều quan trọng là các quyền này phải được cung cấp đúng cách. Dưới đây, chúng tôi sẽ chỉ ra cách cung cấp quyền thích hợp.
- Thông thường, người dùng cung cấp quyền theo cách sau.
chgrp -R www-data / username / home / Dropbox / myamazingsite / chmod -R 2750 / username / home / Dropbox / myamazingsite /
- Các lệnh này sai và cần được thay thế bằng
chgrp -R www-data / username chmod -R 2750 / username
- Ngoài ra, hãy nhớ rằng bạn đang sử dụng cấp chính xác của “ chmod ”, hãy sử dụng cấp cung cấp quyền đọc cho người dùng chẳng hạn như “ chmod 755 ”.
- Kiểm tra xem sự cố vẫn tiếp diễn sau khi thử các đề xuất.
Giải pháp 3: Thêm tên người dùng
Trong phần “ httpd . conf “, hãy đảm bảo thêm tên người dùng chính xác của bạn thay vì các từ “ Người dùng ” hoặc “ Nhóm ”. Trong một số trường hợp, việc thêm tên người dùng sẽ khắc phục được sự cố.