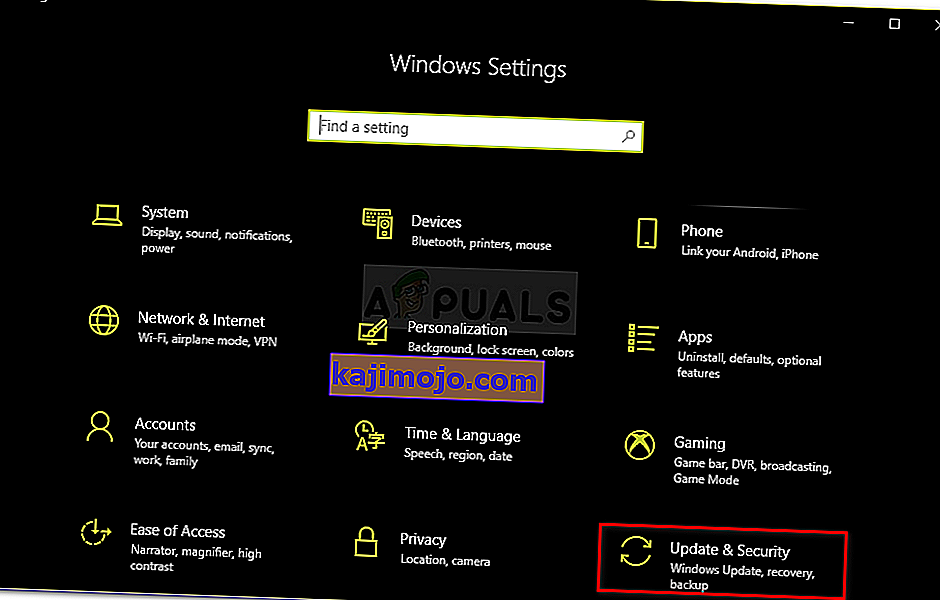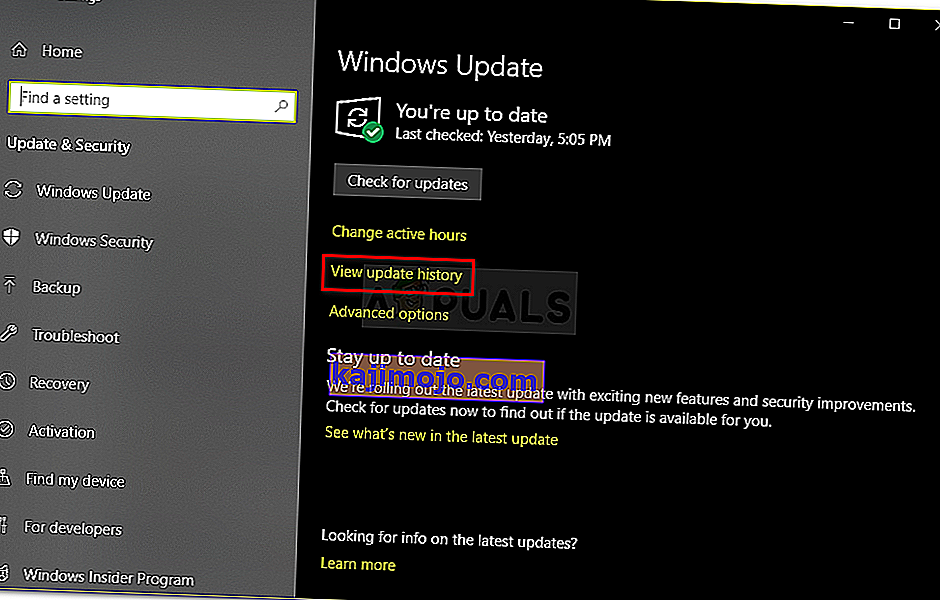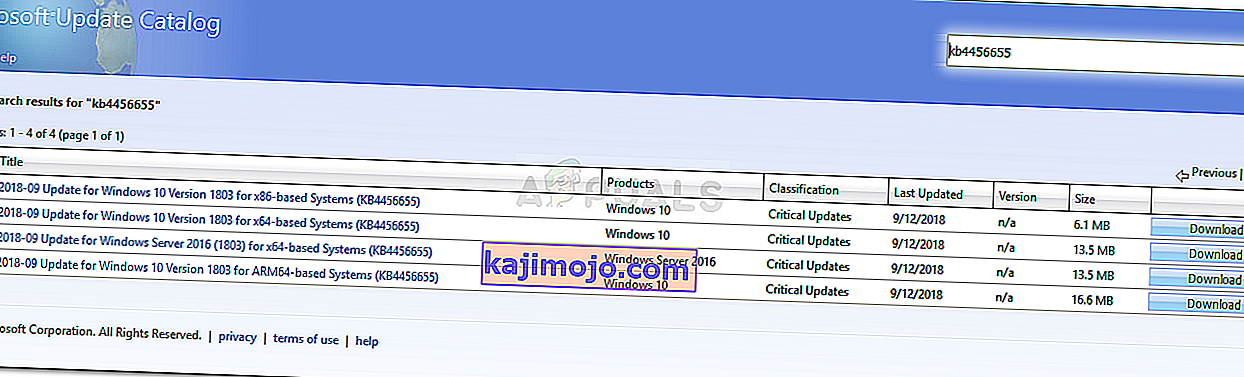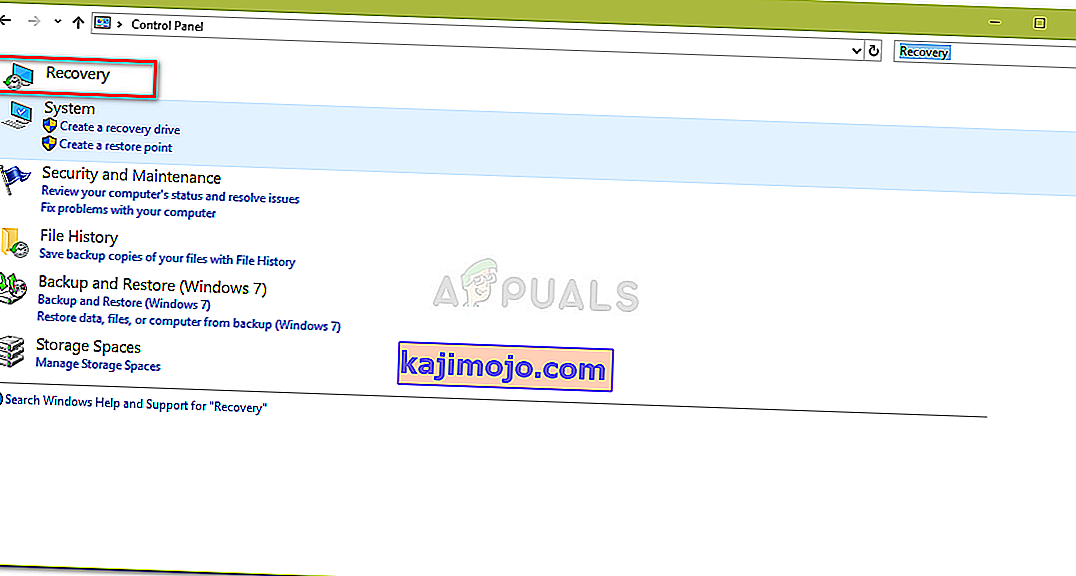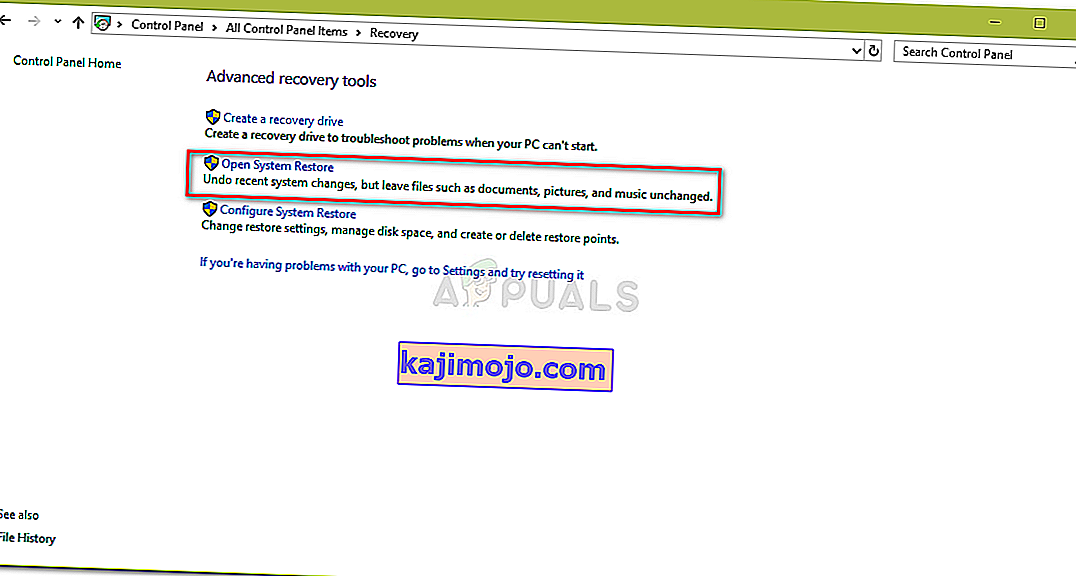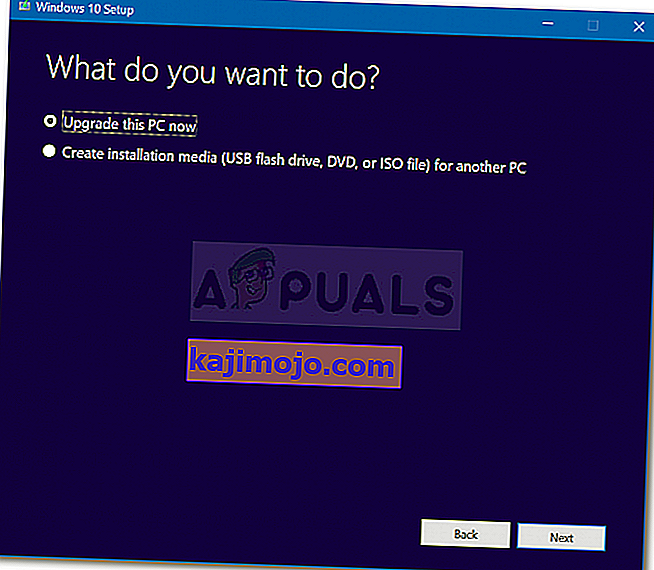Lỗi 0x800704c7 là do tệp bị thiếu hoặc bị hỏng, cũng như các quy trình nền xung đột với bản cập nhật do đó bạn không thể tải được bản cập nhật. Đôi khi, lỗi xuất hiện trong khi hệ thống của bạn đang được cập nhật và không có màu xanh lam, bạn được nhắc với lỗi này. Các hotfix do Microsoft phát hành là tối quan trọng và hệ thống của bạn thực sự phụ thuộc vào nó, tuy nhiên, những lỗi như thế này có thể khiến bạn không thể thực hiện cập nhật.
Về bản chất, lỗi này không chỉ xuất hiện trong khi cập nhật mà còn có khả năng xuất hiện trong khi bạn đang thực hiện các công việc hàng ngày của mình, chẳng hạn như duyệt web, v.v. Đã có báo cáo rằng lỗi này xuất hiện khi sử dụng Chrome vì vậy nó là không phải là một cái gì đó để bỏ qua. Tuy nhiên, bài viết này sẽ chỉ cho bạn cách giải quyết vấn đề của bạn theo cách dễ dàng nhất có thể.

Nguyên nhân nào gây ra lỗi cập nhật 0x800704c7 trên Windows 10?
Giống như chúng tôi đã đề cập, lỗi có khả năng xuất hiện trong khi bạn đang bận rộn với các công việc hàng ngày của mình, do đó, nó thường do -
- Tệp hệ thống bị thiếu hoặc bị hỏng . Các tệp hệ thống bị thiếu hoặc bị hỏng có nghĩa là hệ thống của bạn sẽ không thể hoạt động bình thường và bạn sẽ gặp phải nhiều lỗi, bao gồm cả lỗi này.
- Các quy trình nền . Một điều khác có thể khiến lỗi này bật lên là các quy trình nền. Nếu các ứng dụng nền của bạn như chống vi-rút, v.v. đang can thiệp vào hệ thống của bạn, thì lỗi có thể do nó.
Như đã nói, đã đến lúc đi vào các giải pháp.
Giải pháp 1: Tắt phần mềm chống vi-rút của bạn
Các phần mềm diệt vi rút của bên thứ ba là tốt và họ nhận được tín nhiệm cho nó, tuy nhiên, chúng cũng có một số nhược điểm nhất định. Vấn đề chính là chúng can thiệp vào hệ thống của bạn ở mức độ chúng có thể ngăn chặn hoặc ngăn chặn bất cứ điều gì. Do sự can thiệp này, bạn có thể được nhắc với mã lỗi 0x800704c7. Do đó, trước khi chúng ta đi sâu hơn, hãy đảm bảo rằng bạn đã tắt phần mềm chống vi-rút của bên thứ ba. Ngoài ra, hãy khởi động lại và cố gắng chạy bản cập nhật sau khi chương trình chống vi-rút của bạn đã bị vô hiệu hóa.

Bạn có thể xem bài viết của chúng tôi về Cách tắt phần mềm chống vi-rút của bạn.
Giải pháp 2: Chờ đợi
Nếu bạn là một trong những nạn nhân có bản cập nhật bị kẹt sau khi đạt đến một tỷ lệ phần trăm cụ thể, giải pháp này là dành cho bạn. Đôi khi, bản cập nhật có thể bị trì hoãn từ phía máy chủ hoặc có thể là bất cứ điều gì khác do nó cần một thời gian. Do đó, nếu bản cập nhật của bạn bị kẹt, hãy đảm bảo cho nó một vài giờ. Nếu trình hướng dẫn cập nhật vẫn không tiếp tục, bạn có thể tiếp tục các giải pháp được đề cập bên dưới.
Giải pháp 3: Sửa lỗi tệp Windows bị hỏng
Tệp hệ thống Windows bị hỏng có thể là một trong những lý do khiến bạn gặp phải lỗi. Tuy nhiên, những tình huống như vậy không phải là chung chung. Trong trường hợp như vậy, bạn sẽ phải sửa chữa hoặc khắc phục các tệp hệ thống Windows của mình bằng hai tiện ích dòng lệnh có tên là SFC và DISM. Trình kiểm tra tệp hệ thống (SFC) là một công cụ cho phép bạn quét hệ thống của mình và sửa chữa bất kỳ tệp nào bị hỏng hoặc xấu; Nếu được tìm thấy. Tuy nhiên, đôi khi SFC không thể nhận được lỗi trong trường hợp đó , Quản lý và Phục vụ Hình ảnh Triển khai (DISM) có ích. Nó sẽ thực hiện tìm kiếm toàn diện hệ thống của bạn và sửa các tệp bị hỏng.
Để tìm hiểu cách sử dụng các tiện ích này, vui lòng tham khảo các bài báo về SFC và DISM được xuất bản trên trang web của chúng tôi chứa khá chi tiết.
Giải pháp 4: Tải xuống KB gần đây
Bạn cũng có thể thử tải xuống KB gần đây nhất mà bạn đang cố cài đặt trên hệ thống của mình từ Danh mục Microsoft Update. Đây là cách thực hiện:
- Nhấn Winkey + I để mở Cài đặt.
- Đi tới ' Cập nhật và Bảo mật '.
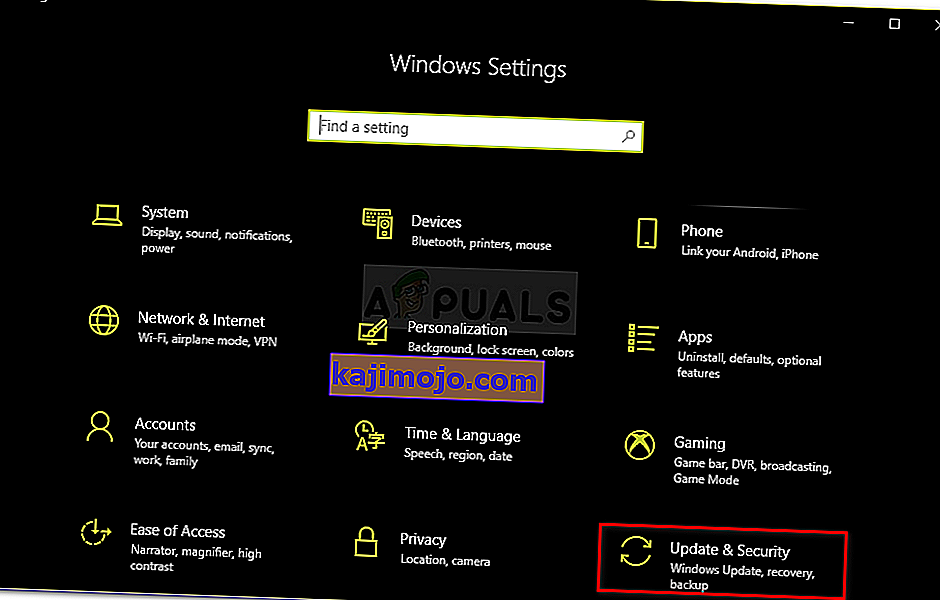
- Trong ngăn giữa, bạn sẽ thấy ' Xem lịch sử cập nhật '. Nhấn vào nó.
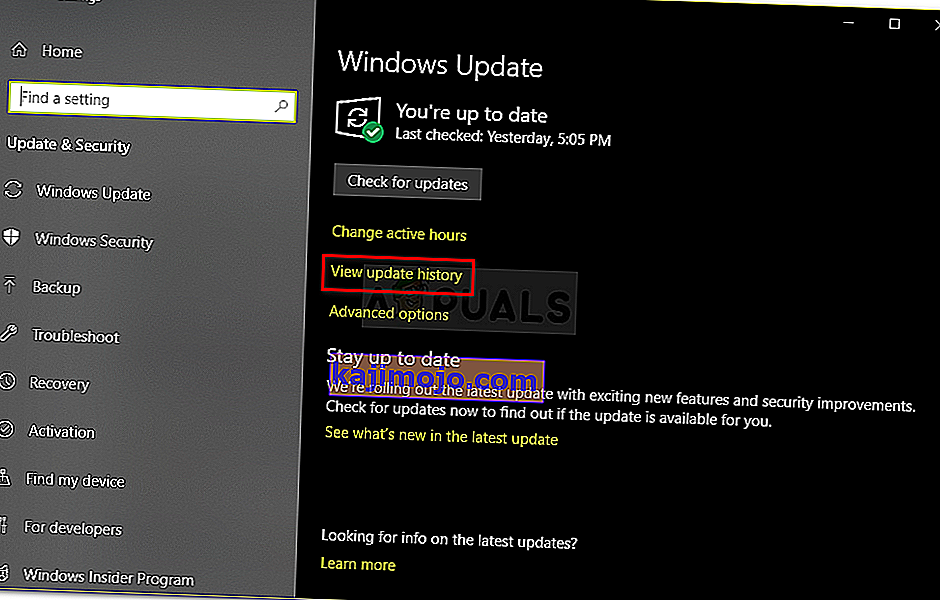
- Ở đó, tìm KB gần đây nhất thường nằm ở trên cùng. Sao chép mã KB.
- Truy cập trang web Microsoft Update và tìm kiếm mã KB.
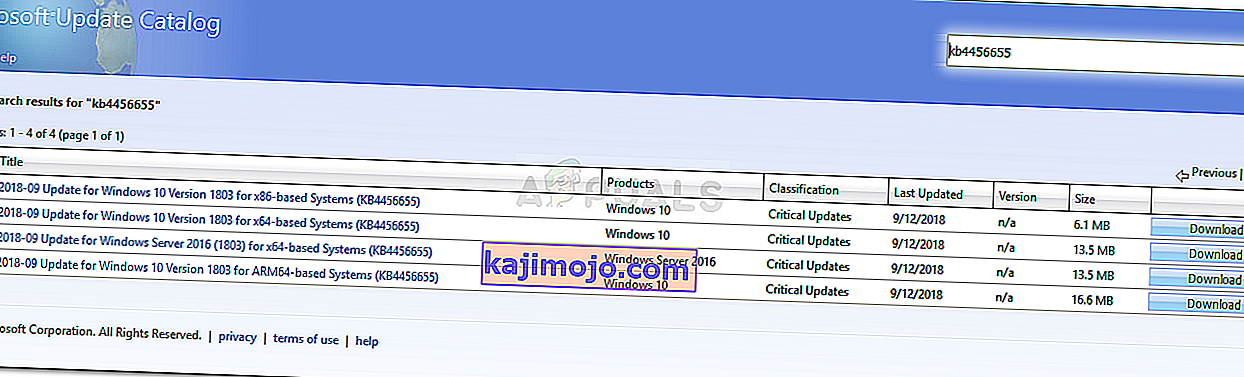
- Tải xuống nó cho Windows tương ứng của bạn.
- Sau khi quá trình tải xuống hoàn tất, hãy mở nó lên và cài đặt.
Giải pháp 5: Thực hiện Khôi phục Hệ thống
Khôi phục Hệ thống là một cái gì đó bạn có thể sử dụng nếu bạn gặp phải lỗi xuất hiện sau khi cài đặt phần mềm nhất định hoặc bất kỳ thay đổi nào khác. Nó sẽ khôi phục hệ thống của bạn trở lại thời điểm mà lỗi của bạn không xảy ra. Đây là cách thực hiện:
- Đi tới Start Menu và mở Control Panel .
- Nhập Khôi phục vào hộp tìm kiếm và sau đó nhấp vào nó.
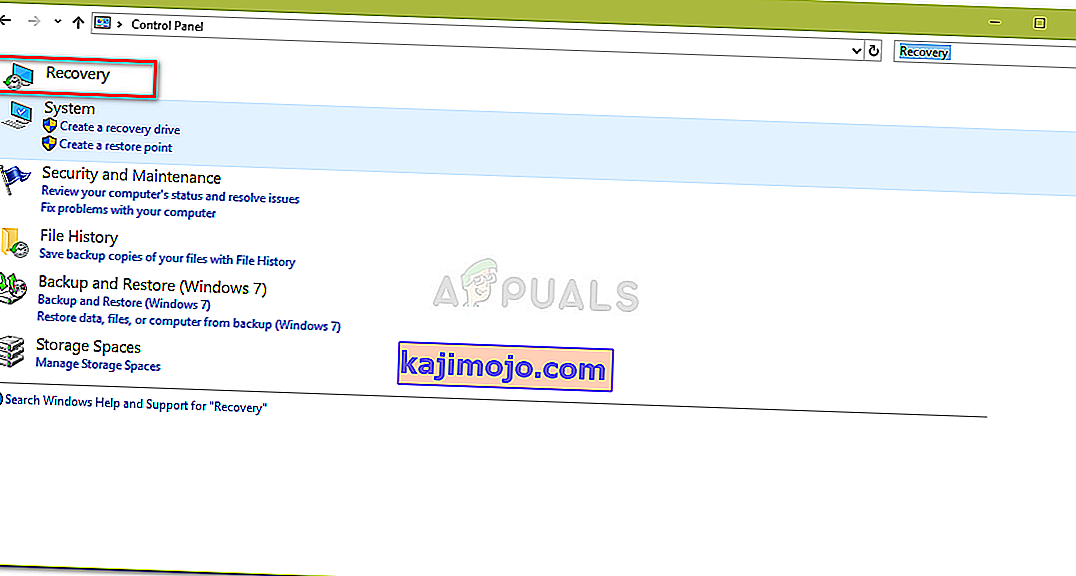
- Chọn ' Mở Khôi phục Hệ thống '.
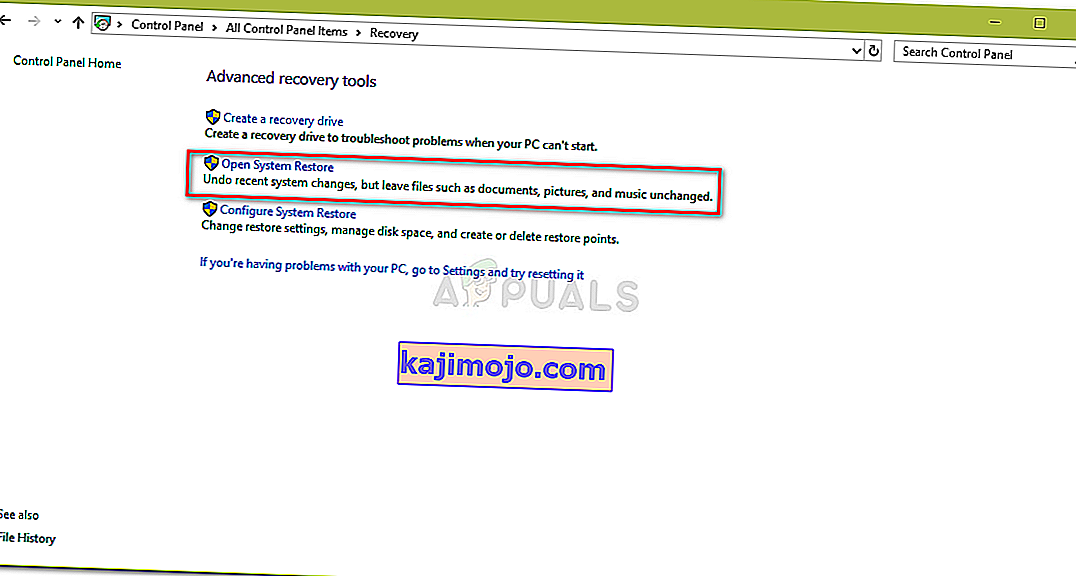
- Sau đó, chọn điểm khôi phục hệ thống khi lỗi không xuất hiện. Nhấp vào Tiếp theo và sau đó nhấn Kết thúc.
Giải pháp 6: Sử dụng MCT
Cuối cùng, sử dụng Media Creation Tool là phương sách cuối cùng của bạn. Đây là một công cụ được Microsoft xây dựng để giúp người dùng nâng cấp / cập nhật hệ thống của họ lên phiên bản mới nhất hoặc thậm chí thực hiện cài đặt Windows mới. Đây là cách thực hiện:
- Tải xuống công cụ từ trang web của Microsoft .
- Sau khi tải xuống hoàn tất, hãy mở nó lên.
- Đồng ý với các điều khoản, sau đó chọn ' Nâng cấp PC này ngay bây giờ '.
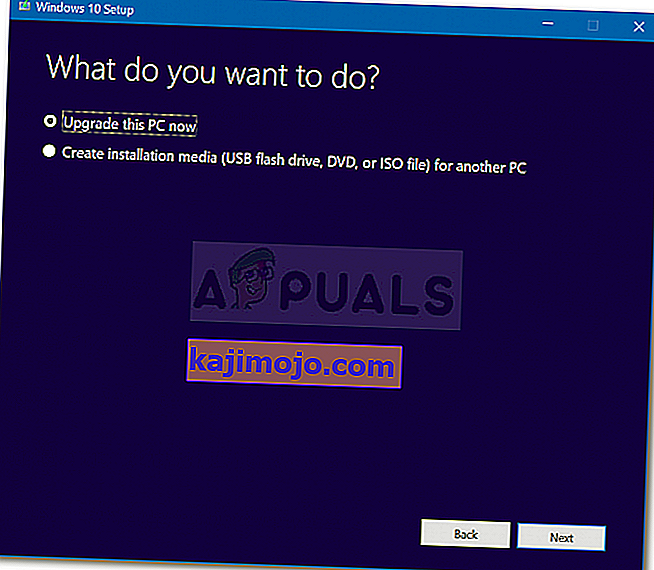
- Chọn ' Giữ tệp cá nhân ' để đảm bảo tệp của bạn được an toàn.
- Hãy để nó kết thúc.