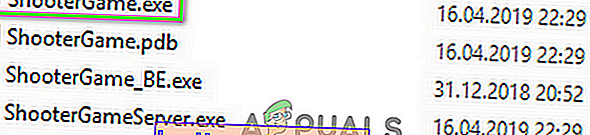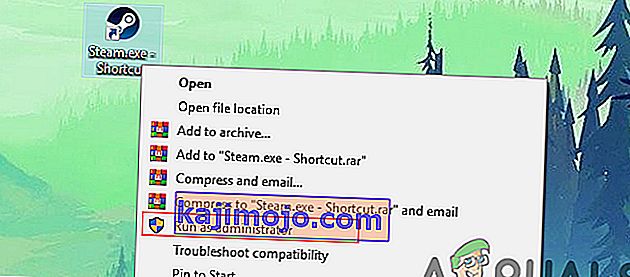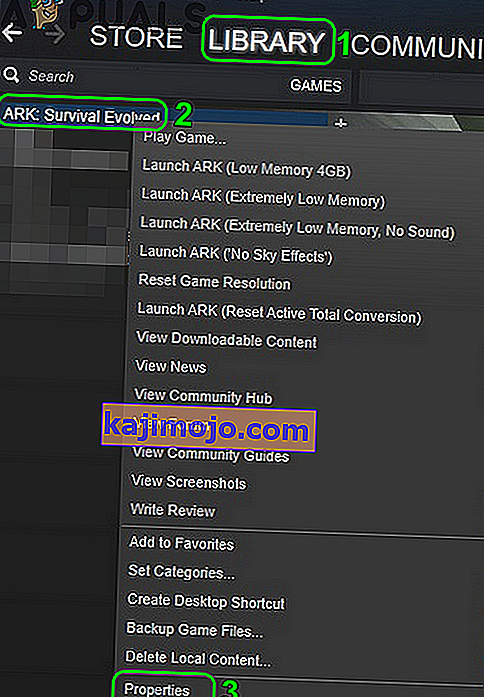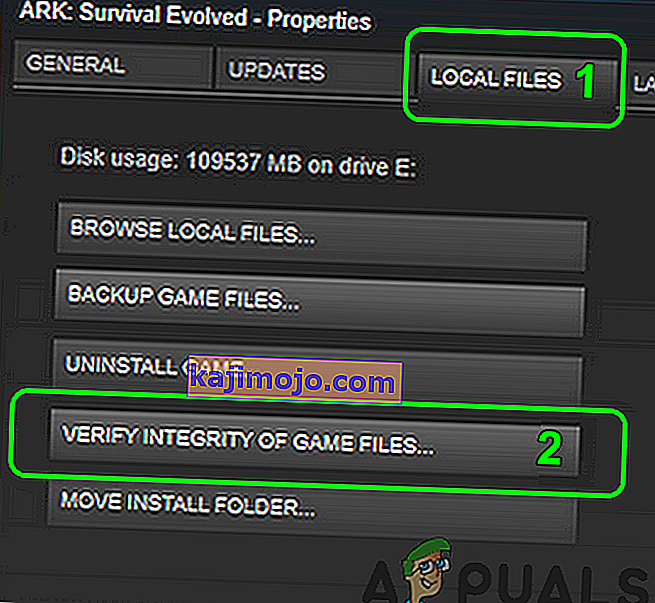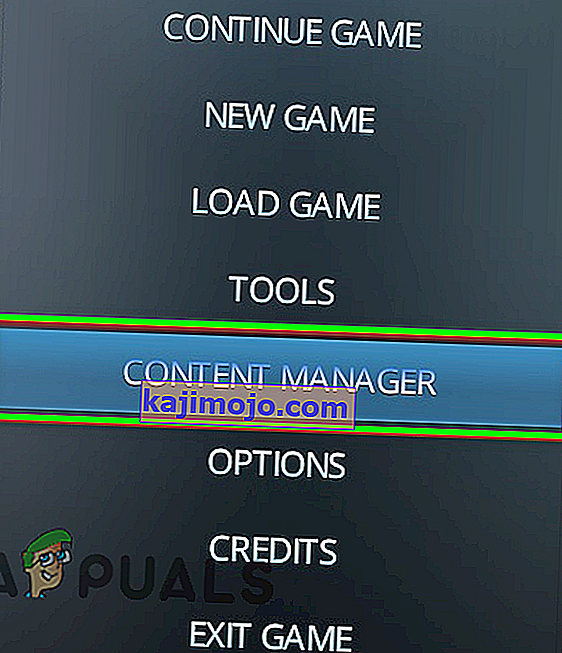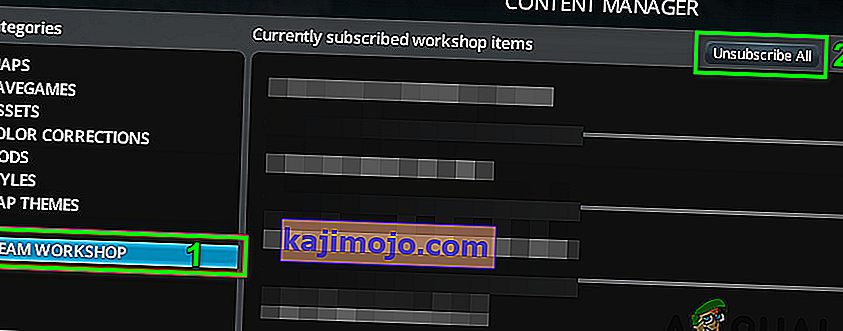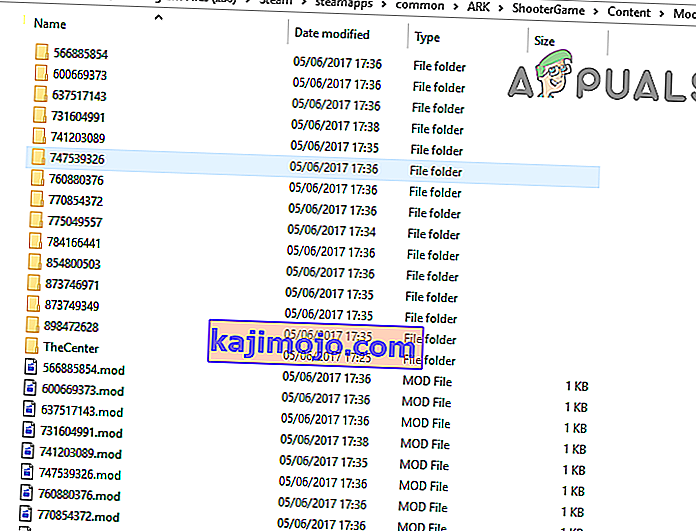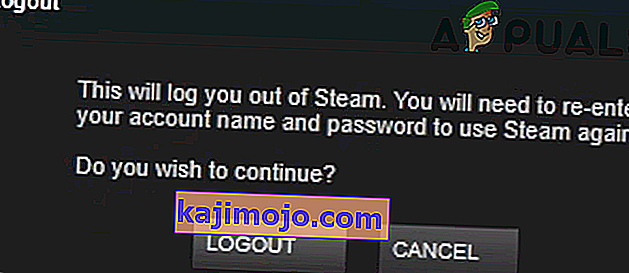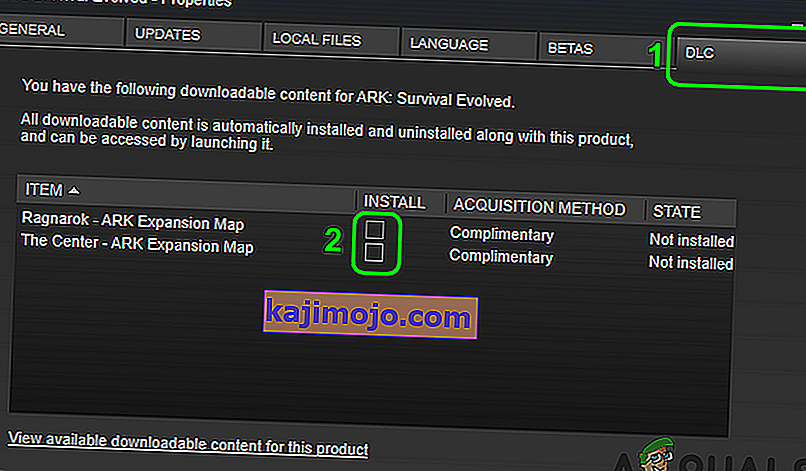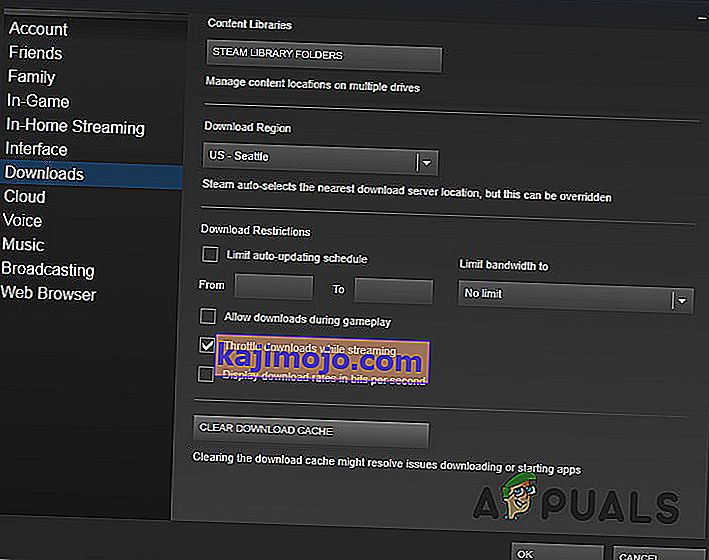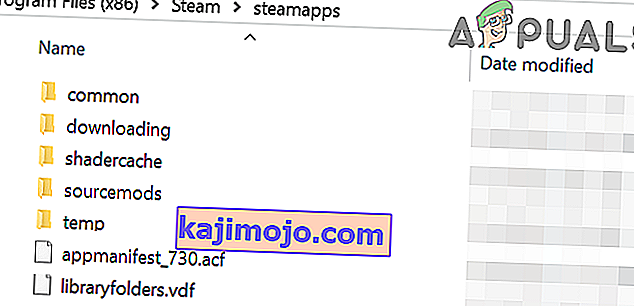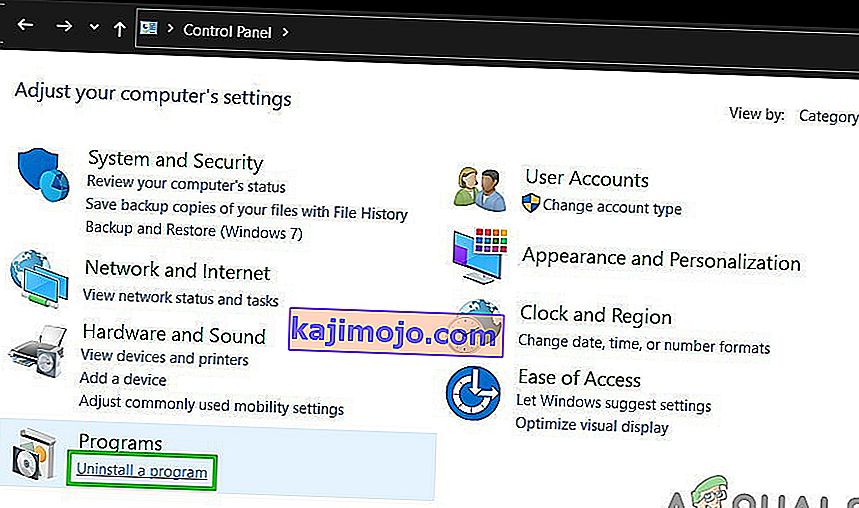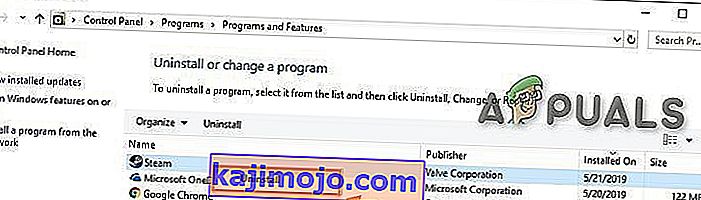Bạn có thể gặp phải lỗi xác nhận không thành công trong trò chơi Ark do UAC chặn quyền truy cập vào tài nguyên hệ thống được bảo vệ. Hơn nữa, các tệp trò chơi, bản mod bị hỏng hoặc cài đặt bị hỏng của ứng dụng khách Steam cũng có thể gây ra lỗi đang được thảo luận.
Người dùng bị ảnh hưởng gặp phải lỗi xác nhận không thành công khi cố gắng tham gia máy chủ trò chơi trực tuyến. Vấn đề không phải là cụ thể đối với một bản đồ cụ thể của trò chơi.

Trước khi tiếp tục các giải pháp, hãy đảm bảo rằng các máy chủ Steam đang hoạt động .
Giải pháp 1: Khởi chạy Trò chơi Trực tiếp từ Thư mục Cài đặt
Bạn có thể gặp phải lỗi này nếu ứng dụng khách Steam gặp sự cố khi khởi chạy trò chơi hoặc lối tắt của trò chơi bị hỏng. Trong bối cảnh này, việc khởi chạy trò chơi trực tiếp từ thư mục cài đặt có thể giải quyết được vấn đề.
- Khởi chạy File Explorer và điều hướng đến thư mục cài đặt của trò chơi Ark. Thông thường, nó là:
C: \ Program Files (x86) \ Steam \ steamapps \ common \ ARK \ ShooterGame \ Binaries \ Win64
- Bây giờ khởi chạy ShooterGame.exe và kiểm tra xem trò chơi có hoạt động tốt hay không.
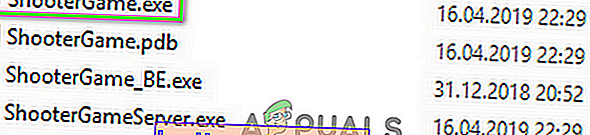
Giải pháp 2: Khởi chạy Steam / Ark với đặc quyền của quản trị viên
Trong phiên bản Windows gần đây, Microsoft đã tăng cường khá ấn tượng các tính năng riêng tư và bảo mật trên hệ điều hành của mình. Một trong những tính năng đó là bảo vệ tài nguyên hệ thống quan trọng bằng UAC. Bạn có thể gặp phải lỗi đang thảo luận nếu trò chơi / Steam không thể truy cập tài nguyên hệ thống thiết yếu do các hạn chế của UAC. Trong bối cảnh này, khởi chạy Steam / trò chơi với tư cách quản trị viên có thể giải quyết được vấn đề.
- Nhấp chuột phải vào lối tắt của Steam và sau đó nhấp vào Chạy với tư cách Quản trị viên .
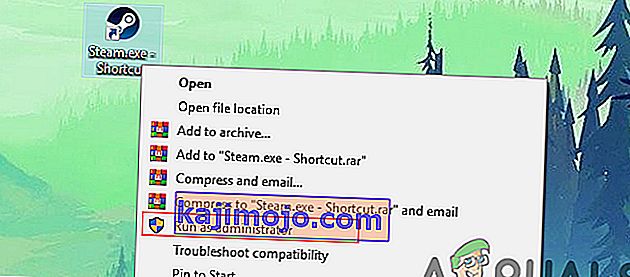
- Sau đó khởi chạy trò chơi thông qua Steam để kiểm tra xem nó có hoạt động tốt hay không.
- Nếu không, hãy thoát khỏi Steam và điều hướng đến thư mục cài đặt của Ark Game bằng File Explorer. Thông thường, nó là:
C: \ Program Files (x86) \ Steam \ steamapps \ common \ ARK \ ShooterGame \ Binaries \ Win64
- Bây giờ, nhấp chuột phải vào ShooterGame.exe và sau đó nhấp vào Run as Administrator .
- Bây giờ hãy kiểm tra xem trò chơi có hoạt động tốt không.
Giải pháp 3: Xác minh tính toàn vẹn của các tệp trò chơi của Ark
Bạn có thể gặp phải lỗi đang thảo luận nếu các tệp trò chơi của Ark, thiết yếu cho hoạt động của trò chơi, bị hỏng. Trong bối cảnh này, việc xác minh tính toàn vẹn của các tệp trò chơi có thể giải quyết được vấn đề. Quá trình này sẽ kiểm tra các tệp trò chơi so với phiên bản máy chủ của tệp và nếu có bất kỳ tệp nào bị thiếu / bị hỏng, thì các tệp sẽ được thay thế bằng tệp mới.
- Khởi động lại hệ thống của bạn và sau đó khởi chạy Steam . Sau đó, điều hướng đến Thư viện.
- Bây giờ nhấp chuột phải vào Ark và sau đó trong menu hiển thị, nhấp vào Thuộc tính .
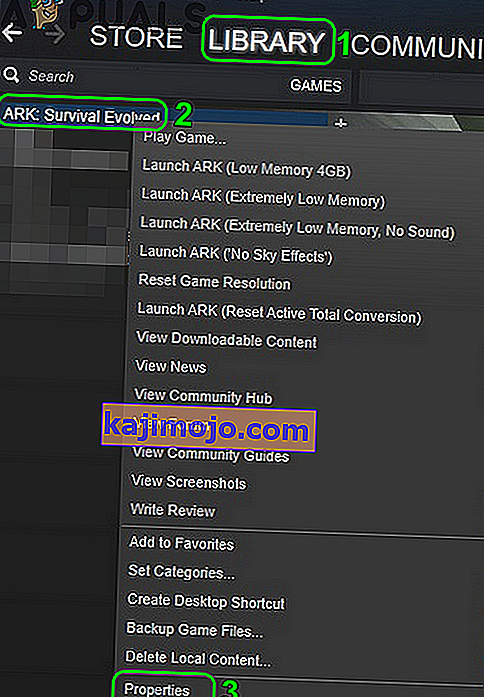
- Bây giờ điều hướng đến tab Tệp cục bộ và nhấp vào nút Xác minh tính toàn vẹn của tệp trò chơi .
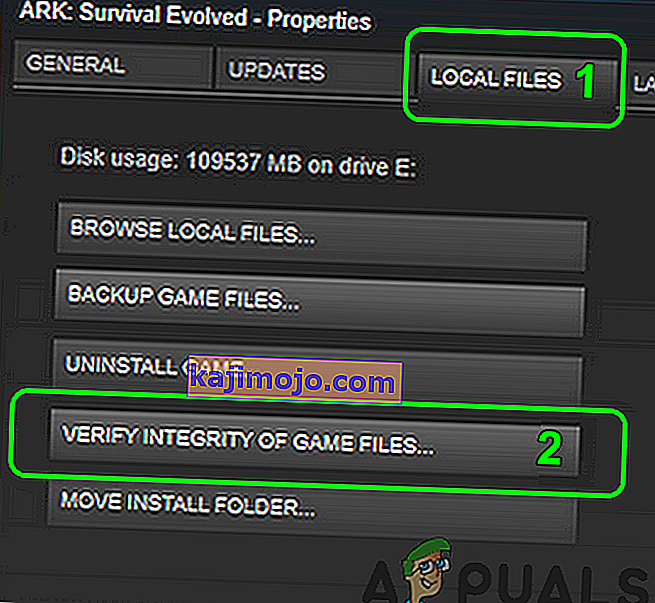
- Chờ cho quá trình xác minh hoàn tất và sau đó kiểm tra xem trò chơi có rõ lỗi hay không.
Giải pháp 4: Hủy đăng ký Tất cả các bản Mod và Cài đặt lại Bản đồ / DLC
Người chơi có thể thêm hoặc sửa đổi nội dung của trò chơi thông qua các bản Mod có sẵn thông qua Steam Workshop. Bạn có thể gặp phải lỗi đang thảo luận nếu bất kỳ mod nào liên quan đến trò chơi bị lỗi hoặc không tương thích với phiên bản của trò chơi. Trong trường hợp này, việc hủy đăng ký tất cả các bản mod và cài đặt lại các DLC / bản đồ liên quan có thể giải quyết được vấn đề.
- Khởi chạy Steam và mở menu của trò chơi Ark .
- Bây giờ hãy nhấp vào Trình quản lý nội dung .
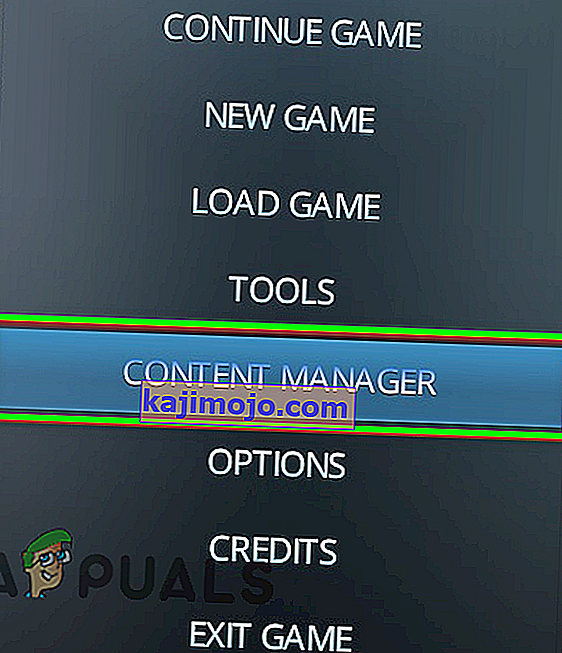
- Sau đó, trong ngăn bên trái của cửa sổ, nhấp vào Steam Workshop .
- Bây giờ, trong ngăn bên phải của cửa sổ, nhấp vào Hủy đăng ký tất cả .
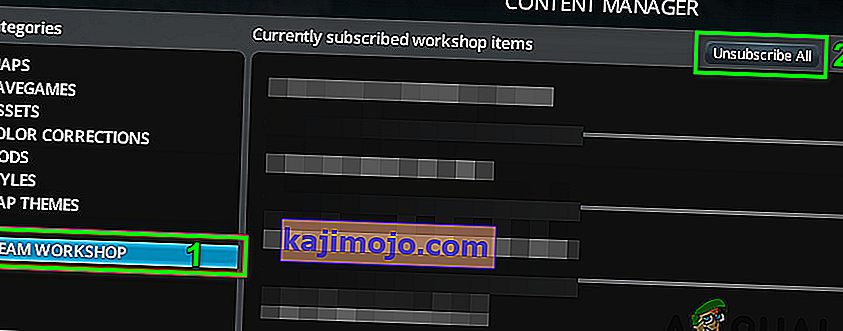
- Sau đó khởi chạy File Explorer và điều hướng đến thư mục Mods . Thông thường, đặt tại:
C: \ Program Files (x86) \ Steam \ steamapps \ common \ ARK \ ShooterGame \ Content \ Mods
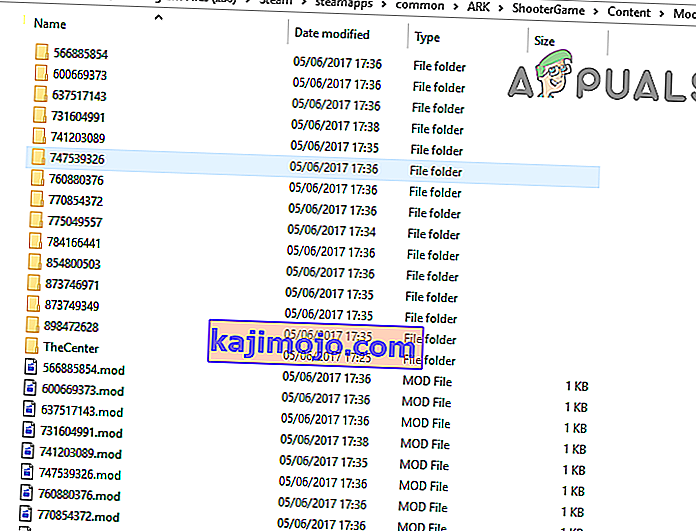
- Bây giờ sao lưu nội dung của thư mục này vào một vị trí an toàn và sau đó xóa tất cả nội dung của thư mục này (không phải chính thư mục Mods).
- Sau đó đăng xuất của Steam client và thoát khỏi nó.
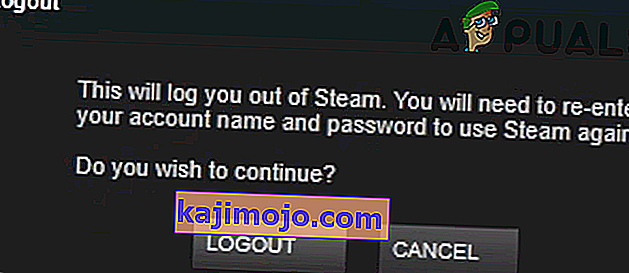
- Bây giờ hãy giết tất cả các quy trình liên quan đến Steam thông qua Trình quản lý tác vụ .
- Bây giờ khởi động lại hệ thống của bạn và sau đó khởi chạy / đăng nhập vào ứng dụng khách Steam.
- Bây giờ điều hướng đến Thư viện và nhấp chuột phải vào Ark .
- Sau đó, trong menu hiển thị, nhấp vào Thuộc tính và điều hướng đến tab DLC . Bỏ chọn tất cả các DLC / bản đồ ở đó.
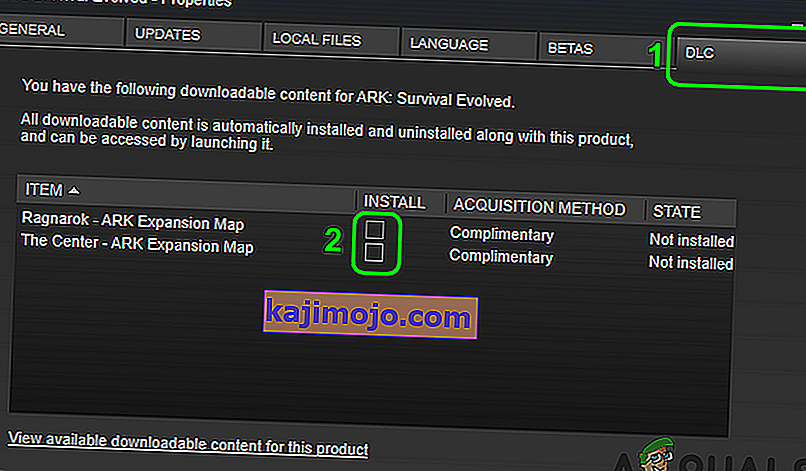
- Nếu không có tab DLC nào hiển thị cho bạn, thì bạn không sở hữu trò chơi. Trong trường hợp này, hãy liên hệ với người là chủ sở hữu của trò chơi / DLC và người đó nên đăng nhập vào Steam và tải xuống cho bạn.
- Bây giờ, hãy mở Cài đặt của Steam và trong ngăn bên trái của menu, nhấp vào Tải xuống .
- Sau đó nhấp vào nút Clear Download Cache .
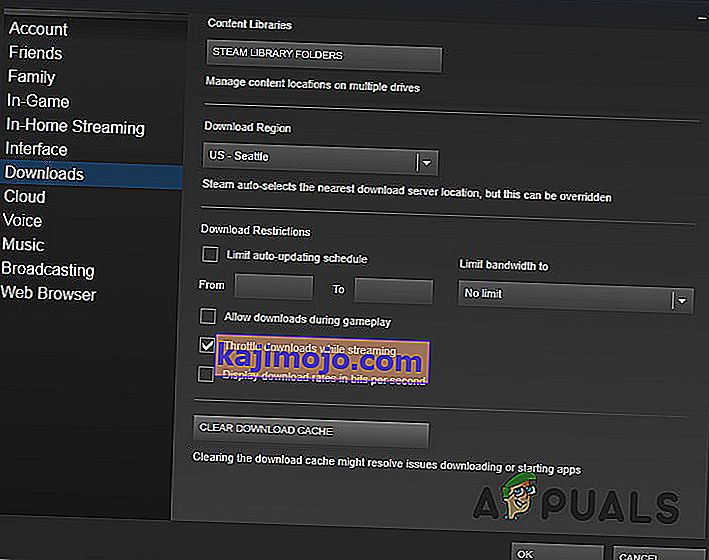
- Bây giờ khởi động lại Steam và hệ thống của bạn. Sau khi khởi động lại, hãy xác minh tính toàn vẹn của các tệp trò chơi của Ark như đã thảo luận trong giải pháp 3 .
- Sau đó, cài đặt DLC / maps bằng cách nhấp vào các hộp kiểm có liên quan (bước 10 và 11).
- Bây giờ, hãy đợi hoàn tất quá trình tải xuống DLC / bản đồ và sau đó kiểm tra xem trò chơi có hoạt động tốt hay không.
Giải pháp 5: Cài đặt lại Steam Client
Nếu không có gì hiệu quả với bạn, thì có lẽ phần lớn cài đặt ứng dụng khách Steam bị hỏng và là nguyên nhân gốc rễ của vấn đề đang được thảo luận. Trong trường hợp này, cài đặt lại ứng dụng khách Steam có thể giải quyết được sự cố.
- Thoát Steam và mở File Explorer để điều hướng đến đường dẫn cài đặt của Steam. Thông thường, nó là:
C: \ Program Files \ Steam
- Bây giờ sao lưu các steamapps thư mục đến một vị trí an toàn để giữ cho cài đặt trò chơi.
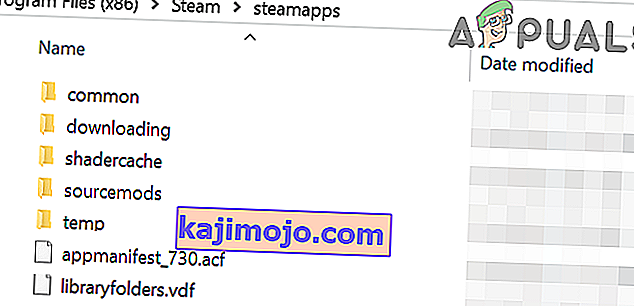
- Trên Thanh tác vụ của hệ thống, nhấp vào hộp Tìm kiếm của Windows và nhập Bảng điều khiển . Sau đó, trong danh sách kết quả, nhấp vào Bảng điều khiển .

- Bây giờ hãy nhấp vào Gỡ cài đặt chương trình .
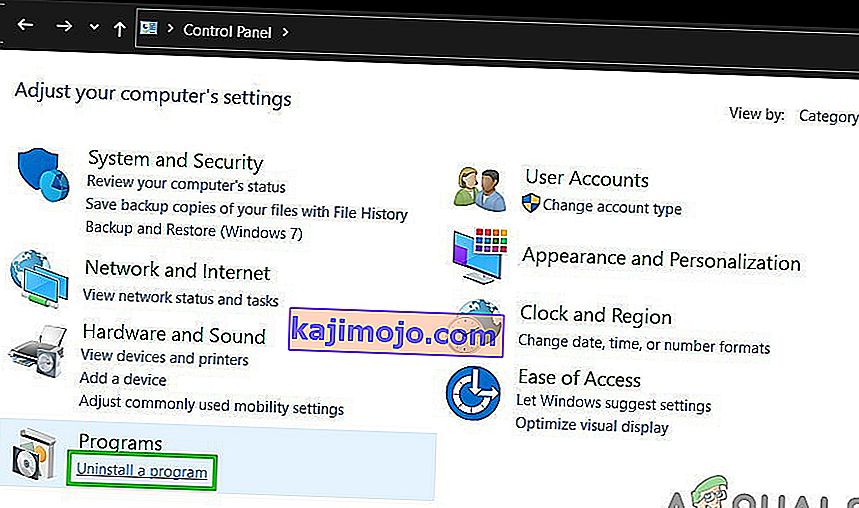
- Sau đó, trong danh sách các ứng dụng đã cài đặt, nhấp chuột phải vào Steam và sau đó nhấp vào Gỡ cài đặt .
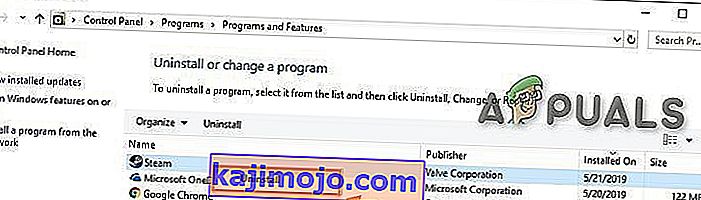
- Bây giờ hãy làm theo hướng dẫn trên màn hình để hoàn tất quá trình gỡ cài đặt và sau đó khởi động lại hệ thống của bạn.
- Sau khi khởi động lại, hãy tải xuống và cài đặt ứng dụng Steam mới nhất từ trang web chính thức.
- Sau đó cài đặt trò chơi Ark với các bản đồ / DLC liên quan của nó và hy vọng rằng vấn đề đã được giải quyết.