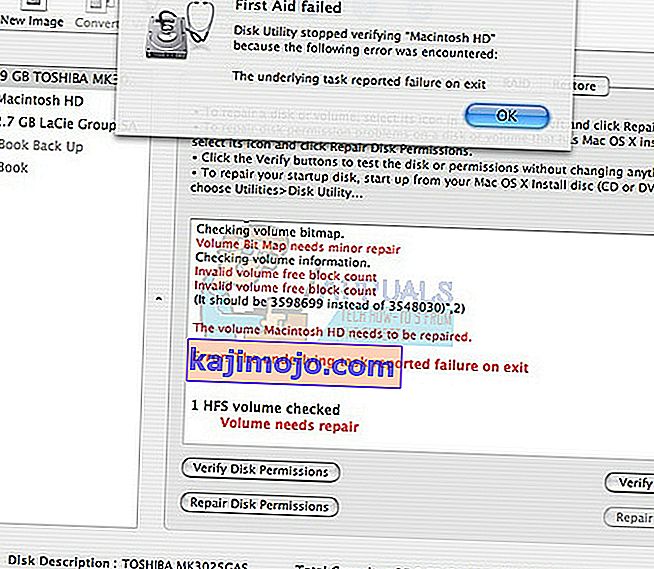Mac OS X luôn nổi tiếng là một hệ điều hành đơn giản hơn Windows và Linux và giao diện người dùng của nó khá thân thiện. Có khá nhiều mã lỗi xuất hiện trên OS X thường xuyên nhưng Apple đã phải hy sinh một số tính năng mà Windows sở hữu để đạt được sự đơn giản này.
Mac OS X được hầu hết các doanh nhân và hầu hết các lập trình viên sử dụng vì tốc độ cực nhanh của nó, và thực tế là MacBook cực kỳ nhẹ và dễ mang theo. Tuy nhiên, người dùng đã gặp phải mã lỗi -43 và họ không thể tìm ra ý nghĩa của nó. Hãy kiểm tra thêm về mã lỗi.
Mã lỗi -43 trên Mac OS X
Mã lỗi cụ thể này thường xuất hiện khi người dùng cố gắng xóa tệp và chuyển tệp đó vào thùng rác. Thông báo lỗi mà nó xuất hiện thường có dạng: “Không thể hoàn thành thao tác vì không tìm thấy một hoặc nhiều mục bắt buộc. (Mã lỗi -43) ”. Người dùng đã báo cáo rằng mã lỗi cụ thể này là đặc trưng cho Mac OS X El Capitan hoặc OS X 20.2.

Kiểm tra lỗi này có thể xuất hiện do sự cố đĩa cứng, điểm chia sẻ tệp không tồn tại, tải xuống một phần tệp cụ thể, tài liệu cần thiết đang được sử dụng, bạn không có quyền quản lý một số tệp nhất định, tệp bị khóa, v.v. . May mắn thay, có một số điều bạn có thể làm để sửa Mã lỗi -43 trên Mac OS X El Capitan.
Giải pháp 1: Sử dụng Disk Utility
Vì mã Lỗi -43 thường liên quan đến các tệp bị thiếu hoặc bị hỏng, bạn có thể cần phải kiểm tra các vấn đề về quyền hoặc tham nhũng thư mục của mình. Disk Utility là một công cụ tích hợp có thể giúp bạn giải quyết các vấn đề tương tự liên quan đến ổ cứng, vì vậy hãy đảm bảo rằng bạn chạy công cụ này trước khi thử bất kỳ điều gì khác.
- Điều hướng đến menu Apple (ở trên cùng bên trái của màn hình) >> Khởi động lại. Sau khi thiết bị của bạn khởi động lại, hãy nhấn và giữ tổ hợp phím Command + R cho đến khi bạn nhìn thấy logo Apple. Ngừng nhấn các phím sau khi bạn nhìn thấy nó.

- Nhấp vào tùy chọn Disk Utility trước khi nhấn Tiếp tục.
- Xác định vị trí thanh bên và chọn đĩa bạn muốn sửa chữa (ổ chứa tệp bạn muốn xóa). Nhấn nút Sơ cứu và tiến hành kiểm tra Tiện ích ổ đĩa.

- Có một số trường hợp khác nhau về những gì Tiện ích Ổ đĩa có thể báo cáo. Nếu các báo cáo cho thấy rằng đĩa của bạn sắp bị lỗi, hãy sao lưu mọi thứ bạn có thể và mua một ổ đĩa mới vì bạn sẽ không thể khắc phục sự cố này.
- Nhấp vào Chạy. Nếu công cụ Disk Utility báo cáo rằng không có vấn đề nào xảy ra với ổ đĩa của bạn hoặc vấn đề tồn tại đã được xử lý, bạn có thể thoát khỏi công cụ một cách tự do. Vui lòng nhấp vào nút Hiển thị chi tiết để xem vấn đề đã được quan tâm.

- Các “ phân bổ mức độ chồng chéo lỗi” cũng có thể xuất hiện và nó cho thấy rằng có một số file chiếm cùng một chỗ trên ổ đĩa của bạn. Một trong những tệp đó rất có thể bị hỏng và bạn sẽ phải tìm nó trong thư mục DamagedFiles .
- Nếu tệp không quá quan trọng đối với bạn, bạn có thể xóa nó tùy ý. Tuy nhiên, nếu tệp rất quan trọng, hãy thử mở tệp và kiểm tra xem tệp có bị hỏng hay không.
- Tình huống cuối cùng có thể xảy ra là bạn sẽ không thể sửa chữa hoặc kiểm tra đĩa của mình. Nếu thông báo lỗi “ Tác vụ cơ bản được báo cáo không thành công ” xuất hiện, hãy thử chạy lại công cụ Sơ cứu. Nếu thông báo lỗi vẫn tiếp tục xuất hiện, hãy sao lưu dữ liệu và định dạng đĩa của bạn.
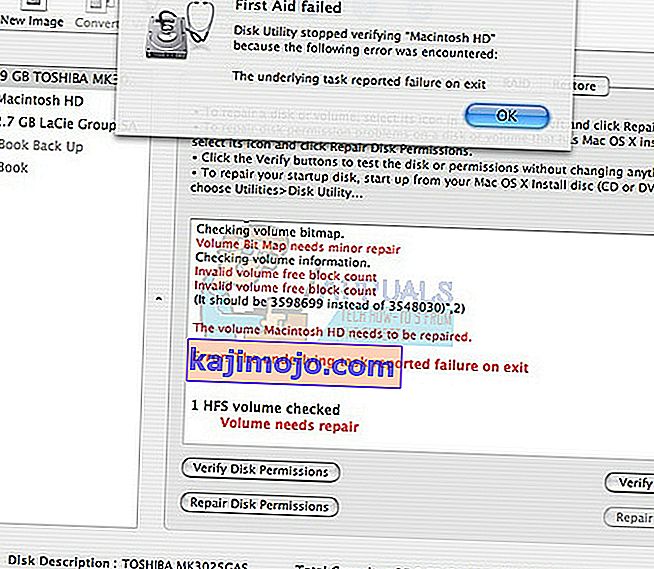
Giải pháp 2: Đặt lại NVRAM (PRAM)
NVRAM (bộ nhớ truy cập ngẫu nhiên không thay đổi) là một lượng nhỏ bộ nhớ mà máy Mac của bạn sử dụng để lưu trữ các cài đặt nhất định và truy cập chúng một cách nhanh chóng. Các cài đặt được lưu trữ trong NVRAM phụ thuộc vào máy Mac của bạn và các thiết bị bạn đang sử dụng với máy Mac của mình.
Có rất nhiều vấn đề có thể được giải quyết bằng cách đặt lại NVRAM và lỗi cụ thể này chắc chắn là một trong số đó. Thực hiện theo các hướng dẫn bên dưới để tiếp tục quá trình này.
- Bật tắt điện thoại và bật lại. Đảm bảo bạn thực hiện bước 2 ngay khi thiết bị Mac OS X của bạn bắt đầu khởi động.
- Giữ bốn phím sau cùng nhau: Option, Command, P và R ; trong khoảng 20 giây và bạn sẽ có thể thấy rằng máy Mac của bạn sắp khởi động lại.

- Mac sẽ tiến hành quá trình khởi động. Nếu bạn nhận thấy rằng một số cài đặt đã được đặt lại, chẳng hạn như cài đặt âm lượng, thời gian và ngày hoặc độ phân giải của màn hình, hãy đảm bảo bạn điều chỉnh chúng đúng lúc.
Tùy chọn: Xóa các tệp đã khóa
- Trong Terminal, thực hiện lệnh sau:
chflags -R danh từ.
- Sau đó, mở Thùng rác của bạn, chọn tất cả mục (⌘ Cmd-A) và kéo mọi thứ vào cửa sổ Terminal, sau đó nhấn Return ⏎.

- Dọn sạch Thùng rác của bạn
Giải pháp 3: Mẹo hữu ích
Bản sửa lỗi cụ thể này được đề xuất bởi một số người dùng Mac đã từng gặp sự cố tương tự trước đây. Hãy thử nó vì nó có vẻ khá đơn giản.
- Định vị tệp phiên của bạn trên máy tính, nhấp chuột phải vào tệp và chọn tùy chọn Hiển thị Nội dung Gói.

- Thường có ba thư mục bên trong tùy chọn này: Phương tiện, Tài nguyên và Lựa chọn thay thế.
- Trong thư mục Giải pháp thay thế và Tài nguyên, hãy cố gắng tìm một tệp có tên DisplayState.plist.
- Xóa tất cả các tệp có cùng tên ngay lập tức. Nếu bạn sợ có điều gì đó không ổn, hãy kéo các tệp này vào màn hình của bạn trước khi xóa chúng để tạo bản sao lưu.
- Nếu lỗi đã được khắc phục ngay bây giờ, bạn có thể xóa các bản sao lưu một cách tự do. Tuy nhiên, bạn nên giữ chúng một thời gian cho đến khi bạn thấy rằng mọi thứ đã được chăm sóc.
Giải pháp 4: Buộc bỏ tìm kiếm
Buộc thoát và khởi chạy lại Finder có thể khắc phục sự cố này một cách dễ dàng. Finder có thể đã gặp phải một lỗi thực sự ngăn không cho nó xóa tệp đúng cách nhưng Mac chỉ tạo ra Mã lỗi -43 mà không cố gắng tìm giải pháp.
Bản sửa lỗi này có vẻ quá đơn giản nhưng một số người dùng đã báo cáo rằng nó có thể khắc phục sự cố cho họ ngay lập tức.
- Mở menu Apple nằm ở phần trên cùng bên trái của cửa sổ và chọn tùy chọn Force Quit.

- Xác định vị trí Finder trong danh sách ứng dụng và chọn tùy chọn Khởi chạy lại sẽ dễ dàng khắc phục sự cố.
Giải pháp 5: Sử dụng lệnh đầu cuối
Trong một số trường hợp nhất định, lỗi có thể được xóa bằng cách thực hiện một số lệnh từ thiết bị đầu cuối và sử dụng chúng để xóa một số tệp nhất định. Để làm như vậy, hãy làm theo hướng dẫn bên dưới.
- Mở Terminal trên máy Mac của bạn.
- Nhập lệnh sau.
rm (khoảng trắng)
- Kéo và thả các tệp gây ra lỗi 43
- Nhấn “Enter” và các tệp sẽ tự động bị xóa khỏi hệ thống của bạn.
- Kiểm tra xem sự cố vẫn tiếp diễn.
Lưu ý: Nếu cách này không hiệu quả, hãy thử cài đặt lại Bản cập nhật High Sierra từ cửa hàng và kiểm tra xem điều đó có khắc phục được sự cố không. Ngoài ra, hãy đảm bảo rằng tệp cần xóa không có bất kỳ ký tự đặc biệt nào như “+, *,}, {, &, ^,%” trong tên của tệp.