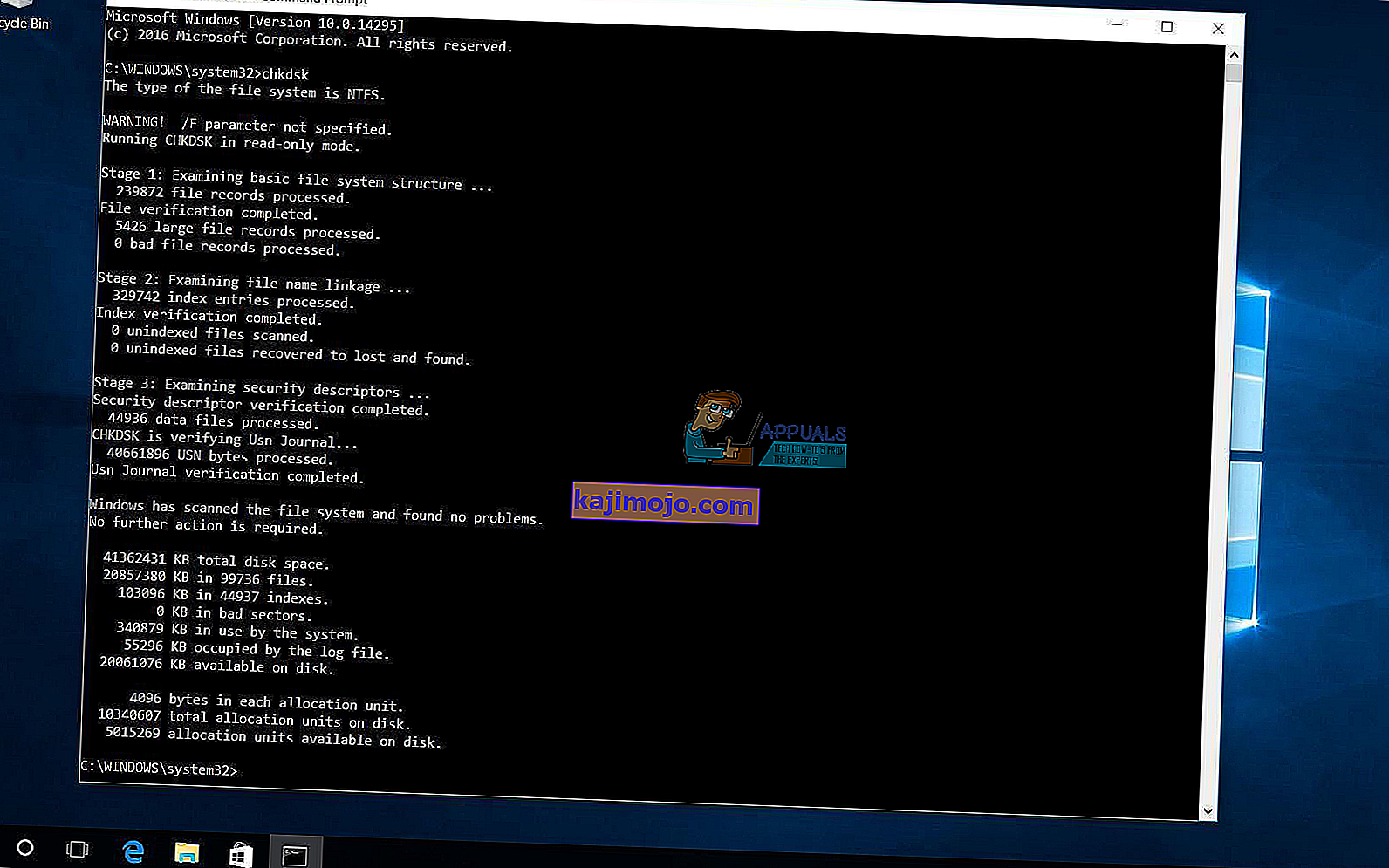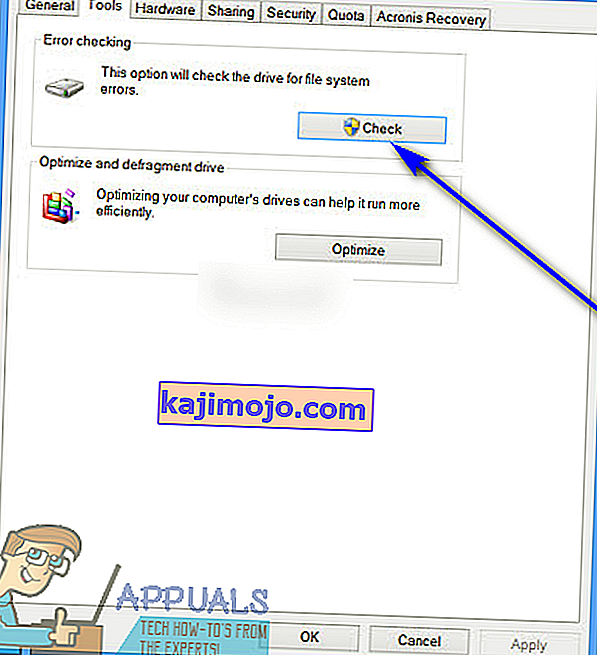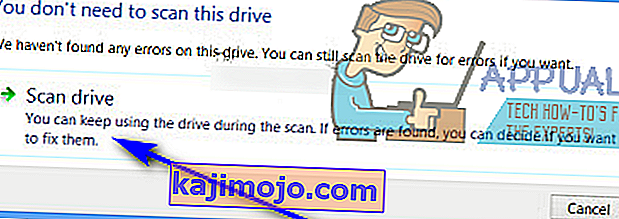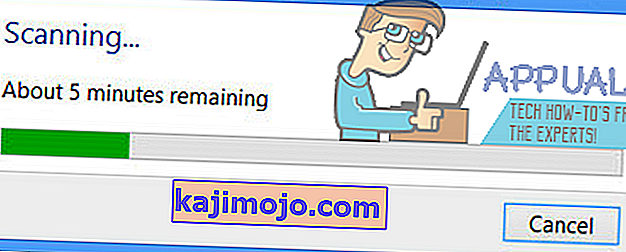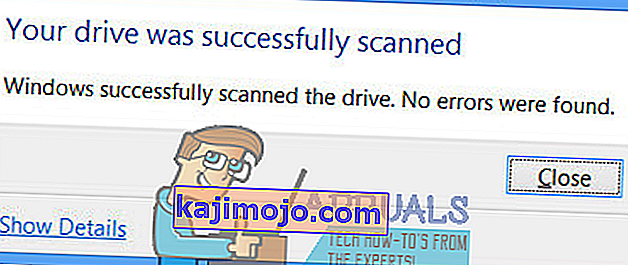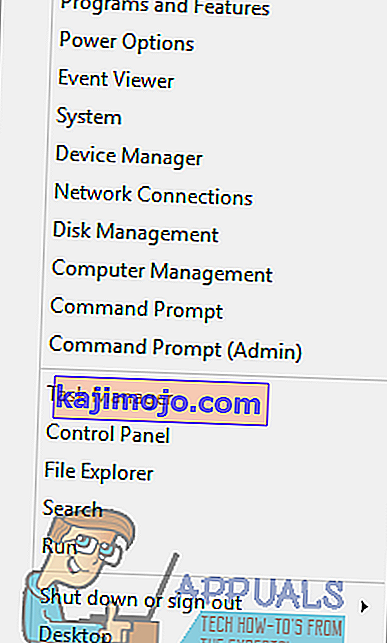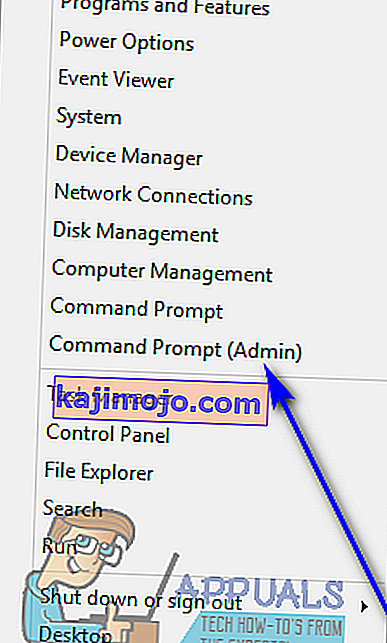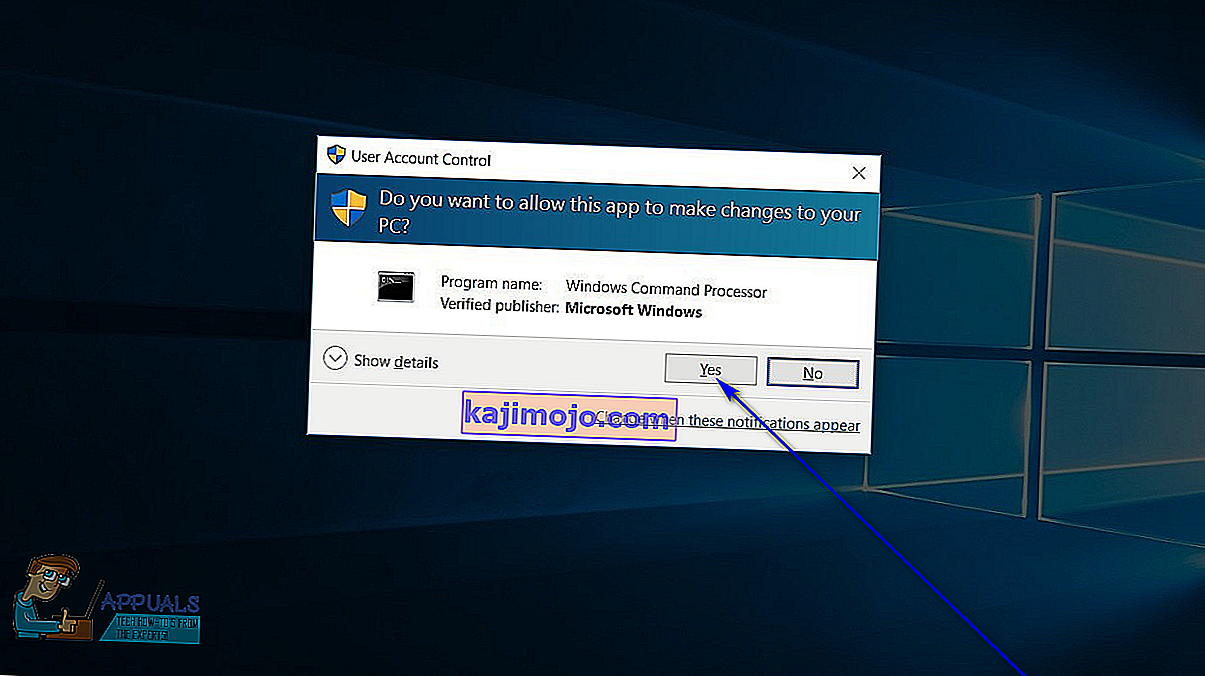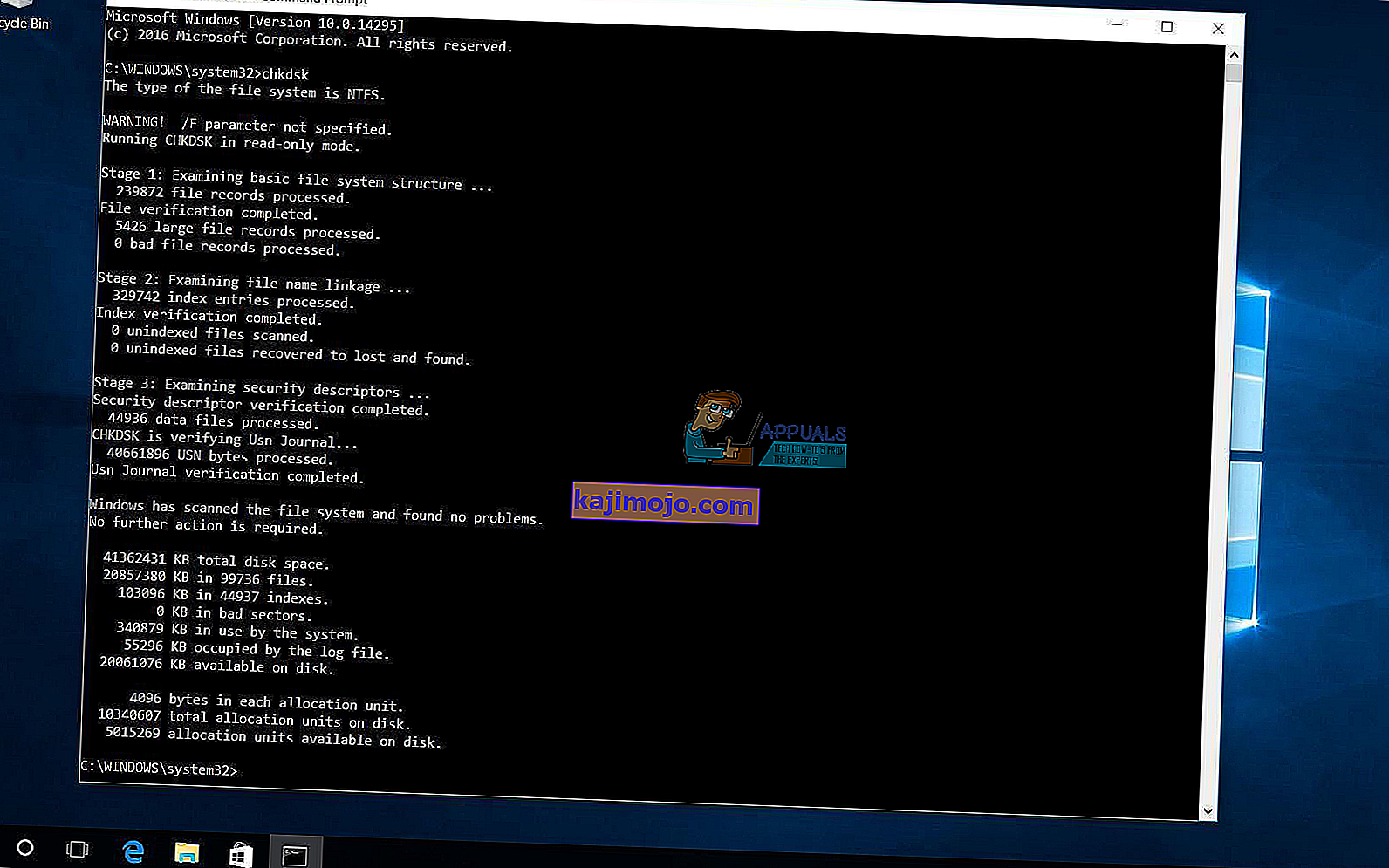Theo thời gian, ổ đĩa cứng đang được sử dụng bắt đầu tích tụ hư hỏng và lỗi do nhiều nguyên nhân khác nhau (từ việc tắt hệ thống đột xuất đến phần mềm bị hỏng và từ các thành phần xấu đến hỏng siêu dữ liệu). Điều này không chỉ có thể gây bất lợi cho tuổi thọ tổng thể của đĩa cứng mà còn có thể làm chậm nó trong thời gian ngắn, và không ai thích một ổ cứng chậm. Trong trường hợp đó, người dùng Windows nên luôn kiểm tra lỗi ổ đĩa cứng của họ vài ngày một lần và sửa bất kỳ lỗi nào họ tìm thấy để duy trì sức khỏe và chức năng của ổ đĩa.
Microsoft hoàn toàn biết về điều này, đó là lý do tại sao đã tồn tại một tiện ích trên Hệ điều hành Windows về cơ bản miễn là bản thân Hệ điều hành có khả năng không chỉ quét đĩa cứng để tìm lỗi và hỏng mà còn sửa chữa bất kỳ lỗi nào mà nó tìm thấy và lấy bất kỳ và tất cả thông tin có thể đọc được từ các thành phần xấu trên ổ đĩa. Tiện ích này được gọi là CHKDSK (hoặc tiện ích Kiểm tra lỗi đĩa, nếu bạn muốn). CHKDSK là một hằng số trong suốt nhiều lần thay đổi Windows đã có và qua nhiều lần lặp lại khác nhau của Windows đã được phát triển và phân phối.
Windows 10 cũng có tiện ích CHKDSK được tích hợp trong đó, mặc dù tiện ích Kiểm tra lỗi đĩa hoạt động hơi khác trên Windows 10 so với các phiên bản tiền nhiệm. Ngoài ra, Microsoft cũng đã thực hiện một số công việc trên tiện ích CHKDSK, giúp người dùng Windows 10 ít xâm nhập hơn một chút và dễ dàng hơn một chút để thực hiện các công việc hàng ngày trên máy tính của họ với CHKDSK kiểm tra lỗi ổ đĩa cứng của họ và thử. để sửa chúng trong nền. Nếu bạn muốn chạy tiện ích CHKDSK trên máy tính có cài đặt Windows 10, bạn có thể thực hiện theo hai cách khác nhau - bạn có thể làm như vậy bằng cách sử dụng Dấu nhắc lệnh nâng cao có đặc quyền quản trị hoặc bạn có thể chạy tiện ích từ Thuộc tính hộp thoại của phân vùng ổ đĩa cứng bạn muốn quét.
Sau đây là hai cách khác nhau mà bạn có thể sử dụng để chạy tiện ích CHKDSK trên Windows 10:
Phương pháp 1: Chạy tiện ích CHKDSK từ Máy tính
Đầu tiên và quan trọng nhất, bạn có thể chạy tiện ích CHKDSK trực tiếp từ hộp thoại Thuộc tính thuộc phân vùng ổ cứng máy tính mà bạn muốn quét lỗi. Để làm như vậy, tất cả những gì bạn cần làm là:
- Mở máy tính . Bạn có thể làm như vậy bằng cách nhấp đúp vào biểu tượng Máy tính trên Màn hình của mình (miễn là bạn có) hoặc nhấn phím Biểu trưng Windows + E để khởi chạy Windows Explorer ( Windows Explorer thường khởi chạy với Máy tính được mở theo mặc định, nhưng nếu cần bạn ở nơi khác, chỉ cần điều hướng đến Máy tính bằng ngăn bên trái của Windows Explorer ).
- Xác định vị trí ổ đĩa bạn muốn quét lỗi bằng tiện ích DHKDSK và nhấp chuột phải vào ổ đĩa đó.
- Nhấp vào Thuộc tính trong menu ngữ cảnh kết quả.
- Điều hướng đến tab Công cụ .
- Trong phần Kiểm tra lỗi , nhấp vào Kiểm tra để khởi chạy tiện ích Kiểm tra Lỗi Ổ đĩa. Tiện ích sẽ được khởi chạy và nó sẽ bắt đầu kiểm tra ổ đĩa đã chọn để tìm lỗi hệ thống tệp và các vấn đề khác như các thành phần xấu.
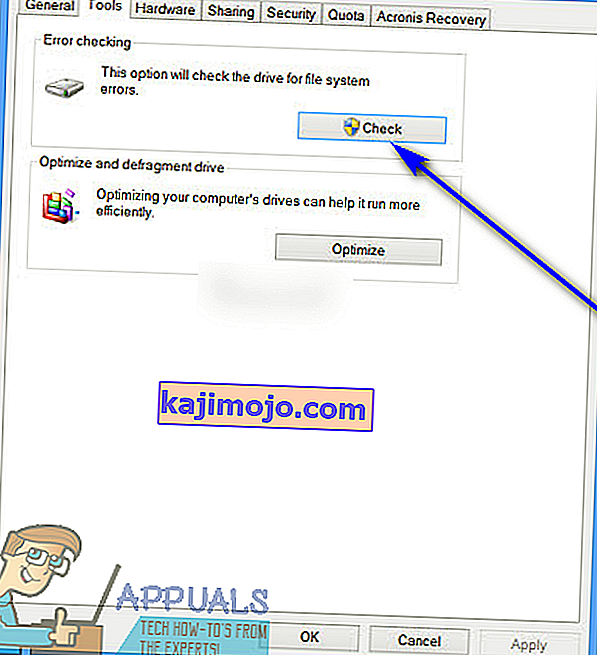
- Nếu Windows phát hiện bất kỳ lỗi hoặc sự cố nào khác trên đĩa đã chọn, nó sẽ chỉ yêu cầu bạn kiểm tra đĩa. Nếu hệ thống không tìm thấy bất kỳ lỗi nào trên đĩa, thay vào đó, bạn sẽ thấy thông báo cho biết Bạn không cần quét ổ đĩa này , mặc dù bạn vẫn có thể tiếp tục quá trình quét. Chỉ cần nhấp vào Quét ổ đĩa để CHKDSK quét ổ đĩa đã chọn để tìm lỗi và sự cố.
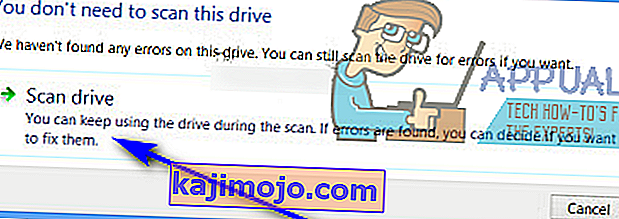
- Quá trình quét có thể mất một chút thời gian tùy thuộc vào tốc độ máy tính của bạn. Sau khi quá trình quét hoàn tất, nếu Windows không tìm thấy bất kỳ lỗi nào trên đĩa, nó sẽ thông báo cho bạn về điều đó, nhưng nếu tiện ích có lỗi hoặc các vấn đề khác trên ổ đĩa, thay vào đó, bạn sẽ thấy một thông báo có nội dung:
“ Khởi động lại máy tính của bạn để sửa chữa hệ thống tệp. Bạn có thể khởi động lại ngay lập tức hoặc lên lịch sửa lỗi vào lần khởi động lại tiếp theo. ”
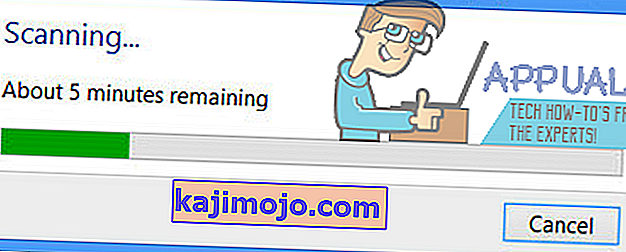
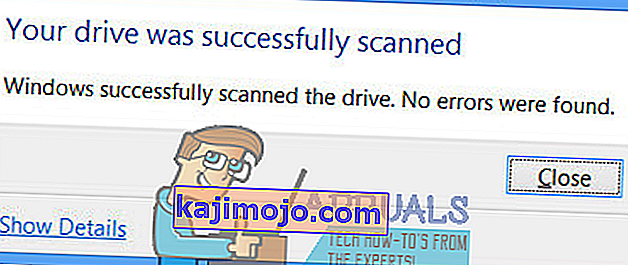
- Chỉ cần khởi động lại máy tính của bạn - ngay lập tức sau khi quá trình quét kết thúc hoặc một chút sau đó, khi bạn đã lưu tất cả công việc của mình và đóng mọi ứng dụng đang mở.
- Khi máy tính của bạn khởi động, CHKDSK sẽ cố gắng sửa bất kỳ và tất cả các lỗi mà nó tìm thấy và khắc phục bất kỳ thành phần xấu hoặc các sự cố khác mà nó tìm thấy trên ổ đĩa. Một khi nó làm như vậy, nó sẽ thông báo cho bạn về những gì nó có thể đạt được. Cần lưu ý rằng bạn sẽ phải kiên nhẫn một chút với CHKDSK trong bước này vì việc sửa lỗi và sự cố trên ổ đĩa có thể mất một chút thời gian.
Phương pháp 2: Chạy tiện ích CHKDSK từ Dấu nhắc lệnh nâng cao
Trên máy tính Windows 10, bạn cũng có thể chạy tiện ích CHKDSK từ Dấu nhắc lệnh nâng cao có đặc quyền quản trị. Để làm như vậy, chỉ cần:
- Nhấp chuột phải vào Menu Start hoặc nhấn phím Logo Windows + X để mở Menu WinX .
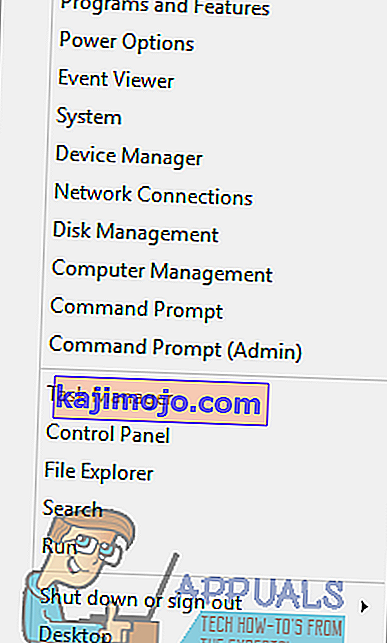
- Nhấp vào Command Prompt (Admin) trong Menu WinX để khởi chạy Command Prompt nâng cao có đặc quyền quản trị.
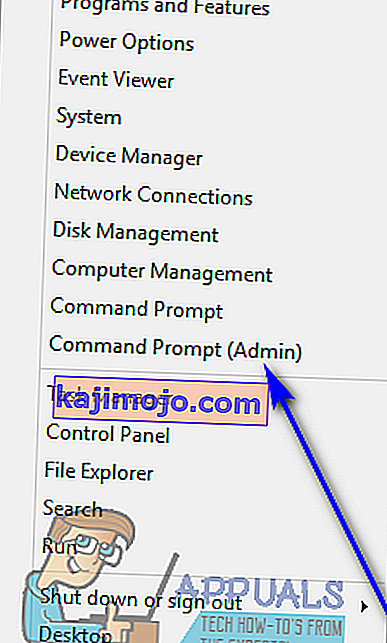
- Nếu bạn gặp hộp thoại User Access Control hỏi bạn có chắc chắn muốn khởi chạy Command Prompt hay không , hãy nhấp vào Yes .
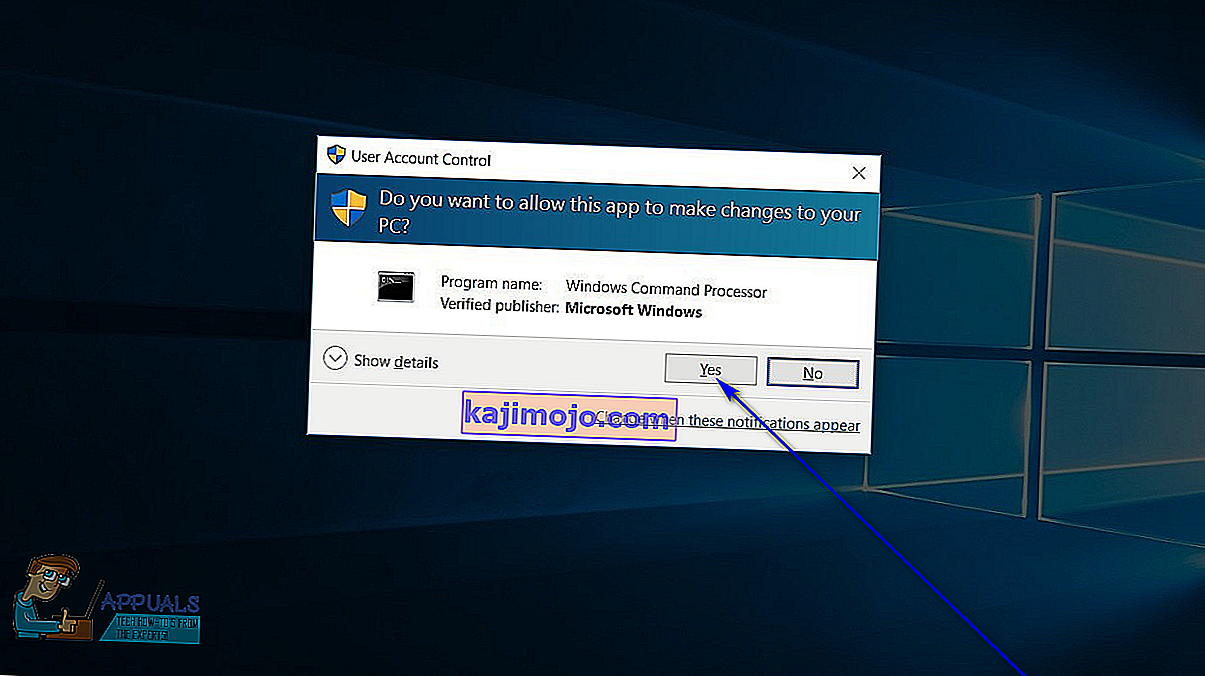
- Trong Command Prompt nâng cao , nhập chkdsk X: ( X là ký tự ổ đĩa tương ứng với (các) ổ đĩa cứng của máy tính mà bạn muốn CHKDSK quét), tiếp theo là các tham số bạn muốn CHKDSK thực hiện quét và sau đó nhấn Nhập . Chạy quét CHKDSK mà không chỉ định bất kỳ thông số nào sẽ dẫn đến việc CHKDSK chỉ quét ổ đĩa đã chọn và hiển thị cho bạn bản tóm tắt các phát hiện của nó - tiện ích sẽ không thể sửa bất kỳ lỗi hoặc sự cố nào mà nó tìm thấy. Bạn có thể chọn từ các tham số sau khi chạy tiện ích CHKDSK từ Dấu nhắc lệnh nâng cao:
/ f - Yêu cầu CHKDSK sửa bất kỳ và tất cả các lỗi mà nó tìm thấy / r - Yêu cầu CHKDSK xác định vị trí các thành phần xấu trên ổ đĩa và cố gắng khôi phục bất kỳ và tất cả thông tin có thể đọc được từ chúng / x - Yêu cầu CHKDSK buộc tháo ổ đĩa đã chọn trước khi quét nó
Lệnh cuối cùng bạn nhập vào Command Prompt nâng cao sẽ trông giống như sau:
chkdsk C: / f (nếu bạn muốn CHKDSK quét ổ C của máy tính để tìm lỗi và cố gắng sửa bất kỳ lỗi nào mà nó tìm thấy)
hoặc là
chkdsk D: / f / x (nếu bạn muốn CHKDSK tháo ổ đĩa D của máy tính, sau đó quét nó để tìm lỗi và sửa bất kỳ lỗi nào mà nó tìm thấy).
- Chỉ cần đợi tiện ích CHKDSK phát huy tác dụng của nó. Bạn sẽ có thể liên tục theo dõi tiến trình của tiện ích trong suốt quá trình.
Lưu ý: Tiện ích CHKDSK không thể quét phân vùng của (các) ổ đĩa cứng máy tính của bạn mà Windows 10 được cài đặt trên đó khi máy tính đang được sử dụng. Trong trường hợp đó, nếu bạn cố gắng yêu cầu CHKDSK quét ổ đĩa gốc của máy tính từ Dấu nhắc lệnh nâng cao , bạn sẽ được hỏi liệu bạn có muốn tiện ích CHKDSK thực hiện quét vào lần tiếp theo máy tính của bạn khởi động hay không. Chỉ cần nhập y (cho có ) và nhấn Enter để lên lịch quét cho lần tiếp theo máy tính của bạn khởi động. Mặt khác, nếu bạn đang gặp CHKDSK, hãy kiểm tra một ổ đĩa ngoài hoặc một phân vùng của (các) ổ cứng máy tính mà nó không khởi động được, quá trình quét sẽ bắt đầu ngay sau khi bạn nhấn Enter ở bước 4, ngay sau đó và ngay tại đó trong Command Prompt được nâng lên .