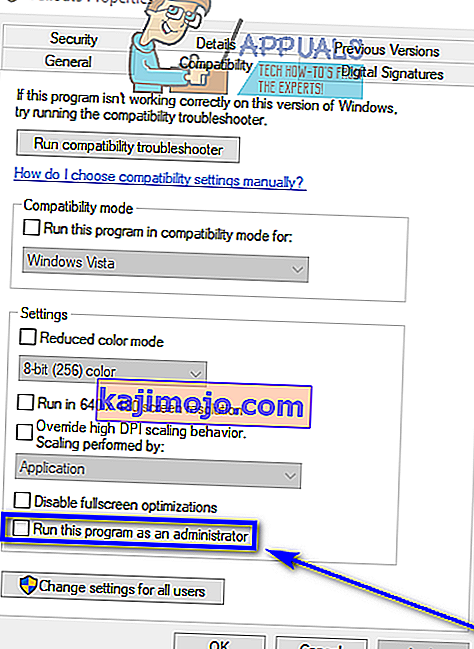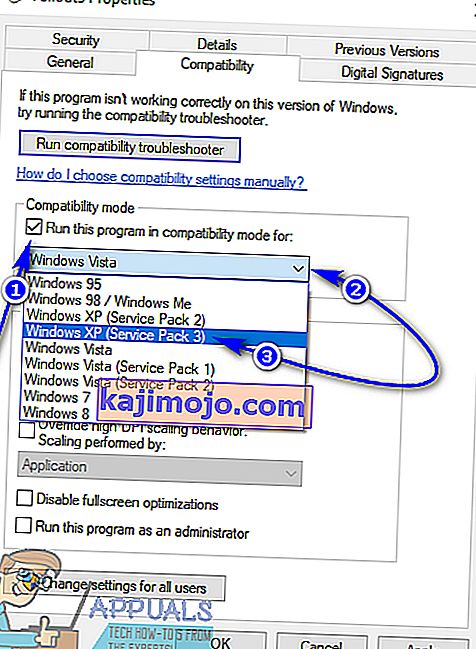Fallout 3 là một trò chơi hành động nhập vai thế giới mở được tạo ra bởi Bethesda và phát hành ra toàn thế giới trên nhiều nền tảng vào năm 2008. Một trong những trò chơi thành công nhất không chỉ về thời đại mà còn về thể loại của nó, Fallout 3 là lý do khiến hàng nghìn game thủ bắt đầu thần tượng loạt phim Fallout. Bằng chứng cho sự nổi tiếng và thành công to lớn của Fallout 3 là việc các game thủ vẫn chơi game ngày nay, về cơ bản là một thập kỷ sau khi phát hành. Fallout 3 thành công đến mức sau đó, một phiên bản Game of the Year Edition đặc biệt của trò chơi cũng được phát triển và phát hành. Các game thủ yêu thích chơi Fallout 3 cho đến ngày nay, đó là lý do tại sao Fallout 3 đã xuất sắc trên màn hình của các máy tính chạy trên không chỉ Windows 7 mà cả Windows 8, 8.1 và thậm chí cả 10.
Tuy nhiên, là một tác phẩm kinh điển vượt thời gian như Fallout 3, thực tế của vấn đề là nó được thiết kế để chạy trên những chiếc máy tính cũ kỹ. Trò chơi không tương thích với cả máy tính và Hệ điều hành ngày nay, nhưng ở đâu có ý chí thì sẽ có cách và mọi người đã tìm ra cách để chạy và chơi Fallout 3 ngay cả trên Windows 10, phiên bản mới nhất và tuyệt vời nhất trong hàng dài của Hệ điều hành Windows. Mặc dù Fallout 3 có thể được cài đặt và khởi chạy trên Windows 10, nhưng người dùng đã báo cáo một loạt các vấn đề khác nhau với trò chơi trên phiên bản Windows mới nhất, chủ yếu trong số đó là trò chơi bị treo ngay sau khi người chơi nhấp vào Mới trong khi bắt đầu trò chơi mới , ngay trước khi phát cảnh giới thiệu.
Một trò chơi được yêu thích như Fallout 3 không hoạt động trên tiêu chuẩn mới nhất dành cho máy tính Windows không phải là điều có thể xem nhẹ. Chính vì vậy, nhiều phương pháp và cách thức để làm cho Fallout 3 hoạt động trên Windows 10 đã được phát triển và khám phá. Nếu bạn đang gặp sự cố khi chạy và chơi Fallout 3 trên Windows 10, sau đây là một số giải pháp hiệu quả nhất mà bạn có thể sử dụng để giải quyết sự cố bạn đang gặp phải:
Giải pháp 1: Chạy Fallout 3 với tư cách là quản trị viên
Trong nhiều trường hợp, các sự cố liên quan đến Fallout 3 trên Windows 10 có thể được khắc phục bằng cách chỉ cần chạy trò chơi với đặc quyền quản trị. Chạy Fallout 3 với tư cách quản trị viên trên Windows 10 khá đơn giản và do đó, hãy đảm bảo rằng Windows luôn chạy trò chơi với các đặc quyền quản trị bất cứ khi nào bạn khởi chạy nó. Để sử dụng giải pháp này để thử và giải quyết vấn đề của bạn, bạn cần:
- Điều hướng đến thư mục Fallout 3 trong thư mục Steam của bạn . Vị trí mặc định của thư mục Fallout 3 :
X: \ Program Files (x86) \ Steam \ steamapps \ common \ Fallout 3 goty
hoặc là
X: \ Program Files (x86) \ Steam \ steamapps \ common \ Fallout 3
( X là ký tự tương ứng với phân vùng ổ cứng máy tính của bạn được cài đặt Windows).
- Nhấp chuột phải vào tệp EXE cho Fallout 3 .
- Nhấp vào Thuộc tính trong menu ngữ cảnh kết quả.
- Điều hướng đến tab Tương thích .
- Kích hoạt các Chạy chương trình này như một quản trị viên lựa chọn bằng cách kiểm tra hộp kiểm nằm trực tiếp bên cạnh nó.
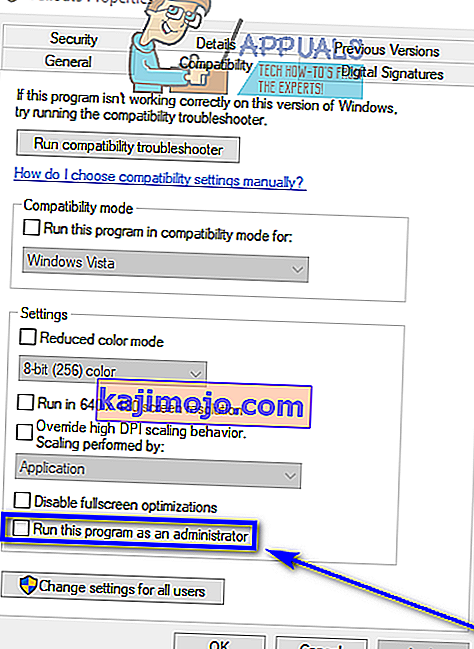
- Nhấp vào Áp dụng .
- Nhấp vào OK .
- Khởi chạy Fallout 3 và kiểm tra xem sự cố đã được giải quyết chưa.
Giải pháp 2: Chạy Fallout 3 ở Chế độ tương thích
Các vấn đề tuyệt đối phổ biến nhất mà người dùng Windows 10 đang cố gắng chạy Fallout 3 trên máy tính của họ phải đối mặt là vấn đề tương thích. Như đã nói trước đây, Fallout 3 được phát hành vào năm 2008, đó là lý do tại sao nó không chính thức tương thích với Windows 10 (hoặc Windows 8 và 8.1). Trong trường hợp đó, các vấn đề tương thích có thể phát sinh khi cố gắng chơi Fallout 3 trên Windows 10 và những vấn đề này có thể khiến trò chơi bị treo hoặc hoàn toàn không chạy. Tuy nhiên, rất may, hầu hết các vấn đề tương thích có thể được giải quyết bằng cách chạy Fallout 3 ở Chế độ tương thích. Để chạy Fallout 3 ở Chế độ tương thích, bạn cần:
- Điều hướng đến thư mục Fallout 3 trong thư mục Steam của bạn .
Vị trí mặc định của thư mục Fallout 3 :
X: \ Program Files (x86) \ Steam \ steamapps \ common \ Fallout 3 goty
hoặc là
X: \ Program Files (x86) \ Steam \ steamapps \ common \ Fallout 3
( X là ký tự tương ứng với phân vùng ổ cứng máy tính của bạn được cài đặt Windows).
- Nhấp chuột phải vào. Tệp EXE cho Fallout 3 .
- Nhấp vào Thuộc tính trong menu ngữ cảnh kết quả.
- Điều hướng đến tab Tương thích .
- Kích hoạt các Chạy chương trình này trong chế độ tương thích cho lựa chọn bằng cách kiểm tra hộp kiểm nằm trực tiếp bên cạnh nó.
- Mở menu thả xuống nằm ngay bên dưới tùy chọn Chạy chương trình này ở chế độ tương thích cho tùy chọn và nhấp vào Windows XP (Gói Dịch vụ 3) để chọn.
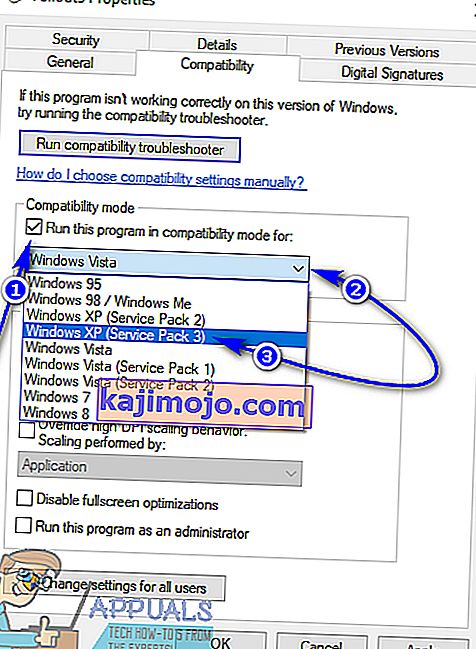
- Nhấp vào Áp dụng và sau đó nhấp vào OK .
- Sau khi hoàn tất, hãy thử khởi chạy Fallout 3 và kiểm tra xem sự cố bạn gặp phải đã được khắc phục hay chưa.
Lưu ý: Nếu việc chạy trò chơi ở chế độ tương thích dành cho Windows XP (Gói Dịch vụ 3 ) không hoàn thành công việc, chỉ cần định cấu hình trò chơi để chạy ở chế độ tương thích cho Windows XP (Gói Dịch vụ 2) hoặc nếu không. hoạt động cho Windows XP (Gói Dịch vụ 1) hoặc Windows 7 .
Giải pháp 3: Tải xuống và cài đặt trò chơi cho ứng dụng Windows Live
Fallout 3 thường yêu cầu cài đặt ứng dụng Trò chơi cho Windows Live trên máy tính Windows 10 để trò chơi chạy thành công trên đó. Rất may, việc tải xuống và cài đặt ứng dụng Trò chơi cho Windows Live khá đơn giản. Tất cả những gì bạn cần làm là:
- Tải xuống trình cài đặt cho Trò chơi dành cho Windows Live (AKA GFWL) và đợi tải xuống.
- Khi trình cài đặt đã được tải xuống thành công, hãy điều hướng đến thư mục bạn đã lưu nó và nhấp đúp vào nó để khởi chạy nó.
- Thực hiện theo các hướng dẫn trên màn hình và xem qua trình hướng dẫn cài đặt, ở cuối trò chơi dành cho Windows Live sẽ được cài đặt trên máy tính của bạn.
- Sau khi ứng dụng Trò chơi dành cho Windows Live đã được cài đặt, hãy khởi chạy nó.
- Trò chơi dành cho Windows Live sẽ tự động tải xuống tất cả các tệp mà Fallout 3 cần để chạy trên máy tính của bạn.
- Sau khi hoàn tất, hãy đóng Trò chơi dành cho Windows Live và thử khởi chạy Fallout 3 để xem liệu bạn đã giải quyết được vấn đề mà bạn gặp phải trước đó hay chưa.
Giải pháp 4: Chỉnh sửa tệp Falloutprefs.ini
Cuối cùng nhưng chắc chắn không kém phần quan trọng, các vấn đề mà người dùng Windows 10 gặp phải khi cố gắng chơi Fallout 3 cũng có thể được khắc phục trong nhiều trường hợp bằng cách chỉnh sửa tệp falloutprefs.ini - một tệp cấu hình thuộc Fallout 3. Nếu bạn muốn giải quyết bất kỳ vấn đề nào. (các) bạn đang cố gắng chạy Fallout 3 trên Windows 10 bằng giải pháp này, bạn cần:
- Điều hướng đến Tài liệu của tôi \ Trò chơi của tôi \ Fallout3 .
- Tìm tệp có tiêu đề falloutprefs.ini .
- Mở tệp falloutprefs.ini và nhấp đúp vào tệp để mở tệp trong phiên bản Notepad mới .
- Định vị
bUseThreadedAI = 0
trong nội dung của tệp và thay đổi 0 thành 1 . Nếu bạn không thấy bUseThreadedAI = 0 ở bất kỳ đâu trong toàn bộ nội dung của tệp, chỉ cần thêm
bUseThreadedAI = 1
trong một dòng mới trong tệp.
- Trong một dòng mới trong tệp, hãy nhập
iNumHWThreads = 2.
- Nhấn Ctrl + S để lưu các thay đổi bạn đã thực hiện đối với tệp falloutprefs.ini và đóng phiên bản Notepad .
- Chạy Fallout 3 và kiểm tra xem liệu những thay đổi bạn đã thực hiện có quản lý để hoàn thành công việc hay không. Khuyến nghị rằng, sau khi áp dụng giải pháp này, bạn chạy Fallout 3 ở chế độ tương thích với các đặc quyền quản trị.
Lưu ý: Nếu Fallout 3 vẫn không hoạt động như bình thường và gặp sự cố hoặc gặp bất kỳ loại sự cố nào khác, chỉ cần quay lại tệp falloutprefs.ini , thay đổi iNumHWThreads = 2thành iNumHWThreads = 1 , lưu các thay đổi và khởi chạy lại Fallout 3 để kiểm tra xem sự cố đã được giải quyết chưa. Ngoài ra, hãy tải xuống Trò chơi cho Windows Live từ đây và cài đặt nó trên máy tính của bạn. Sau khi cài đặt, hãy kiểm tra xem sự cố vẫn tiếp diễn.