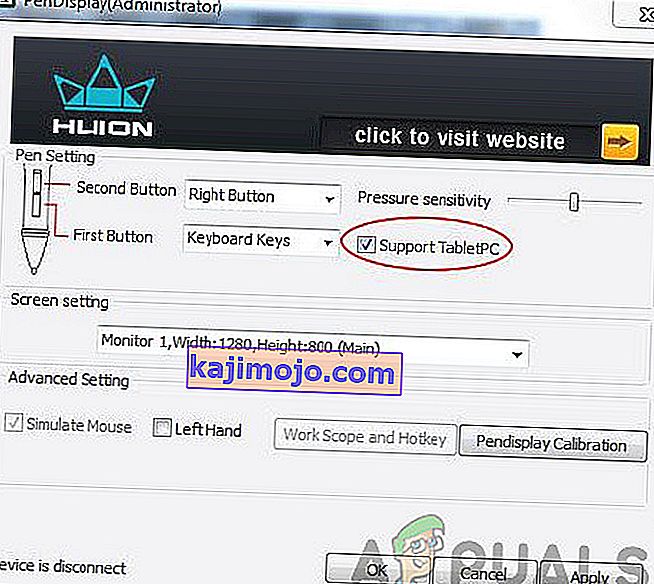Huion Pen không hoạt động trên máy tính của bạn chủ yếu do sự cố không tương thích, trình điều khiển và các xung đột khác với hệ điều hành Windows. Bút ngừng phản hồi hoàn toàn, không hoạt động trên các phần cụ thể của màn hình hoặc sẽ chết sau một thời gian ngắn khi khởi động. Đây là một vấn đề đang diễn ra và đã xảy ra từ khá lâu.

Huion là một công ty nổi tiếng cung cấp máy tính bảng và bút đồ họa cho người dùng. Các sản phẩm này thuộc nhiều danh mục khác nhau bao gồm các sản phẩm dành cho người mới bắt đầu đến các thiết bị cấp chuyên nghiệp được sử dụng trong ngành đồ họa. Nó được coi là đối thủ của Wacom và các dòng máy tính bảng và bút đồ họa. Trong bài viết này, chúng tôi sẽ đi qua tất cả các lý do khác nhau như lý do tại sao sự cố này xảy ra và các cách giải quyết có thể là gì để khắc phục sự cố.
Nguyên nhân nào khiến Huion Pen không hoạt động?
Sau khi kiểm tra nhiều báo cáo và kết hợp cuộc điều tra của chúng tôi với kết quả của cộng đồng người dùng, chúng tôi đã chẩn đoán một số tác nhân do Huion Pen không hoạt động như mong đợi. Dưới đây là một số lý do phổ biến nhất:
- Pin: Mặc dù điều này có vẻ rõ ràng, chúng tôi đã gặp nhiều trường hợp do pin yếu hoặc không đầy đủ, bút Huion không hoạt động như mong đợi. Thay pin hoặc đảm bảo rằng chúng được lắp đúng cách có thể giải quyết được sự cố.
- PC ở trạng thái lỗi: Đây là một trường hợp rất phổ biến. Máy tính có xu hướng rơi vào trạng thái lỗi trong đó do một số tệp cấu hình bị hỏng, chúng từ chối phát hiện các thiết bị bên ngoài được kết nối. Tại đây, chúng tôi sẽ cấp nguồn cho máy tính của bạn và kiểm tra xem sự cố đã được giải quyết chưa.
- Windows Ink: Windows Ink là một tính năng tiện lợi do chính Microsoft phát triển để phục vụ cho bút gắn ngoài hoặc các thiết bị đồ họa kết nối với máy tính. Nó cho phép truy cập nhanh vào các ghi chú và khả năng tương thích nâng cao. Tính năng này nhằm tạo thuận lợi cho bút / máy tính bảng đồ họa nhưng được biết là gây ra một số vấn đề.
- Vấn đề về trình điều khiển: Đây có lẽ là lý do phổ biến nhất khiến bút Huion không hoạt động với máy tính của bạn. Trình điều khiển được cài đặt không chính xác hoặc bị hỏng có thể ngăn bút tương tác với hệ thống; do đó làm cho nó không hoạt động bình thường.
- Máy tính bảng: Nếu bạn sở hữu một máy tính xách tay lai bao gồm cả màn hình cảm ứng và bạn đang cố gắng sử dụng Huion với nó, có khả năng nó sẽ không hoạt động nếu tùy chọn cụ thể không được chọn. Tại đây, chúng ta có thể điều hướng đến cài đặt Huion và thay đổi các tùy chọn tương thích từ đó.
- Cài đặt chế độ ngủ: Nếu bạn gặp sự cố trong đó sau một thời gian không hoạt động, bút ngừng hoạt động, rất có thể Huion đang được hệ thống đưa vào chế độ ngủ và khi bạn cố gắng đánh thức nó, nó không khởi chạy. Trợ giúp tắt cài đặt chế độ ngủ ở đây.
- Khả năng tương thích của bút với máy tính bảng: Mỗi máy tính bảng của Huion đều có các loại bút cụ thể có thể hoạt động với nó. Nếu bạn đang cố gắng làm cho một chiếc bút khác hoạt động với một máy tính bảng không được hỗ trợ, bạn sẽ không thể đồng bộ hóa cả hai.
- Cổng USB: Cuối cùng nhưng không kém phần quan trọng, các cổng USB trên máy tính của bạn cũng có thể là thủ phạm gây ra tình trạng bạn đang gặp phải. Máy tính bảng và bút thường được kết nối bằng cổng USB trên máy tính của bạn và nếu cổng USB bị lỗi, bạn sẽ gặp sự cố kết nối.
Lưu ý: Không phải tất cả các nguyên nhân này đều có thể áp dụng được trong trường hợp của bạn vì mỗi cấu hình máy tính và trường hợp sử dụng là khác nhau.
Trước khi chúng ta tiếp tục, hãy đảm bảo rằng bạn đã đăng nhập với tư cách là quản trị viên trên máy tính của mình. Hơn nữa, bạn cũng nên có kết nối internet hoạt động vì chúng tôi sẽ tải xuống trình điều khiển trong các giải pháp. Bắt đầu từ giải pháp đầu tiên và làm việc theo cách của bạn khi chúng tôi liệt kê từng giải pháp theo độ phức tạp của nó.
Điều kiện tiên quyết: Kiểm tra bút / máy tính bảng xem có bị hư hỏng không
Trước khi chúng tôi tìm hiểu các giải pháp, bạn cần đảm bảo rằng bút / máy tính bảng Huion của bạn không bị hư hỏng về mặt vật lý theo bất kỳ cách nào. Nếu bút hoặc máy tính bảng đồ họa của bạn bị hỏng vật lý, hướng dẫn này sẽ không hiệu quả với bạn như mong đợi.

Bạn có thể dễ dàng kiểm tra thiệt hại vật lý bằng cách kiểm tra ngòi bút và cả máy tính bảng để tìm bất kỳ vết sưng nào trên bề mặt của nó. Bạn cũng nên xem liệu máy tính bảng có thực sự bật khi được kết nối với máy tính hay không (bạn sẽ thấy một đèn báo nhỏ). Khi bạn chắc chắn rằng không có sự cố phần cứng, bạn có thể tiếp tục với các giải pháp được liệt kê bên dưới.
Lưu ý: Ngoài ra, hãy đảm bảo rằng bạn có sản phẩm chính hãng của Huion. Nếu bạn đang sử dụng hàng giả, các giải pháp dưới đây sẽ không hoạt động với phần cứng của bạn.
Giải pháp 1: Kiểm tra tính tương thích
Bước đầu tiên trong quy trình khắc phục sự cố của chúng tôi sẽ là kiểm tra khả năng tương thích của bút với máy tính bảng đồ họa bạn đang sử dụng. Bút Huion thường được lập trình để chỉ chạy với máy tính bảng Huion. Nếu bạn đang cố chạy bút trên các máy tính bảng đồ họa khác, bạn sẽ không thể sử dụng nó.
Hơn nữa, không phải tất cả các bút Huion đều được hỗ trợ bởi tất cả các máy tính bảng đồ họa Huion. Nếu bạn đang sử dụng một chiếc bút đi kèm với máy tính bảng của mình, bạn nên sử dụng. Nếu không, bạn nên mở trang web chính thức của Huion và kiểm tra ở đó.
Giải pháp 2: Kiểm tra pin bút Huion
Đây có lẽ là bước cơ bản và quan trọng nhất mà chúng ta nên thực hiện trong quá trình khắc phục sự cố của mình. Nếu pin trong bút của bạn bằng cách nào đó không được lắp đúng cách, chúng sẽ không thể cung cấp năng lượng. Mở bút của bạn (bằng cách vặn nó) và sau đó kiểm tra xem các cực của pin đã được kết nối đúng cách chưa.

Hơn nữa, bạn cũng nên kiểm tra xem pin đã đầy hay chưa. Nếu pin bị cạn hoặc cạn bằng cách nào đó trong bút của bạn, chúng sẽ không truyền thông tin đúng cách và do đó gây ra sự cố. Thay pin nếu cần và kiểm tra lại. Chỉ khi bạn hoàn toàn chắc chắn rằng pin vẫn ổn, bạn mới nên tiếp tục.
Giải pháp 3: Bật nguồn cho Máy tính
Một điều khác cần thử trước khi bắt đầu các giải pháp khác là hoàn toàn khởi động máy tính của bạn. Như chúng tôi đã đề cập trước đó trong phần nguyên nhân, có những trường hợp máy tính của bạn rơi vào trạng thái lỗi do nó không đọc đúng tất cả cấu hình. Điều này hoặc máy tính không tương tác với máy tính bảng đúng cách. Ở đây trong bài viết này, chúng tôi sẽ khởi động lại hoàn toàn máy tính của bạn và loại bỏ tất cả nguồn để tất cả các cấu hình tạm thời bị xóa và được đặt làm giá trị mặc định.
- Tắt hoàn toàn máy tính của bạn bằng cách tắt máy và ngắt kết nối cáp nguồn cũng như tất cả các thiết bị ngoại vi bên ngoài được kết nối với máy tính.
- Bây giờ, hãy tháo pin của máy tính xách tay của bạn bằng cách trượt hoặc nhấn chúng tùy thuộc vào kiểu máy của bạn.

- Nhấn và giữ nút nguồn trong khoảng 5-8 giây. Tất cả năng lượng sẽ bị rút khỏi máy tính của bạn. Để máy tính xách tay ngồi trong khoảng 4-5 phút.
- Bây giờ, hãy cắm lại mọi thứ và khởi động máy tính của bạn. Kiểm tra xem sự cố đã được giải quyết chưa và Huion Pen đang hoạt động bình thường.
Giải pháp 4: Bật Hỗ trợ TabletPC
Như đã đề cập trước đó, có thể có sự cố tương thích giữa máy tính bảng Huion của bạn với máy tính bạn đang sử dụng. Để phục vụ cho trường hợp này, Huion đã phát hành một tùy chọn “Hỗ trợ TabletPC” cho phép hỗ trợ máy tính bảng với thiết bị Huion của bạn. Bạn luôn có thể hoàn nguyên các thay đổi nếu điều này không phù hợp với bạn.
- Nhìn vào thanh tác vụ ở phía dưới cùng bên phải của màn hình và bạn sẽ thấy biểu tượng máy tính bảng (đảm bảo rằng Huion được kết nối với máy tính của bạn). Khởi chạy nó.
- Bây giờ, một cửa sổ nhỏ sẽ xuất hiện. Kiểm tra tùy chọn Hỗ trợ TabletPC và các thay đổi của trình tiết kiệm.
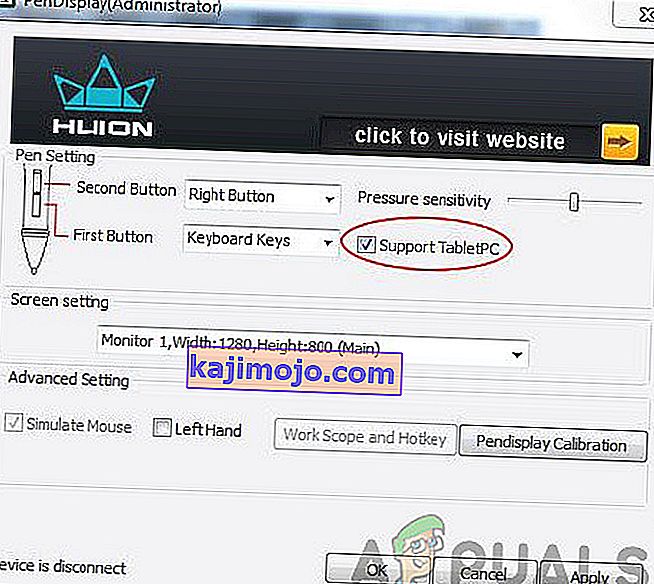
- Khởi động lại máy tính của bạn và sau đó kiểm tra xem sự cố đã được giải quyết tốt chưa.
Giải pháp 5: Tắt Windows Ink
Windows Ink là một tính năng tiện lợi có trong các phiên bản mới nhất của Windows 10, cho phép người dùng hỗ trợ sử dụng các thiết bị bút của bên thứ ba với chính Windows. Có rất nhiều ứng dụng khác đi kèm với Windows Ink, bao gồm Sketchpad, Sticky note, v.v. Ngoài những ứng dụng này, Windows Ink cũng cho phép người dùng có quyền truy cập vào các tính năng khác bao gồm:

- Mực kỹ thuật số : Sử dụng các công cụ đánh dấu và mực kỹ thuật số nâng cao được tìm thấy trên tab Đánh giá trong các ứng dụng hiện hành.
- Bảng điều khiển nhập liệu của Windows : Sử dụng chữ viết tay hoặc bàn phím ảo để nhập trực tiếp văn bản bằng bút Wacom.
- Nhận dạng chữ viết tay : Chuyển đổi chữ viết tay của bạn trực tiếp thành văn bản.
Mặc dù Windows Ink được kiểm tra để hoạt động với tất cả các bút của bên thứ ba bao gồm Huion, nhưng vẫn có những trường hợp chúng không hoạt động như mong đợi. Điều này có thể là do cấu hình bút không chính xác hoặc vấn đề tương thích giữa hai loại. Chúng tôi sẽ cố gắng tắt Windows Ink và xem điều này có phù hợp với chúng tôi hay không.
- Điều hướng đến Cài đặt của Huion và mở ' Thuộc tính Huion '.
- Chọn tab 'Bản đồ' và chắc chắn rằng tùy chọn “ Sử dụng Windows Ink ” là không được kiểm soát . Lưu các thay đổi và thoát.
Giải pháp 6: Cập nhật trình điều khiển
Phương án cuối cùng, chúng tôi sẽ thử cập nhật trình điều khiển của Huion và xem liệu điều này có thành công hay không. Trình điều khiển là thành phần chính truyền tải thông tin giữa phần mềm của máy tính và các thành phần phần cứng (chẳng hạn như máy tính bảng / bút). Nếu trình điều khiển bằng cách nào đó không hoạt động, bạn sẽ không thể sử dụng bút đúng cách.

Có rất nhiều trường hợp tại sao trình điều khiển có thể không hoạt động trong trường hợp của bạn. Nếu trình điều khiển nào đó bị hỏng hoặc lỗi thời, chúng có thể không đồng bộ với bản cập nhật Windows hiện tại. Mặt khác, các trình điều khiển mới hơn cũng gây ra vấn đề. Trong giải pháp này, chúng tôi sẽ điều hướng đến trang web chính thức của Huion và tải xuống các trình điều khiển từ đó. Nếu các trình điều khiển này hoạt động, tốt và tốt. Nếu trình điều khiển mới nhất không hoạt động, chúng tôi sẽ tải xuống trình điều khiển cũ hơn và xem liệu điều đó có thực hiện được thủ thuật hay không.
- Điều hướng đến trang web hỗ trợ của Huion .
- Bây giờ, xác định vị trí máy tính bảng của bạn và sau khi chọn Windows, hãy tải trình điều khiển xuống một vị trí có thể truy cập.
- Giải nén thư mục và giải nén nội dung. Đảm bảo rằng Máy tính bảng của bạn được kết nối với máy tính của bạn.
- Bây giờ, nhấp chuột phải vào tệp thực thi và chọn Chạy với tư cách quản trị viên .
- Sau khi tệp thực thi cài đặt trình điều khiển, hãy khởi động lại máy tính của bạn đúng cách và sau đó kiểm tra xem sự cố đã được giải quyết chưa.
Lưu ý: Nếu trình điều khiển mới hơn không hoạt động, hãy xem xét cài đặt những trình điều khiển cũ hơn. Bạn cũng có thể xem bài viết của chúng tôi về Cách gỡ cài đặt trình điều khiển trên Wacom. Các phương pháp hơi giống nhau.
Giải pháp 7: Kiểm tra trên các khe cắm USB khác
Khe cắm USB mà bạn đang cắm Huion Tablet vào có thể không hoạt động như mong đợi. Sẽ không có gì đáng ngạc nhiên nếu một số cổng USB không hỗ trợ máy tính bảng trong khi một số cổng trong số đó có. Kiểm tra đầu thu trên các khe cắm USB khác. Nếu bạn sở hữu PC, hãy thử cắm đầu thu vào các khe cắm ở mặt sau của PC . Trong trường hợp máy tính xách tay , hãy thử cắm tất cả các khe cắm USB có trên cả hai mặt của máy tính .
Bạn cũng nên tính đến các khe cắm USB 2.0 hoặc 3.0. Nếu bạn đang sử dụng bất kỳ bộ chia USB nào của bên thứ ba, hãy thử kết nối máy tính bảng với cổng USB thích hợp có bên trong máy tính.

Cân nhắc khởi động lại máy tính bảng của bạn và kiểm tra xem sự cố hiện tại đã được giải quyết chưa.