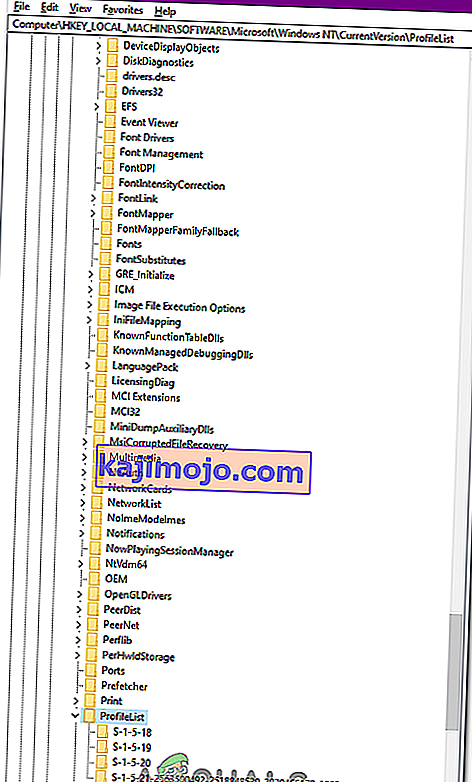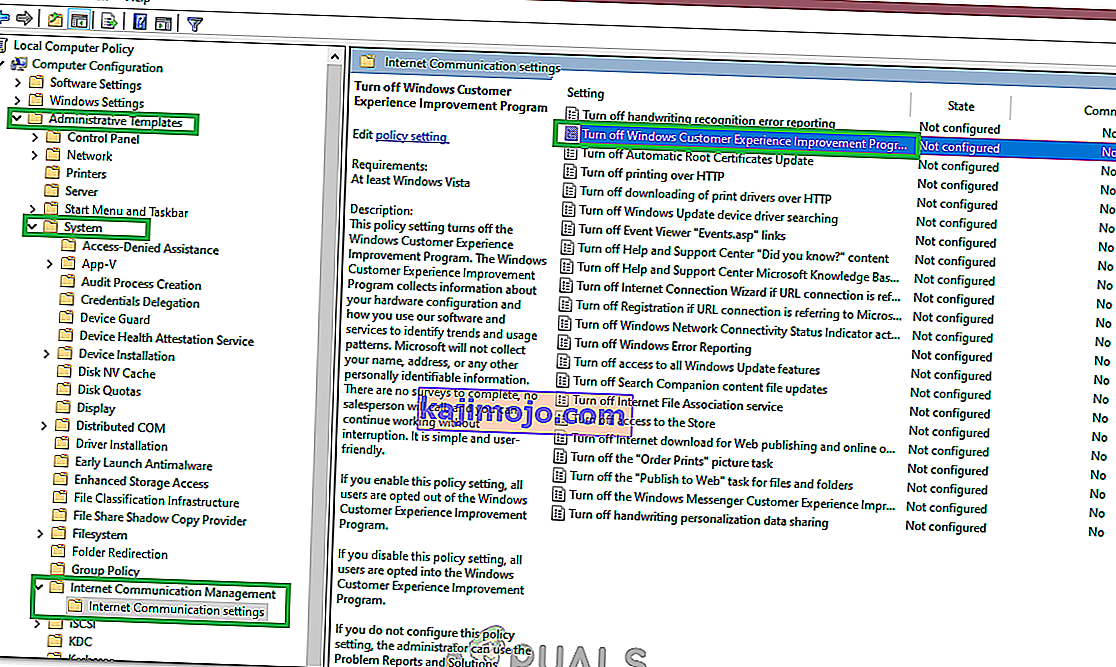Khi bạn cố gắng đăng nhập vào tài khoản của mình trên Windows, bạn nhận được lỗi sau “ Dịch vụ hồ sơ người dùng không đăng nhập được ” , đó là do hồ sơ người dùng của bạn bị hỏng sau khi cập nhật windows hoặc phần mềm độc hại. Không chỉ bạn mà nhiều người khác cũng bị ảnh hưởng bởi vấn đề này. Việc khắc phục sự cố này khá dễ dàng và đơn giản.
Để khắc phục sự cố này, vui lòng làm theo các bước dưới đây. Trước khi bạn bắt đầu, vui lòng đánh dấu trang này để bạn có thể truy cập trong các bước vì nó yêu cầu khởi động lại hệ thống và truy cập lại trang này.
- Khởi động lại máy tính của bạn và nhấn liên tục F8 cho đến khi bạn thấy Menu Khởi động Nâng cao.
- Nếu bạn không thấy menu này, hãy bắt đầu lại và nhấn liên tục vào phím F8 trên bàn phím cho đến khi bạn nhìn thấy menu này.
- Khi bạn nhìn thấy điều này, hãy chọn Chế độ an toàn với mạng.
- Bạn sẽ có thể đăng nhập vào chế độ an toàn tốt.
Trên Menu Khởi động Nâng cao , chọn Chế độ An toàn với Mạng bằng các phím mũi tên trên bàn phím của bạn. Nhấn Enter để khởi động máy tính ở Chế độ An toàn với Mạng . Hình bên dưới chỉ hiển thị Chế độ an toàn, nhưng bạn cần chọn “Chế độ an toàn với mạng”
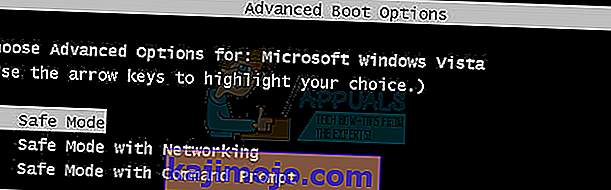
Sau khi bạn đã đăng nhập lại ở chế độ an toàn với mạng, Nhấp vào nút Bắt đầu và nhập khôi phục hệ thống trong tìm kiếm của Trình đơn Bắt đầu và nhấn Enter HOẶC mở chạy và nhập rstrui.exe rồi nhấp vào OK. Bạn có thể mở chạy bằng cách giữ phím windows và nhấn R.
Nhấp vào tùy chọn Khôi phục Hệ thống từ tìm kiếm.
Sau khi tải lên, hãy chọn Hiển thị thêm Điểm khôi phục và nhấp vào Tiếp theo.

Chọn điểm khôi phục bằng cách xem ngày máy tính của bạn hoạt động tốt. Nhấp vào Tiếp theo và Kết thúc .
Nếu không có điểm khôi phục nào khả dụng, hãy làm theo cách tiếp cận này-> thêm người dùng qua dòng lệnhMáy tính sẽ bắt đầu khôi phục hệ thống và sẽ khởi động lại. Sau khi khởi động lại, hãy đăng nhập vào máy tính của bạn ở chế độ bình thường.
Bây giờ tải xuống Restoro bằng cách nhấp vào đây và chạy chương trình. Quá trình quét sẽ mất một lúc. Khi nó đã được quét và nếu nó phát hiện ra vấn đề, hãy sửa chữa chúng bằng cách sử dụng chương trình. Sau khi hoàn tất, hãy nhấp vào Bắt đầu và nhập cmd vào hộp tìm kiếm. Nhấp chuột phải vào cmd và chọn chạy với tư cách quản trị viên . Thao tác này sẽ mở ra một dấu nhắc lệnh màu đen, bên trong nhập dấu nhắc màu đen:
sfc / scannow
Bây giờ nhấn enter. Quá trình quét SFC sẽ bắt đầu và kết thúc sau khoảng 30 đến 50 phút.

Sự cố của bạn bây giờ sẽ được giải quyết hoàn toàn sau khi quá trình kiểm tra tệp hệ thống kết thúc.
Phương pháp 2: Thay đổi cấu hình đăng ký
Có thể một số Cấu hình đăng ký có thể bị hỏng / định cấu hình sai. Do đó, trong bước này, chúng ta sẽ thay đổi một số cấu hình Registry nhất định sau khi khởi động vào chế độ an toàn. Để làm điều đó:
- Khởi động lại máy tính của bạn và liên tục nhấn “ F8 ” cho đến khi “ Advanced Boot Menu ” hiển thị.
- Sử dụng các phím mũi tên để điều hướng xuống và đánh dấu " Sử dụng Chế độ An toàn với Mạng ".

- Nhấn “ Enter ” để chọn tùy chọn và đợi máy tính khởi động lại.
- Sau khi khởi động lại, hãy đăng nhập vào tài khoản của bạn và Máy tính sẽ khởi động vào Chế độ An toàn .
- Nhấn “Windows” + “R” và nhập “ Regedit ”.

- Điều hướng đến địa chỉ sau
HKEY_LOCAL_MACHINE> Phần mềm> Microsoft> Windows NT> Phiên bản hiện tại> Danh sách cấu hình
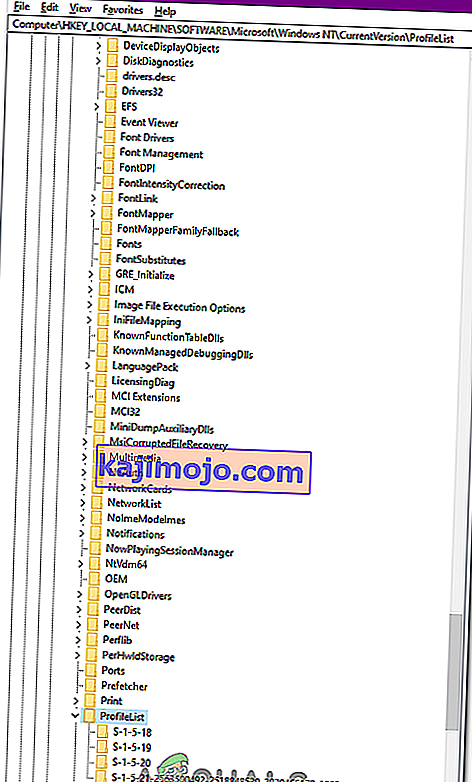
- Trong thư mục này, nên có hai cấu hình có cùng tên ngoại trừ một trong số chúng sẽ có “ .bak ” ở cuối.
- Nhấp chuột phải vào tệp có “ .bak ” ở cuối và chọn “ Đổi tên ”.
- Xóa các chữ cái “ .bak ” khỏi tên của nó và nhấn “ Enter ”.
- Bây giờ đúng - bấm vào file thứ hai mà không có chữ “ bak ” trong tên của nó.
- Chọn “ Đổi tên ” và thêm các chữ cái “ .bak ” vào cuối tên của nó.
- Bây giờ hãy nhấp vào thư mục mà bạn vừa xóa các ký tự “ .bak ”.
- Trong ngăn bên phải, nhấp chuột phải vào “ Trạng thái ” và chọn “Sửa đổi”.
- Thay đổi “ Dữ liệu giá trị ” từ “ 8000 ” thành “ 0 ” và nhấp vào “OK”.
- Sau đó, đúng - nhấp vào “ RefCount ” và thay đổi các giá trị dữ liệu để “ 0 “.
- Nhấp vào “ OK ” và đóng Trình chỉnh sửa sổ đăng ký.
- Khởi động lại máy tính của bạn và kiểm tra xem sự cố vẫn tiếp diễn.
Phương pháp 3: Tắt Chương trình Trải nghiệm Khách hàng
Trong một số trường hợp nhất định, một tệp nhất định có thể không được tải lên đúng cách lên các chương trình Trải nghiệm khách hàng do sự cố này được kích hoạt. Do đó, trong bước này, chúng tôi sẽ tắt cài đặt này từ trình chỉnh sửa chính sách nhóm. Đảm bảo làm theo các bước một cách cẩn thận.
- Nhấn “Windows” + “R” để mở lời nhắc Chạy.
- Gõ vào “gpedit.msc” và nhấn “Enter”.
- Mở rộng ngăn "Cấu hình máy tính" và sau đó mở rộng "Mẫu quản trị".
- Trong ngăn bên phải, nhấp đúp vào thư mục “Hệ thống” và sau đó vào thư mục “Quản lý Giao tiếp Internet” .
- Mở “Cài đặt Giao tiếp Internet” và nhấp đúp vào mục nhập “ Chương trình Cải thiện Trải nghiệm Khách hàng Windows ” trong ngăn bên phải.
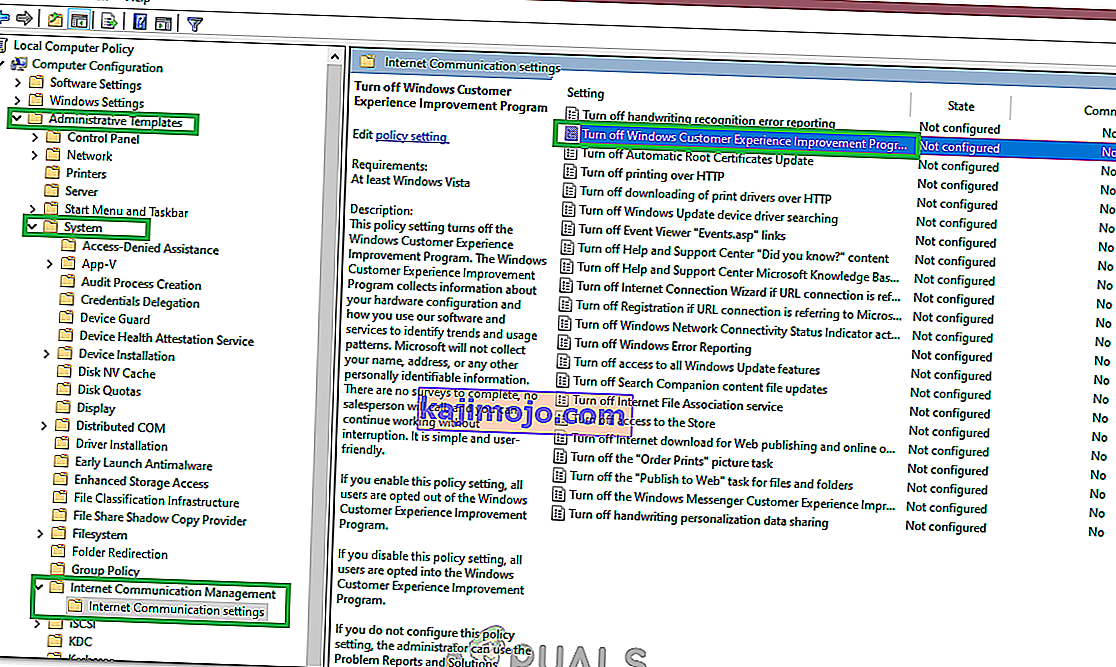
- Chọn “Đã bật” và lưu các thay đổi của bạn.
- Kiểm tra xem sự cố vẫn tiếp diễn.
Lưu ý: Nếu không có gì khác phù hợp với bạn, hãy đăng nhập bằng hồ sơ quản trị viên, điều hướng đến “C: \ Users” và xóa tất cả hồ sơ không sử dụng trong đó và kiểm tra xem sự cố vẫn tiếp diễn.