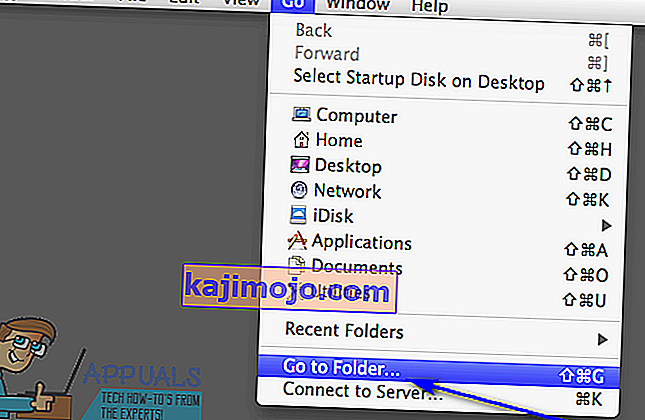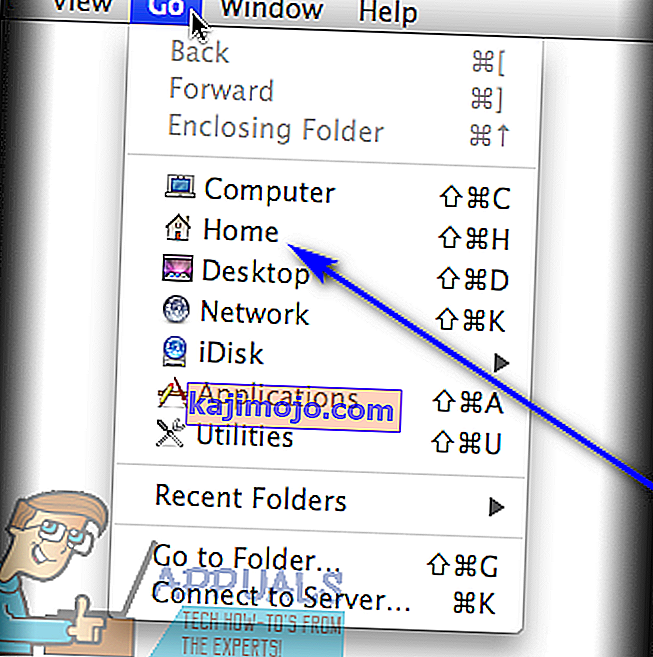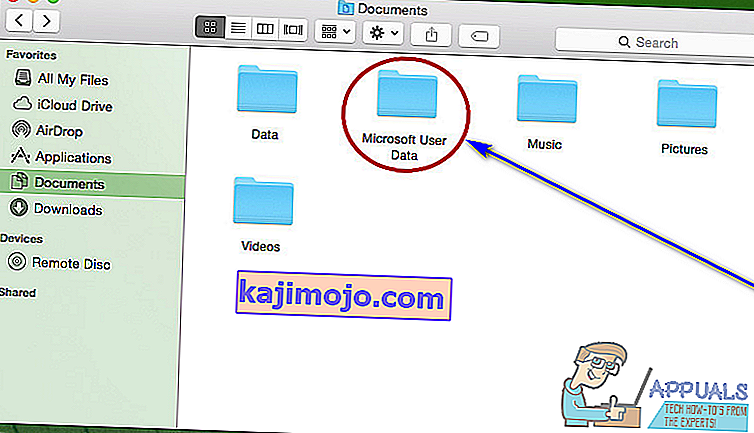Microsoft Word được cho là trình xử lý văn bản tốt nhất và được sử dụng phổ biến nhất cho các máy tính hiện có. Mặc dù đúng là Word là một trình xử lý văn bản do Microsoft phát triển và phân phối, nó không chỉ khả dụng cho Hệ điều hành Windows mà còn cho Hệ điều hành Mac trên máy tính và cũng hoạt động trên các Hệ điều hành di động khác nhau. Microsoft Word cho Mac cũng tốt như Microsoft Word cho Windows - nhiều tính năng và mạnh mẽ như một công cụ xử lý văn bản. Tuy nhiên, giống như Word cho Windows, Word for Mac cũng dễ bị mất tiến trình chưa lưu trong tài liệu hoặc toàn bộ tài liệu chưa lưu nếu Word bị treo hoặc nếu chương trình hoặc máy tính bị tắt đột ngột.

Không ai thích mất tiến độ trên tài liệu Word mà họ đang làm việc, chứ đừng nói đến việc mất toàn bộ tài liệu mà họ chưa lưu. Mặc dù đúng là cơ hội khôi phục toàn bộ tài liệu Word chưa được lưu là rất nhỏ vì các tài liệu chưa được lưu không được chuyển từ RAM của máy tính sang đĩa cứng cho đến khi chúng được lưu và vì các tính năng khôi phục tài liệu của Word for Mac không thực sự hoạt động. cho đến khi tài liệu được lưu, tiến trình chưa lưu trong tài liệu Word đã lưu, trong hầu hết các trường hợp, có thể được phục hồi theo cách này hay cách khác. Không chỉ vậy, bạn thậm chí có thể khôi phục các tệp Word bị hỏng.
Nếu bạn đang tìm cách khôi phục tài liệu chưa được lưu trên Word cho Mac, sau đây là một số phương pháp hiệu quả nhất mà bạn có thể sử dụng để thử và làm như vậy:
Phương pháp 1: Tìm tài liệu chưa được lưu trong thư mục Mục đã khôi phục
Từ cho Mac thường lưu tạm thời các tài liệu mà người dùng chưa tự lưu vào thư mục Mục đã khôi phục nằm trong Thùng rác của máy tính Mac. Nếu bạn muốn sử dụng phương pháp này để xem liệu bạn có thể khôi phục tài liệu Word cho Mac chưa được lưu mà bạn đang cố gắng khôi phục hay không, hãy đi tới Thùng rác của máy tính và tìm thư mục Mục đã khôi phục . Nếu bạn tìm thấy thư mục Mục đã khôi phục , hãy nhìn vào bên trong nó và xem có bản sao của tài liệu Word chưa được lưu được đề cập trong đó không. Nếu bạn nhìn thấy bản sao của tài liệu chưa được lưu mục tiêu trong thư mục Mục đã khôi phục , chỉ cần di chuyển nó đến một số vị trí khác trên máy tính của bạn và tải nó lên trong Word cho Mac để tiếp tục làm việc với nó.
Phương pháp 2: Tìm các bản sao tạm thời của tài liệu chưa được lưu trong thư mục Mục tạm thời
Bản sao của tài liệu chưa được lưu mà bạn đang cố gắng khôi phục cũng có thể được lưu trong thư mục Mục tạm thời trên máy tính của bạn. Để xem liệu có đúng như vậy không và sau đó khôi phục tài liệu đích nếu điều này trở thành sự thật, bạn cần:
- Đi tới Finder .
- Nhấp vào Go > Go to folder .
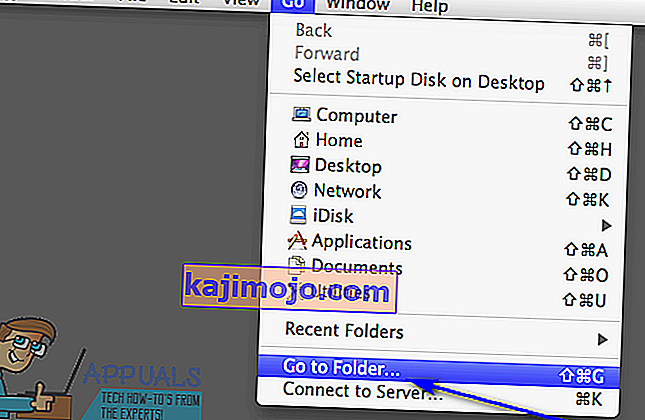
- Điều hướng đến thư mục sau:
/ private / var / thư mục
- Trong thư mục này, hãy mở thư mục Mục tạm thời và định vị tệp có tiêu đề Tệp Word Work bên trong nó.
- Di chuyển bất kỳ tệp nào có tiêu đề Tệp Word Work mà bạn tìm thấy vào Máy tính để bàn .
- Kéo các tệp có tên Tệp Word Work từ Màn hình nền của bạn vào biểu tượng Word cho Mac để Word mở tệp.
- Nếu nó là tài liệu Word chưa được lưu mà bạn đang tìm kiếm ngay từ đầu, chỉ cần nhấp vào Tệp > Lưu Dưới dạng và lưu nó vào vị trí mong muốn với tên tệp mong muốn của bạn.
Phương pháp 3: Sử dụng tính năng AutoRecovery của Word for Mac
Word cho Mac có một số tính năng được thiết kế đặc biệt để đảm bảo tiến trình của người dùng trong tài liệu được lưu đều đặn để người dùng không mất mọi thứ trong trường hợp gặp sự cố hoặc tắt máy đột xuất. Một trong những tính năng này là AutoRecovery - AutoRecovery chỉ đơn giản là lưu tiến trình của người dùng trong tài liệu Word đã lưu theo định kỳ (10 phút) và trong trường hợp có sự cố hoặc tắt máy đột ngột, tệp AutoRecovery của tài liệu đã lưu có thể được sử dụng để khôi phục nó. Nếu bạn muốn sử dụng phương pháp này để khôi phục tài liệu Word chưa được lưu trên máy Mac, bạn cần:
- Đảm bảo rằng Word cho Mac chưa chạy.
- Click vào Home trong Go menu trên Finder .
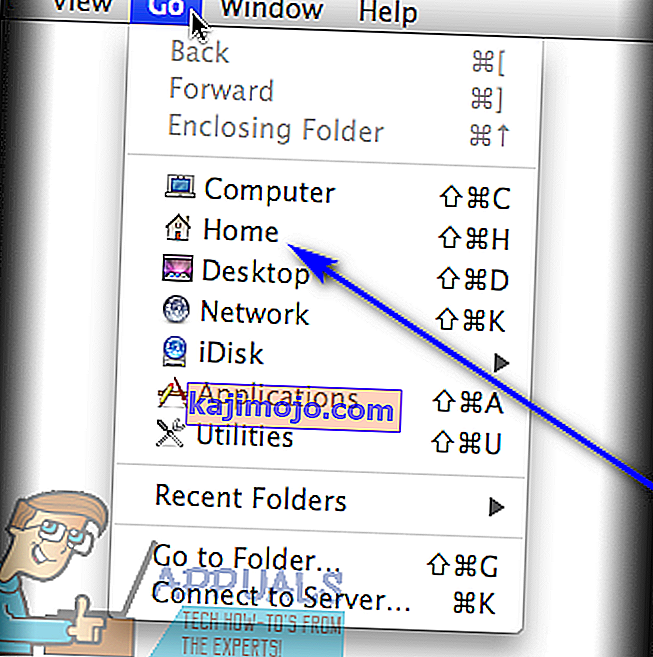
- Điều hướng đến Tài liệu > Dữ liệu Người dùng Microsoft .
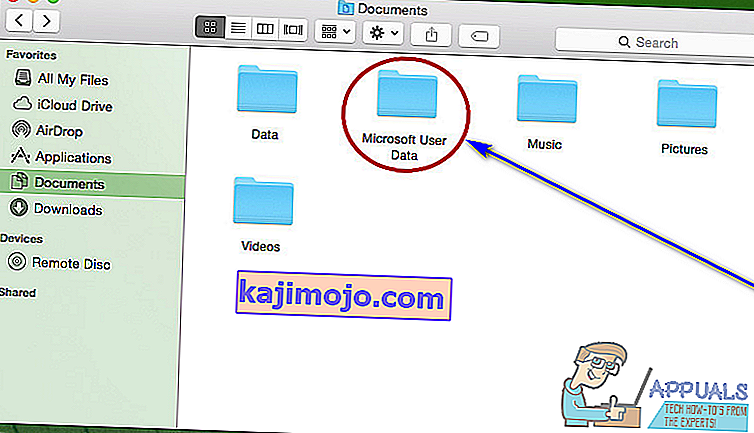
- Tìm các tệp có cụm từ “ Lưu tự động khôi phục ” ở đầu tên của chúng. Trong số các tệp này, hãy tìm bản lưu Tự phục hồi của tài liệu Word mà bạn đang cố gắng khôi phục.
- Khi bạn tìm thấy bản lưu AutoRecovery của tài liệu bạn muốn khôi phục, hãy đổi tên nó và thêm phần mở rộng .doc vào cuối tên của nó. Làm như vậy sẽ cho phép Word for Mac mở tệp.
- Bấm đúp vào tệp để Word mở nó.
- Đảm bảo rằng đó là tài liệu bạn muốn khôi phục, sau đó nhấp vào Tệp > Lưu Dưới dạng và lưu tệp vào vị trí mong muốn trên máy tính của bạn với tên tệp mong muốn của bạn.