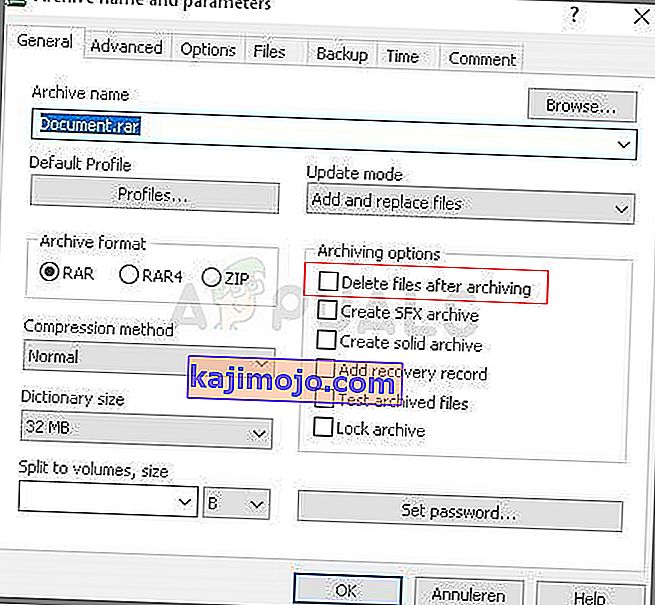Lỗi này sẽ xuất hiện khi bạn đang cố gắng truy cập vào một tệp nhất định để xóa, đổi tên hoặc mở tệp đó. Nói một cách logic, nếu bạn có thể định vị và xem một tệp trên máy tính của mình, bạn cũng phải có quyền truy cập rõ ràng vào nó. Tuy nhiên, lỗi kỳ lạ này xảy ra và bạn không thể làm gì với tệp đó.

Đôi khi điều này xảy ra với các tệp được tạo bởi các dịch vụ của bên thứ ba và nó xảy ra do phần mở rộng của tệp không được xác định đúng. Có nhiều nguyên nhân khác nữa. Làm theo một số phương pháp trong bài viết này để xóa tệp thành công vì đó là những gì người dùng chủ yếu muốn làm. Chúc may mắn!
Giải pháp 1: Sử dụng lệnh sau để xóa tệp có vấn đề
Đây là một trong những lệnh có thể được sử dụng để xóa tệp hoặc thư mục có vấn đề. Việc xóa nó có thể quan trọng nếu nó được liên kết với phần mềm mà bạn đã gỡ cài đặt trước đó, đặc biệt nếu tệp chiếm nhiều dung lượng trên đĩa. Hãy thử phương pháp này nhưng hãy đảm bảo bạn nhập đúng đường dẫn đến tệp thay vì trình giữ chỗ của chúng tôi.
- Tìm kiếm “Command Prompt” trong menu Start hoặc bằng cách nhấp vào nút tìm kiếm ngay bên cạnh nó, nhấp chuột phải vào nó và chọn tùy chọn “Run as administrator”. Bạn cũng có thể sử dụng tổ hợp phím Windows Key + R và nhập “cmd” vào hộp thoại Run.

- Sao chép và dán lệnh bên dưới và đảm bảo bạn nhấn phím Enter trên bàn phím của mình sau đó. Đồng thời đảm bảo sử dụng đúng đường dẫn đến tệp bao gồm cả tên của nó. X là ký tự chỗ dành sẵn, bạn nên nhập ký tự tương ứng với ký tự ổ đĩa nơi chứa tệp.
rd / s \\? \ X: \ bad \ folder \ path
- Bạn sẽ thấy thông báo Thao tác hoàn thành thành công. Nếu bạn không kiểm tra xem bạn đã nhập đúng vị trí của tệp hay chưa. Nếu bạn có, hãy thử kiểm tra các giải pháp khác bên dưới.
Giải pháp 2: Tinh chỉnh Command Prompt để đổi tên thư mục và hoạt động với nó bình thường
Nếu bạn không muốn xóa thư mục (nếu nó chứa các tệp quan trọng), bạn có thể đổi tên nó bằng cách sử dụng các lệnh này thành một tên không có vấn đề và xử lý nó theo cách bình thường bằng cách xử lý nó qua Windows Explorer. Thực hiện theo các lệnh dưới đây một cách cẩn thận.
- Tìm kiếm “Command Prompt” trong menu Start hoặc bằng cách nhấp vào nút tìm kiếm ngay bên cạnh nó, nhấp chuột phải vào nó và chọn tùy chọn “Run as administrator”. Bạn cũng có thể sử dụng tổ hợp phím Windows Key + R và nhập “cmd” vào hộp thoại Run.

- Gõ vào cd tiếp theo là đường dẫn đến tập tin theo định dạng C: \ folder1 \ folder2 \ Folder3 . Tuy nhiên, lần này bạn cần bỏ qua tệp có vấn đề. Nói cách khác, thư mục cuối cùng trong lệnh phải là thư mục chứa tệp có vấn đề:
cd C: \ Folder1 \ Folder2 \ Folder3
- Nhấn Enter sau lệnh này. Sử dụng bộ lệnh sau sẽ được hiển thị bên dưới. Mỗi lệnh nằm trong một dòng mới, vì vậy hãy nhấn Enter sau khi bạn nhập hoặc sao chép từng dòng:
DIR / A / X / P
RENAME (tên hiện tại của tệp có vấn đề) (tên không có vấn đề)
LỐI RA
- Đảm bảo rằng bạn chỉ viết tên hiện tại và tên mới cách nhau bằng dấu cách. Không viết dấu ngoặc trong lệnh. Nếu mọi thứ diễn ra tốt đẹp, bây giờ bạn có thể vận hành tệp bình thường thông qua Windows Explorer.
Giải pháp 3: Tệp không có bất kỳ phần mở rộng nào
Phương pháp này có thể được áp dụng cho các trường hợp mà tệp có vấn đề không có phần mở rộng khả thi, nghĩa là Windows không biết phải làm gì với nó và nó hiển thị thông báo lỗi từ phía trên. Trường hợp thông thường xảy ra với các tệp được tạo bởi các plugin của trình duyệt (đáng chú ý nhất là các plugin của Mozilla Firefox), vì vậy đây là cách bạn có thể xóa các tệp đó:
- Làm theo các bước 1 và 2 từ giải pháp ở trên để điều hướng chính xác đến vị trí của tệp trên máy tính của bạn. Hãy cẩn thận trong khi nhập các thư mục.
- Nhấn Enter sau lệnh và sử dụng lệnh sau để xóa tệp có vấn đề với phần mở rộng có vấn đề (hoặc thiếu một phần mở rộng, chính xác hơn):
del *. *
- Mở File Explorer để kiểm tra xem tệp đã thực sự biến mất chưa.
Giải pháp 4: Giải pháp thay thế mà không cần Command Prompt
Giải pháp này là một giải pháp thay thế nhưng nó hoàn thành công việc như một tác dụng phụ của một hành động khác. Điều đó đang được nói, nó hoàn hảo cho những người dùng không thích sử dụng Command Prompt và những người muốn làm mọi thứ bằng cách sử dụng chuột của họ trong môi trường đồ họa. Nó cũng dễ sử dụng, vì vậy hãy làm cho bạn thử cái này!
- Định vị tệp hoặc thư mục có vấn đề trên máy tính của bạn bằng cách điều hướng đến tệp hoặc thư mục đó trong Trình khám phá tệp. Nhấp chuột phải vào nó và chọn tùy chọn Thêm vào kho lưu trữ từ menu ngữ cảnh.
- Khi cửa sổ tùy chọn lưu trữ mở ra, hãy tìm tùy chọn Xóa tệp sau khi lưu trữ và đảm bảo bạn chọn tùy chọn đó. Nhấp vào OK để bắt đầu quá trình lưu trữ và sau khi hoàn tất, bạn sẽ nhận thấy rằng tệp có vấn đề của bạn bị thiếu!
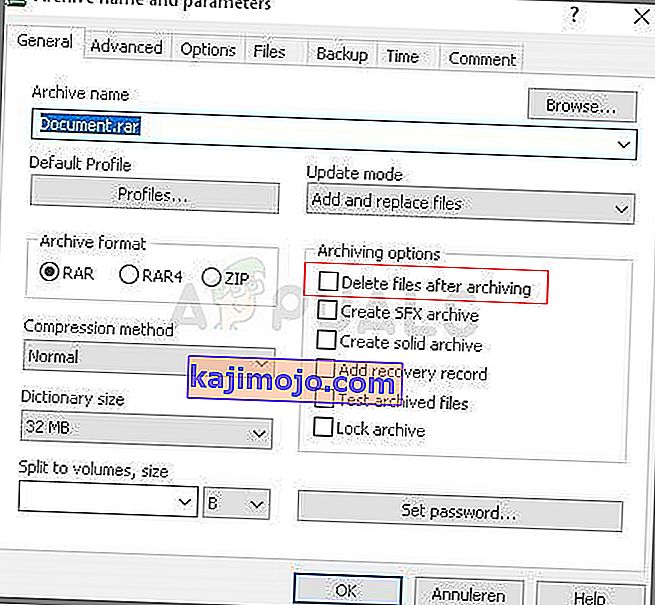
- Xóa tệp lưu trữ bạn đã tạo bằng cách nhấp chuột phải vào nó và chọn tùy chọn Xóa từ trình đơn ngữ cảnh.