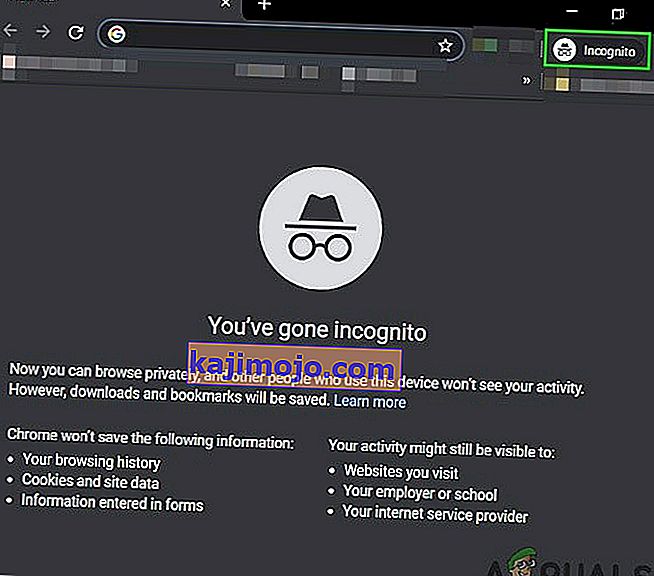Một số người dùng Windows đang gặp phải sự cố kỳ lạ khi các phím WSA và D được hoán đổi bằng các phím mũi tên. Mặc dù sự cố không chỉ xảy ra với một phiên bản Windows cụ thể, nhưng nó hầu như chỉ xảy ra trên Windows 10.

Điều gì đang gây ra sự cố "WASD và các phím mũi tên được chuyển đổi"?
Chúng tôi đã điều tra sự cố cụ thể này bằng cách xem xét các báo cáo người dùng khác nhau và các chiến lược sửa chữa mà người dùng bị ảnh hưởng đã sử dụng thành công để giải quyết sự cố. Dựa trên các cuộc điều tra của chúng tôi, có một số thủ phạm khá phổ biến được biết là gây ra vấn đề cụ thể này:
- Bàn phím không hỗ trợ USB 3.0 - Sự cố này có thể xảy ra nếu bạn đang sử dụng kiểu bàn phím cũ hơn không được thiết kế để hoạt động với USB 3.0. Trong trường hợp này, cắm bàn phím vào cổng USB 2.0 sẽ giải quyết được sự cố.
- Các phím thay thế được bật - Một số kiểu bàn phím sẽ bao gồm cài đặt phím thay thế sẽ hoán đổi phím WSAD với các phím mũi tên khi di chuyển. Tùy chọn này có thể được kích hoạt bởi sự kết hợp của các phím (nó thường liên quan đến việc sử dụng phím chức năng (FN).
Nếu bạn hiện đang đấu tranh để giải quyết vấn đề cụ thể này, bài viết này sẽ cung cấp cho bạn một số hướng dẫn khắc phục sự cố. Ở bên dưới, bạn sẽ khám phá một bộ sưu tập các phương pháp - mỗi phương pháp được xác nhận là có hiệu quả bởi ít nhất một người dùng đã cố gắng giải quyết cùng một vấn đề.
Hãy nhớ rằng không phải tất cả các phương pháp bên dưới đều có thể áp dụng cho trường hợp cụ thể của bạn, vì vậy hãy đảm bảo rằng bạn làm theo các phương pháp bên dưới theo thứ tự và loại trừ những phương pháp không thể sao chép trên máy của bạn.
Phương pháp 1: Rút / cắm bàn phím
Đối với một số người dùng, cách khắc phục chỉ đơn giản là rút bàn phím, sau đó cắm lại. Điều này được xác nhận là có hiệu quả với bàn phím trung bình đến cao cấp đang sử dụng trình điều khiển chuyên dụng chứ không phải trình điều khiển chung chung.
Chúng tôi khuyên bạn nên cắm bàn phím vào một cổng USB khác để buộc hệ điều hành của bạn phải thiết lập lại trình điều khiển cho một cổng khác. Nếu bàn phím của bạn trước đó đã được cắm vào cổng USB 3.0, hãy thử cắm bàn phím vào cổng USB 2.0 và xem liệu bạn có còn gặp phải hiện tượng tương tự hay không.
Lưu ý: Bạn có thể xác định các cổng USB để thực hiện việc này.

Nếu bạn vẫn gặp sự cố ngay cả khi đã cắm bàn phím vào một cổng khác, hãy chuyển xuống phương pháp tiếp theo bên dưới.
Phương pháp 2: Tắt cài đặt phím thay thế
Một tình huống phổ biến khác sẽ kích hoạt hành vi có vẻ kỳ lạ này là nếu người dùng kích hoạt nhầm cài đặt Khóa thay thế . Tính năng này có mặt trên rất nhiều bàn phím từ trung bình đến cao cấp (đặc biệt là bàn phím cơ) bao gồm Cooler Master, Ajazz, RedDragon và Digital Alliance.
Trong hầu hết các trường hợp, cài đặt phím thay thế này sẽ áp dụng ngay lập tức và không có bất kỳ cảnh báo nào. Điều này có nghĩa là nếu bạn không may nhấn đúng các tổ hợp phím (trong khi chơi game hoặc thực hiện một hoạt động khác), bạn sẽ không thể biết được điều gì đã gây ra sự cố.
May mắn thay, trên hầu hết các bàn phím, bạn có thể chuyển đổi giữa các thiết lập tiêu chuẩn và các thiết lập quan trọng thay thế bằng cách nhấn FN + W phím. Nếu cách đó không hiệu quả, đây là một số tổ hợp phím khác được biết là có thể tắt cài đặt phím thay thế:
- Phím FN + Windows
- Nhấn và giữ FN + E trong 5 giây trở lên
- FN + Esc
- FN + Phím trái
Nếu phương pháp này không áp dụng được và bạn vẫn gặp phải vấn đề tương tự, hãy chuyển xuống phương pháp tiếp theo bên dưới.
Phương pháp 3: Sử dụng AutoHotkey để ánh xạ lại các phím mũi tên
Nếu không có phương pháp nào ở trên cho phép bạn giải quyết vấn đề cụ thể này, bạn không có lựa chọn nào khác ngoài việc tải xuống tiện ích AutoHotKey và sử dụng nó để chạy tập lệnh mỗi khi khởi động hệ thống. Đây có vẻ không phải là giải pháp khả thi nhất, nhưng đó là một cách hiệu quả để giải quyết vấn đề trong khi sử dụng tài nguyên hệ thống tối thiểu.
Dưới đây là hướng dẫn nhanh về cách cài đặt tiện ích Autohotkey và tạo tập lệnh sẽ ánh xạ lại các phím mũi tên:
- Truy cập liên kết này ( tại đây ) và nhấp vào Tải xuống . Sau đó, nhấp vào Tải xuống Trình cài đặt AutoHotkey để bắt đầu tải xuống.
- Mở tệp thực thi cài đặt AutoHotKey và làm theo lời nhắc trên màn hình để cài đặt nó trên máy tính của bạn. Nhấp vào Cài đặt nhanh nếu bạn muốn tăng tốc quá trình.
- Sau khi cài đặt hoàn tất, hãy nhấp vào Thoát.
- Nhấp chuột phải vào không gian trống trên màn hình của bạn, chọn Mới và sau đó chọn Tập lệnh AutoHotkey từ danh sách.
- Đặt tên tập lệnh mới tạo thành bất cứ điều gì bạn muốn.
- Nhấp chuột phải vào tập lệnh mới tạo và chọn Chỉnh sửa tập lệnh .
- Dán mã sau vào tài liệu .ahk mới được tạo:
a :: left s :: down d :: right w :: up q :: Numpad0 c :: a XButton1 :: alt ~ capslock :: Suspend ~ capslock UP :: Suspend `:: Suspend ^! z :: WinSet, Kiểu, -0xC40000, WinMove, a,, 0, 0,% A_ScreenWidth,% A_ScreenHeight
- Lưu mã trong trình soạn thảo mã của bạn, sau đó đóng nó.
- Bấm đúp vào tập lệnh mà bạn đã tạo trước đó để chạy nó.

Lưu ý: Hãy nhớ rằng bạn sẽ cần chạy tập lệnh sau mỗi lần khởi động hệ thống để đảm bảo rằng các khóa được hoàn nguyên về hoạt động ban đầu của chúng.
Phương pháp 4: Chạy trình khắc phục sự cố phần cứng
Có thể thiết bị của bạn đã bị trục trặc từ phía máy tính và điều này đôi khi có thể ngăn chặn hoạt động bình thường của bàn phím. Do đó, trong bước này, chúng tôi sẽ chạy trình khắc phục sự cố phần cứng để tự động loại bỏ mọi sự cố như vậy. Vì điều đó:
- Nhấn “Windows” + “I” để mở cài đặt hệ thống.
- Trong cài đặt hệ thống, nhấp vào tùy chọn “Cập nhật và bảo mật” , sau đó chọn nút “Khắc phục sự cố” từ khung bên trái.

- Cuộn qua các tùy chọn và sau đó nhấp vào nút “Bàn phím” .
- Chọn nút “ Chạy trình khắc phục sự cố ” và làm theo hướng dẫn trên màn hình.
- Kiểm tra xem việc chạy trình khắc phục sự cố đã khắc phục được sự cố chưa.
Phương pháp 5: Cập nhật trình điều khiển bàn phím
Trong một số trường hợp, trình điều khiển bàn phím có thể đã lỗi thời do lỗi này đang gây ra trên máy tính của bạn. Do đó, ở bước này, chúng tôi sẽ kiểm tra xem có bản cập nhật nào trong trình quản lý thiết bị hay không. Để làm điều đó:
- Nhấn “Windows” + “R” để khởi chạy lời nhắc Run.
- Gõ vào “devmgmt.msc” và nhấn “Enter”.

- In the device management window, expand the “Keyboard” section and right-click on your keyboard driver.
- Select the “Update Driver” option and then click on the “Search Automatically for Updated Driver Software” button on the next screen.

- Wait while Windows searches online for the latest drivers and check to see if any are available.
- If there are any drivers available, you can try to install them by following the on-screen instructions.
- Check to see if doing so has fixed the issue with the keyboard.
Method 6: Overcoming Design Limitations
For certain keyboard models, the limit set by the manufacturer might actually be causing the issue for you. If you are facing this particular issues while gaming and pressing multiple keys, your keyboard might be the bottleneck in your case. Some keyboards are designed with a 3-Key rollover design which means that at a time only 3 keys can be registered, this can come forward as a major issue if you need to be pressing multiple keys at the same time. Therefore, it is suggested to go for a keyboard that has the N-Key rollover function. This will allow for more versatile keyboard usage.
Also, it might be possible that you are facing this issue in a browser game. If so, try to play the game in a different browser and check if the issue is still being triggered. This can sometimes also be tied back to the browser so it is wise to be rid of that.
Method 7: Fixing Browser Issue
For some users, this issue was being triggered in a specific browser and for most, it was Google’s Chrome browser that was causing this issue with browser games. Therefore, in this step, we will be troubleshooting the browser misconfiguration. For that:
- Launch your browser and open a new tab.
- Press the “Ctrl” + “Shift” + “N” keys on your keyboard simultaneously to open the incognito tab.
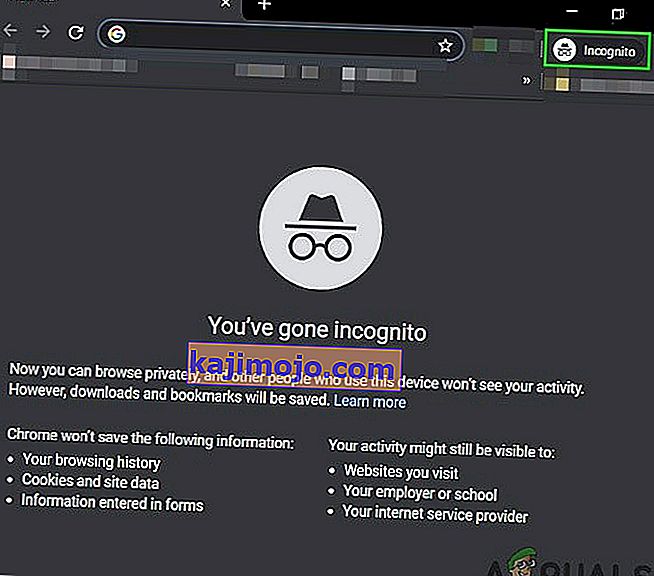
- In the incognito tab, launch the game that you were facing the issue with.
- Check to see if the issue still persists.
- If the issue is fixed in the incognito tab, it means that a browser extension has been causing it on our computer.
- Therefore, click on the ‘Three Dots” on the top right corner and select “More Tools”.
- Click on the “Extensions” option and the extension manager tab will open.

- In this tab, disable all extensions and try to play the game again.
- In this way, enable the extensions one by one and note the one which makes the issue come back.
- You can either disable it permanently or try to reinstall it to fix this issue.
User Suggested Workaround:
Alex in the comment section recommended to press “FN” + “W” simultaneously and it has fixed the issue for some people. Remember to give it a go.