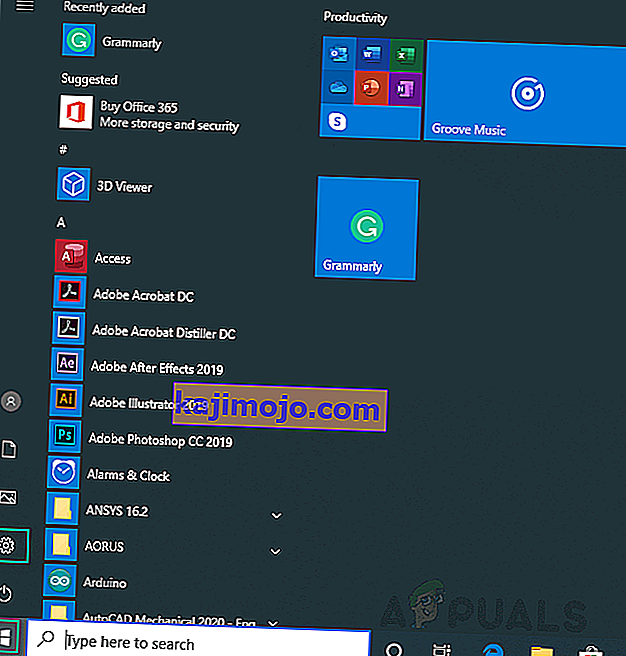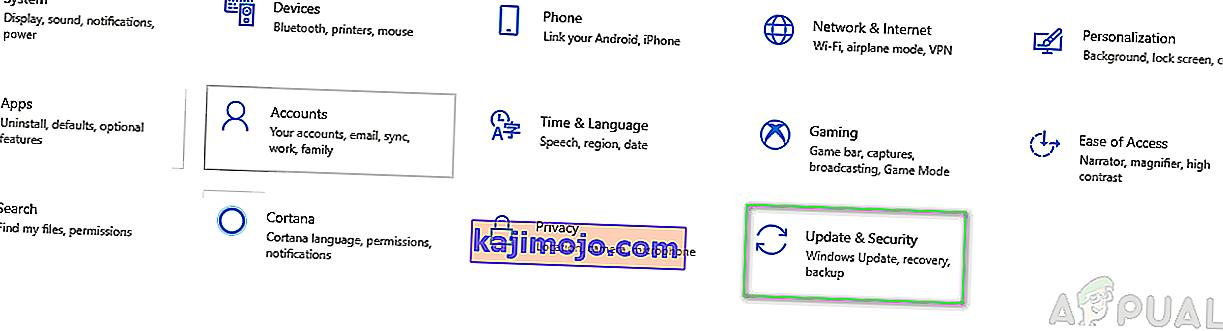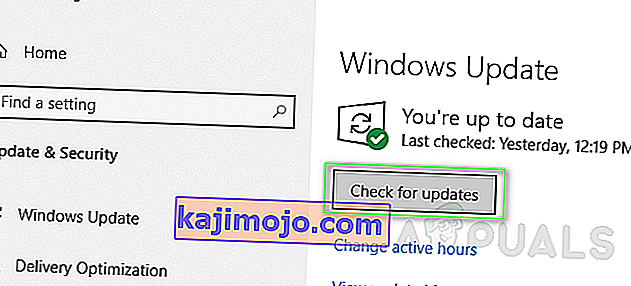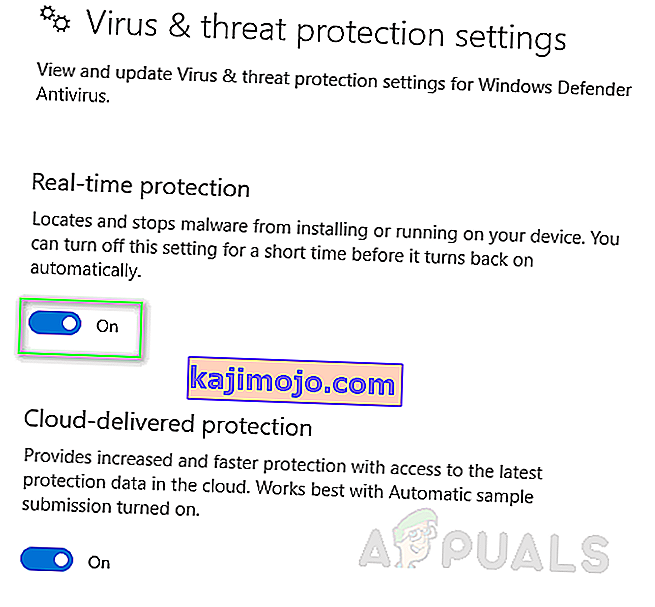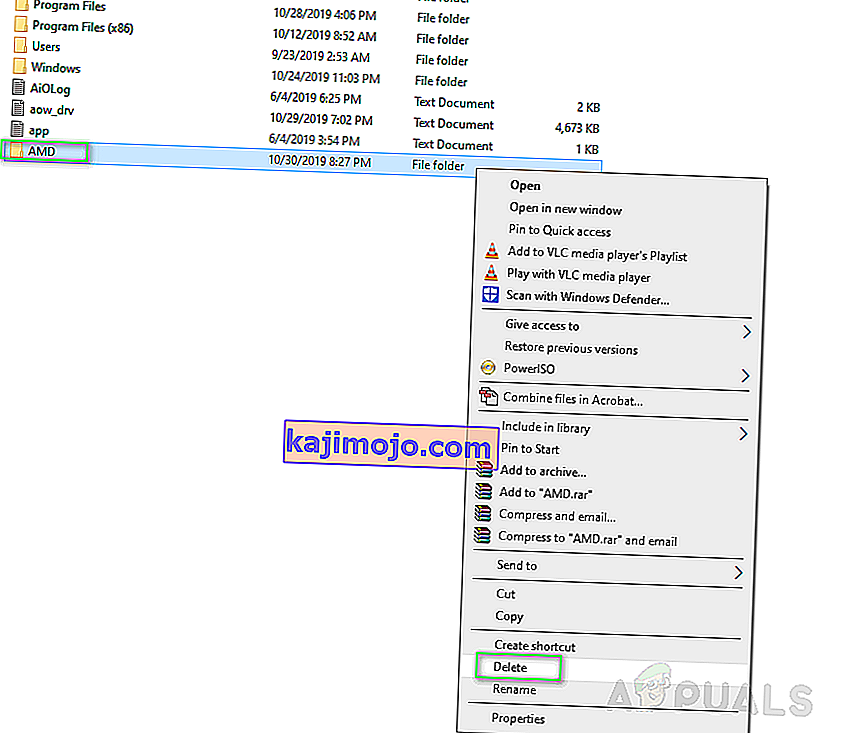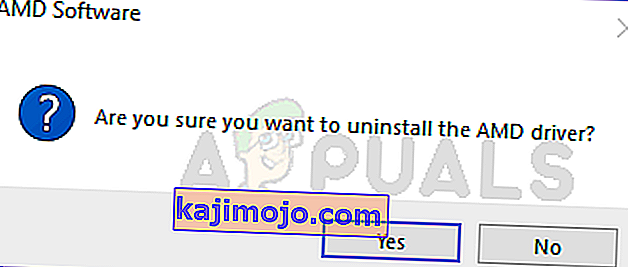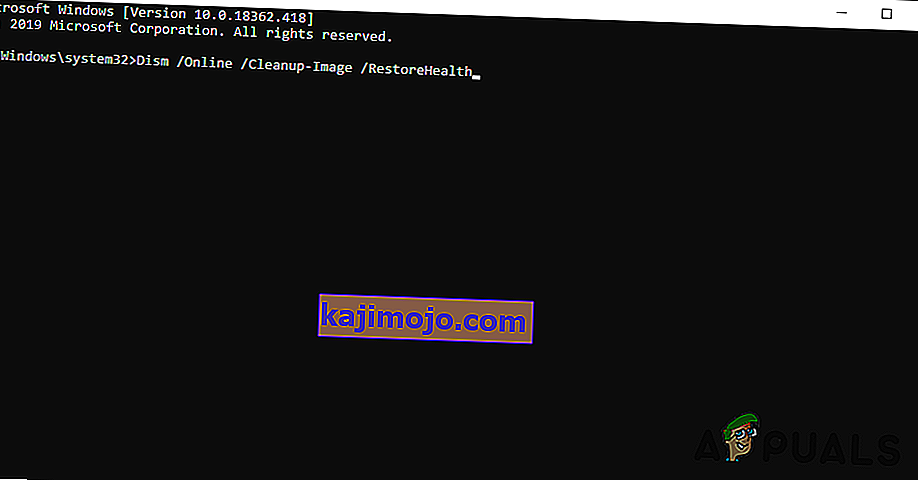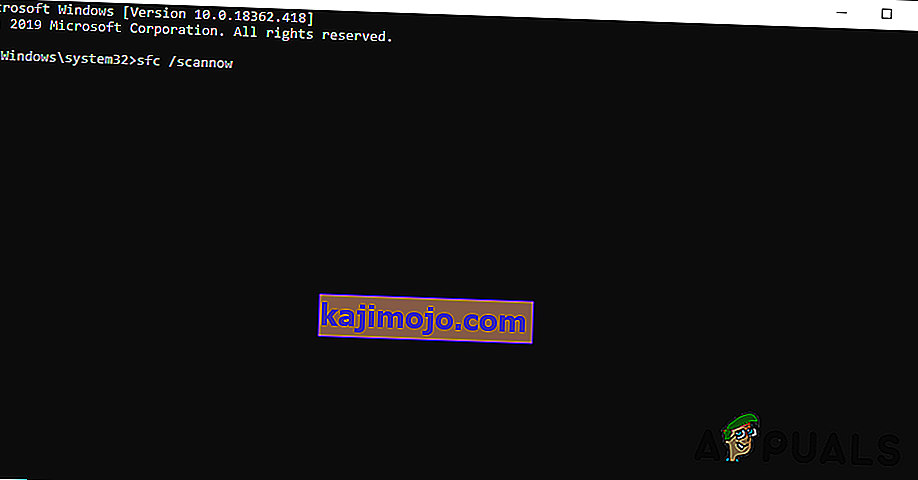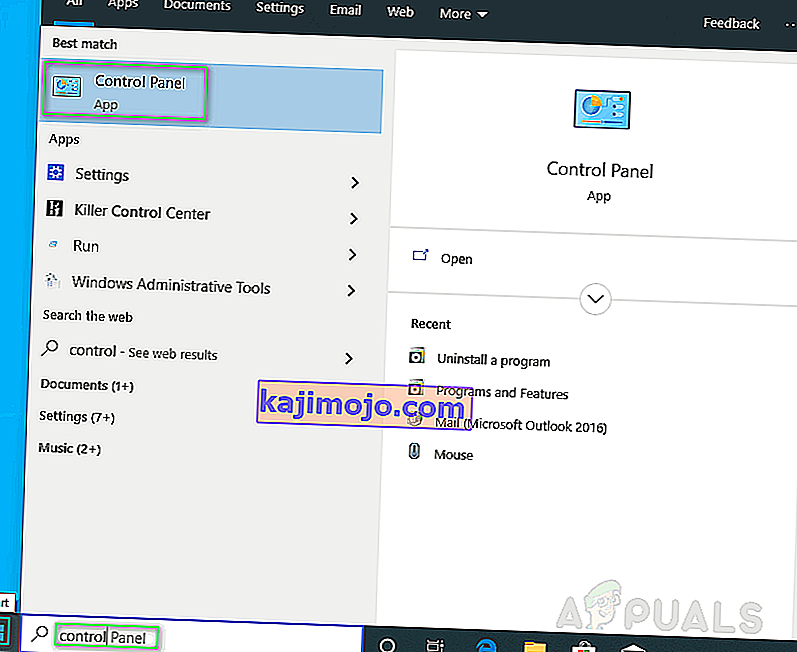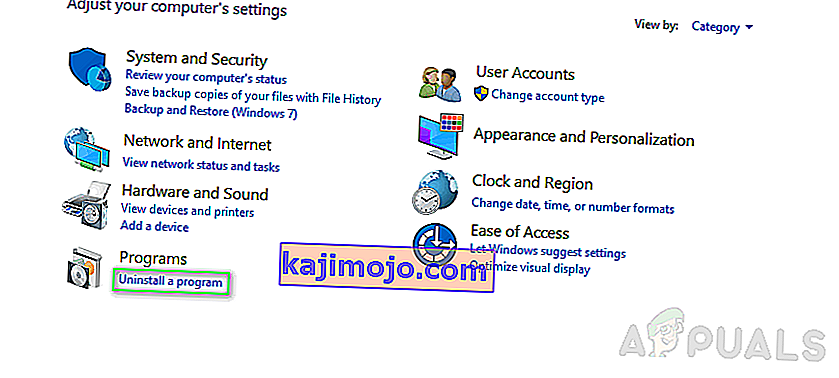Các trình điều khiển đồ họa AMD được yêu cầu bởi card đồ họa AMD để hoạt động bình thường. Đôi khi do nhiều lý do khác nhau, một lỗi làm gián đoạn quá trình cài đặt trình điều khiển đồ họa AMD. Lỗi tương tự cũng có thể làm gián đoạn cập nhật phần mềm đồ họa AMD. Lỗi thông báo như sau:

Bin64 \ InstallManagerApp.exe là một thành phần phần mềm của Trung tâm điều khiển Catalyst của Advanced Micro Devices hoặc AMD. Catalyst Control Center là một tiện ích dành cho card đồ họa ATI Radeon, được sử dụng để ép xung và tối ưu hóa chúng. InstallManagerApp.exe chạy trình hướng dẫn cài đặt cho Trung tâm điều khiển Catalyst. Do đó, nếu thiếu nó, quá trình cài đặt Trung tâm điều khiển Catalyst có thể không thực thi.
Nguyên nhân nào khiến Bin64 \ InstallManagerApp.exe bị thiếu?
Bất kỳ điều nào sau đây có thể gây ra lỗi này:
- Khóa đăng ký hoặc tệp hệ thống bị hỏng hoặc bị hỏng: Trình điều khiển được thiết kế theo tệp hệ thống hoặc khóa đăng ký thích hợp. Do đó, nếu một số tệp hệ thống bị hỏng, nó sẽ dẫn đến việc cài đặt trình điều khiển không thành công.
- Thiếu các bản cập nhật Windows quan trọng hoặc được đề xuất: Như đã giải thích trước đây, trình điều khiển được thiết kế theo các tệp hệ thống hoặc khóa đăng ký thích hợp. Chúng cũng yêu cầu các Bản cập nhật Windows cụ thể để thực thi đúng cách, tức là Bản cập nhật chương trình cơ sở hoặc Bảo mật.
- Trình điều khiển đồ họa và xung đột phần mềm: Bản thân tệp phần mềm trình điều khiển có thể bị hỏng hoặc nó có thể không phải là tệp phù hợp nhất cho trình điều khiển đồ họa của bạn vì đôi khi người dùng tải xuống tệp trình điều khiển sai.
- Các kết quả dương tính giả bị phần mềm chống vi-rút chặn : Phần mềm chống vi-rút có thể chặn các quá trình cài đặt, dẫn đến lỗi này. Bạn nên tắt chương trình chống vi-rút trước khi cài đặt trình điều khiển.
Giải pháp 1: Cập nhật Windows lên phiên bản mới nhất
Lý tưởng nhất là có Windows được cập nhật cho bất kỳ cài đặt trình điều khiển nào. Làm theo các bước sau để đảm bảo Windows của bạn được cập nhật mới nhất:
- Nhấp vào Bắt đầu > Cài đặt Biểu tượng bánh răng .
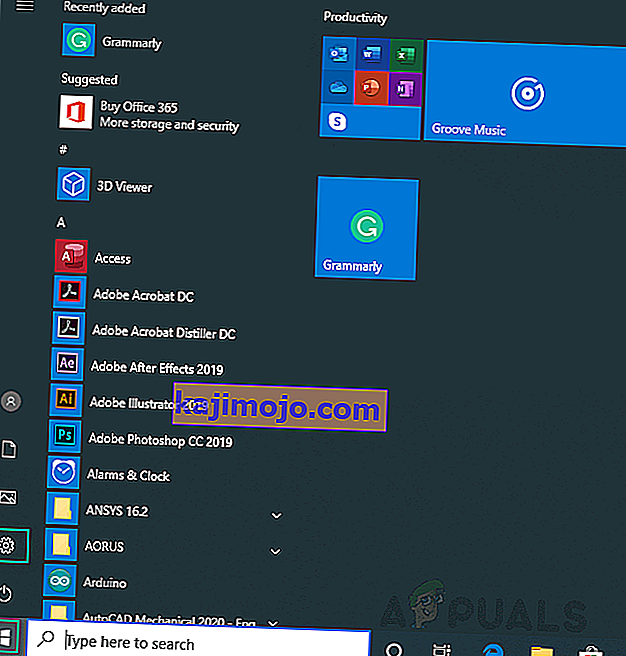
- Nhấp vào Cập nhật & Bảo mật .
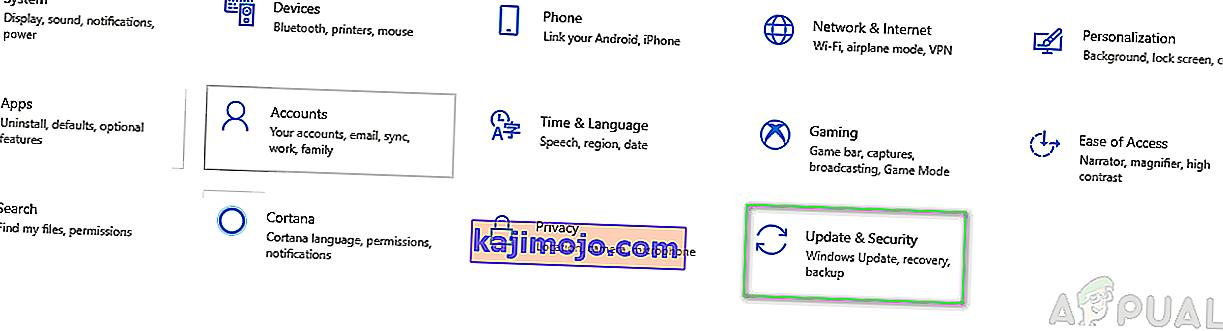
- Nhấp vào Kiểm tra các bản cập nhật . Cập nhật bây giờ sẽ được cài đặt.
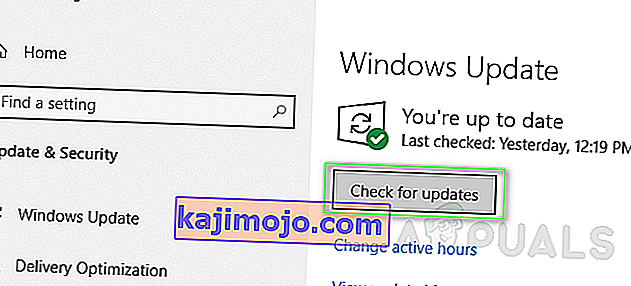
- Tiếp tục kiểm tra các bản cập nhật cho đến khi bạn nhận được thông báo về Windows được cập nhật . Điều này có thể khắc phục sự cố của bạn.
Giải pháp 2: Cài đặt sạch Trình điều khiển đồ họa AMD
Thực hiện cài đặt sạch sẽ là bước tiếp theo của bạn và nhiều người dùng thấy điều này hữu ích. Làm theo các bước sau:
- Tải xuống trình điều khiển Đồ họa AMD từ Trang hỗ trợ chính thức của AMD. Đảm bảo tải xuống trình điều khiển theo cách thủ công và không sử dụng tự động phát hiện và cài đặt .
- Tải xuống Trình gỡ cài đặt trình điều khiển hiển thị hoặc DDU từ trang này.
- Tắt phần mềm chống vi rút hoặc bất kỳ thứ gì khác thuộc loại đó.
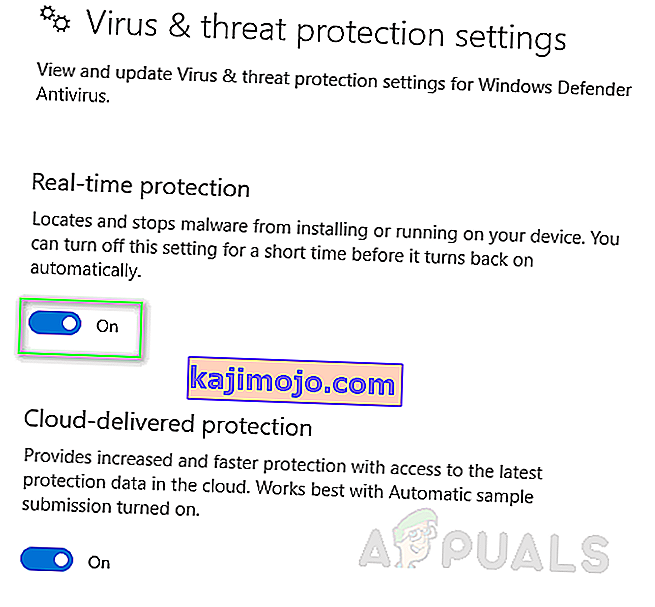
- Xóa nội dung của thư mục C: \ AMD của tất cả các trình điều khiển trước đó.
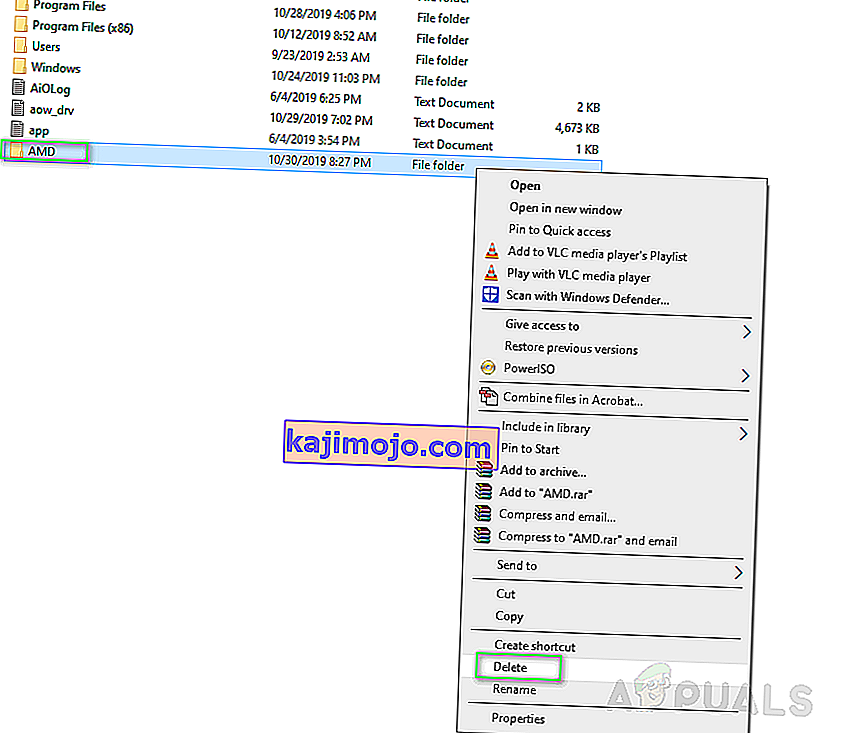
- Gỡ cài đặt trình điều khiển AMD cũ bằng cách sử dụng Gỡ cài đặt chương trình , tiện ích bảng điều khiển.
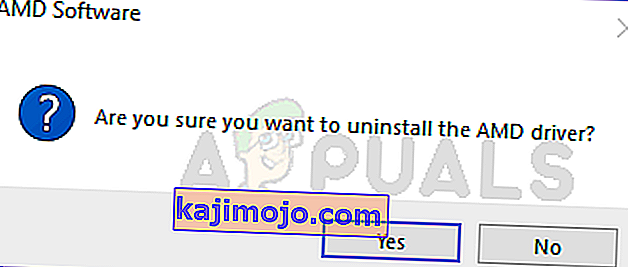
- Khởi động lại vào Chế độ an toàn của Windows và chạy ứng dụng DDU. Nó sẽ tự động khởi động lại máy tính của bạn sau khi hoàn thành.
- Cài đặt trình điều khiển AMD đã tải xuống và Khởi động lại hệ thống. Điều này có thể giải quyết vấn đề của bạn.
Giải pháp 3: Chạy DISM & SFC Utility
Cả hai tiện ích này đều quét các tệp hình ảnh Windows và tất cả các tệp hệ thống được bảo vệ. Tất cả các phiên bản bị lỗi, bị hỏng và không chính xác sau đó sẽ được thay thế bằng các phiên bản Microsoft đúng với các tiện ích này.
Để chạy lệnh Quản lý và Phục vụ Hình ảnh Triển khai hoặc lệnh DISM:
- Nhấp vào Bắt đầu và nhập cmd vào thanh tìm kiếm. Chạy nó với tư cách quản trị viên.

- Nhập lệnh sau và nhấn Enter .
DISM / Trực tuyến / Cleanup-Image / RestoreHealth
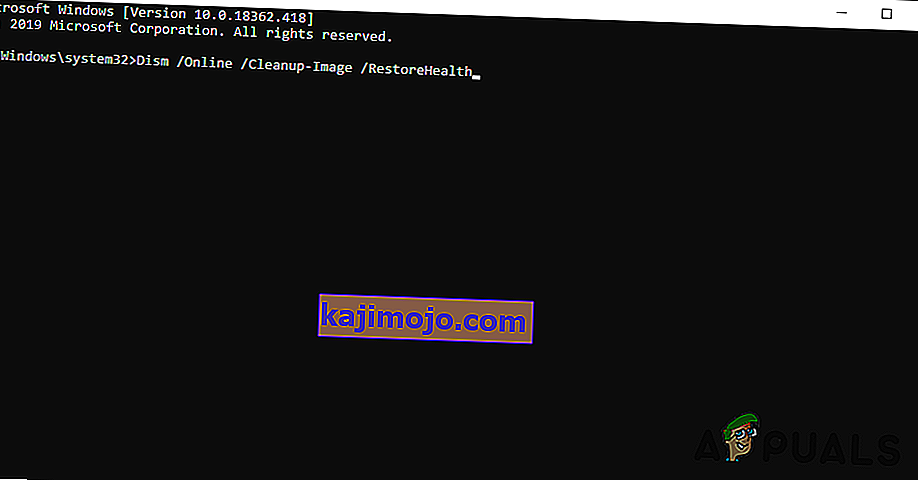
Không đóng ứng dụng vì có thể mất thời gian. Đôi khi nó dường như bị mắc kẹt ở mức 20 phần trăm nhưng đừng lo lắng, nó sẽ hoàn thành trong vài phút.
Để chạy trình kiểm tra tệp hệ thống hoặc lệnh SFC:
- Bước đầu tiên cũng vậy; chạy cmd với tư cách quản trị viên.
- Nhập lệnh sau và nhấn Enter .
sfc / scannow
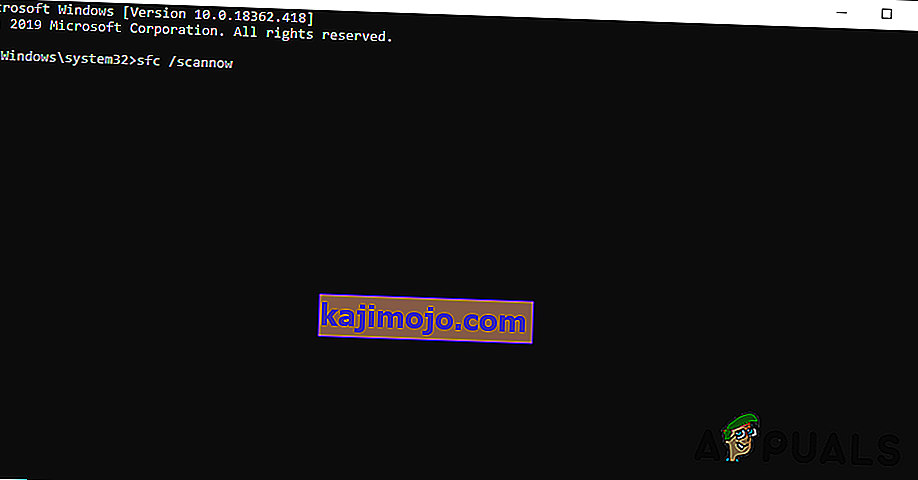
Đừng đóng ứng dụng vì nó có thể mất thời gian. Giải pháp này có thể khắc phục sự cố của bạn.
Giải pháp 4: Tệp có thể phân phối lại Microsoft Visual C ++ bị hỏng
Thư viện bị hỏng có thể gây ra lỗi này. Để giải quyết vấn đề, hãy làm theo các bước sau:
- Nhấp vào Bắt đầu , tìm kiếm Bảng điều khiển và nhấn Enter .
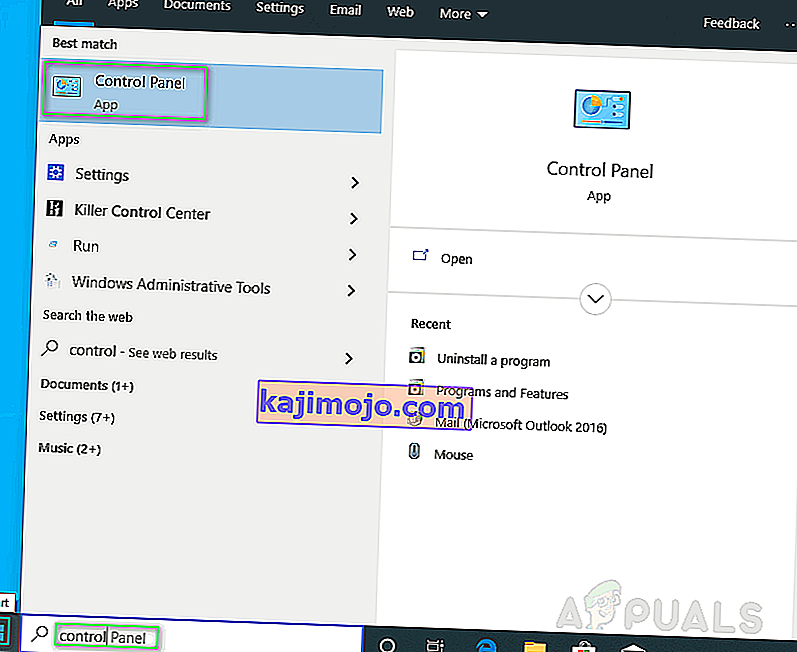
- Nhấp vào Gỡ cài đặt chương trình trong Chương trình.
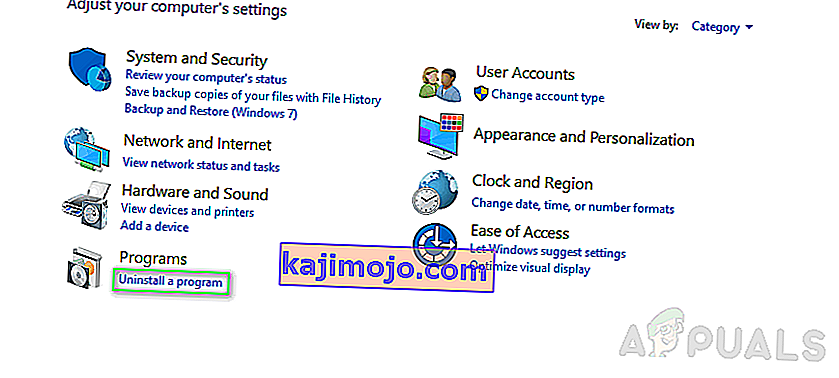
- Ghi lại tất cả các phiên bản Microsoft Visual C ++ phân phối lại được liệt kê trong Chương trình & Tính năng .
- Truy cập trang chính thức của Microsoft và tải xuống các bản sao mới của các bản phân phối lại Microsoft Visual C ++ này.
- Gỡ cài đặt tất cả các phiên bản của Microsoft Visual C ++ hiện được cài đặt.
- Cài đặt các gói có thể phân phối lại Microsoft Visual C ++ đã tải xuống. Điều này cuối cùng sẽ khắc phục sự cố của bạn.