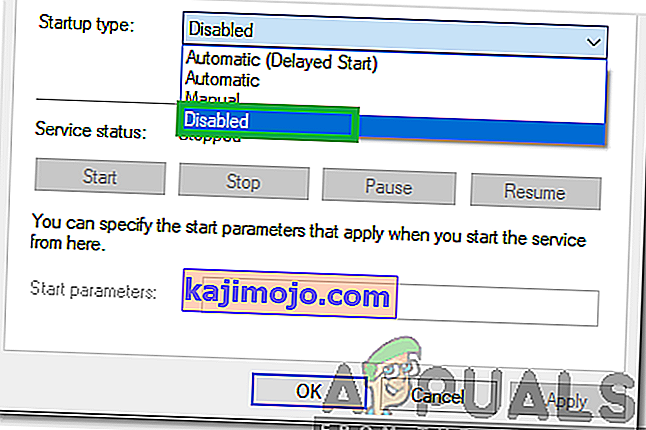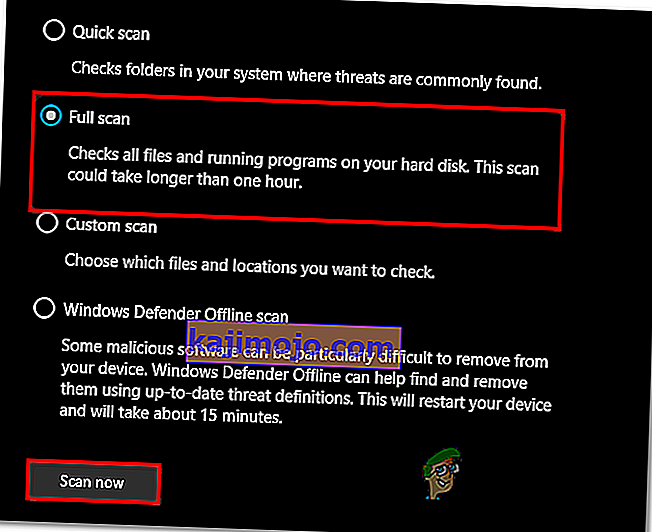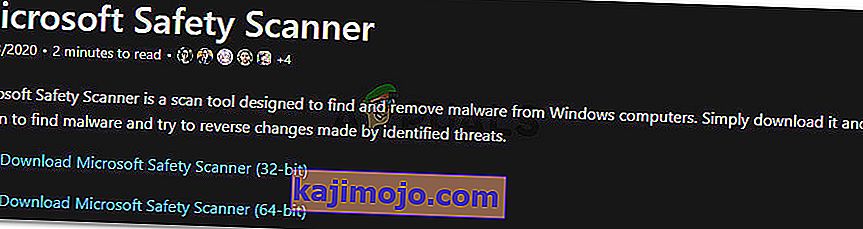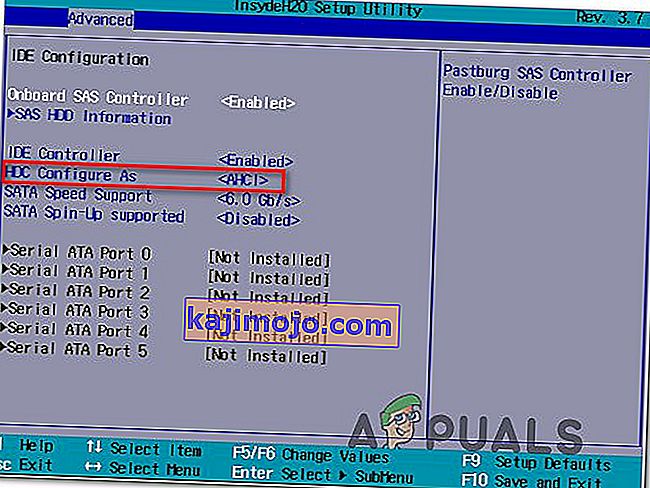IAStorDataSvc là tên của dịch vụ được dịch là Dịch vụ dữ liệu lưu trữ của Intel được sử dụng bởi Công nghệ lưu trữ nhanh Intel, được cài đặt theo mặc định trên hầu hết các hệ điều hành mới hơn. Quá trình này không gây hại và nó có nghĩa là cung cấp cho bạn quyền truy cập nhanh hơn vào các chương trình và ứng dụng thường dùng bằng cách tự động lưu chúng vào SSD của bạn (nếu bạn có) trong khi vẫn duy trì quyền truy cập vào Khả năng của Ổ đĩa cứng. Tóm lại, nó cho phép bạn sử dụng cả SSD và HDD. Công nghệ phản hồi nhanh của Intel, là một tính năng của Công nghệ lưu trữ nhanh của Intel, hoạt động giống như một cơ sở dữ liệu chủ-nô lệ để truy cập nhanh hơn. Điều này chủ yếu được sử dụng trong các kịch bản Doanh nghiệp và Máy chủ, do đó gỡ cài đặt nó hoặc không sử dụng nó sẽ không sao cho người dùng gia đình. Bản thân SSD khá nhanh cho dù dung lượng nhỏ hay lớn.

Bây giờ kể từ khi chúng tôi biết những gì họ làm; và sự lựa chọn của chúng ta là giữ hay mất nó, câu hỏi đặt ra là tại sao IAStorDataSvc lại ngốn CPU nhiều hơn thì nên làm như vậy; điều này là do công nghệ sẽ tiết kiệm cho. Nó lưu trữ các chương trình được sử dụng thường xuyên của bạn và có rất nhiều thứ như nó có thể đang xây dựng chỉ mục bộ nhớ cache, xóa bộ nhớ cache hoặc nâng cấp bộ nhớ cache, để lưu bất kỳ thông tin mới nào. Một số người dùng cũng đã báo cáo rằng ứng dụng lưu trữ nhanh intel có thể gây ra màn hình xanh trong một số trường hợp. Nếu bạn quyết định giữ nó, hãy để quá trình này chạy trong vài giờ và nếu nó vẫn không khắc phục được, hãy gỡ cài đặt và cài đặt lại. Nếu bạn quyết định gỡ cài đặt nó hoặc dừng quá trình thì điều đó rất dễ thực hiện.
Tôi quyết định giữ nó, vậy làm cách nào để khắc phục tình trạng Sử dụng CPU cao?
Phương pháp 1: Gỡ cài đặt Công nghệ lưu trữ nhanh Intel
Giữ Windows Key và Nhấn R . Gõ appwiz.cpl và bấm OK .

Trong danh sách các chương trình đã cài đặt, tìm Công nghệ Lưu trữ Nhanh Intel , nhấp đúp vào nó và chọn Gỡ cài đặt.

Sau khi nó đã được gỡ cài đặt, hãy khởi động lại máy tính của bạn và quay lại trang này. (đánh dấu trang). Bây giờ, hãy nhấp vào đây để đi đến trang tải xuống Công nghệ lưu trữ nhanh Intel, chọn hệ điều hành của bạn để có các bản tải xuống cho phiên bản Windows của bạn được liệt kê, tải xuống, chạy và cài đặt. Điều đó sẽ khắc phục sự cố.

Bạn cũng có thể truy cập trang web của nhà sản xuất cho hệ thống của mình để lấy trình điều khiển nếu bạn không thể tìm ra trình điều khiển để sử dụng, phần tải xuống của nhà sản xuất cho sản phẩm của bạn nên liệt kê cụ thể vì họ biết cách hệ thống được cấu hình.
Phương pháp 2: Dừng Dịch vụ Công nghệ Nhanh của Intel
Mỗi tiến trình chạy trên máy tính của bạn và hầu hết mọi ứng dụng hệ thống được cài đặt trên hệ thống đều có dịch vụ riêng của nó chạy trong nền để tạo điều kiện khởi chạy trên hệ điều hành. Do đó, trong hầu hết các trường hợp, việc dừng dịch vụ được liên kết với chương trình có thể khiến nó không chạy trên máy tính. Trong bước này, chúng tôi sẽ dừng dịch vụ này và sau đó chúng tôi sẽ kiểm tra xem làm như vậy có khắc phục được sự cố hay không. Vì điều đó:
- Nhấn “Windows” + “R” để mở lời nhắc Chạy.
- Gõ vào “services.msc” và nhấn “Enter” để khởi động cửa sổ quản lý dịch vụ.

- Trong cửa sổ quản lý dịch vụ, nhấp chuột phải vào “IAStorDataSvc” hoặc “Intel Rapid Storage Service” từ danh sách các dịch vụ đã cài đặt và chọn tùy chọn “Thuộc tính” .
- Trong thuộc tính dịch vụ, nhấp vào menu thả xuống “Loại khởi động” và chọn “Đã tắt” từ danh sách.
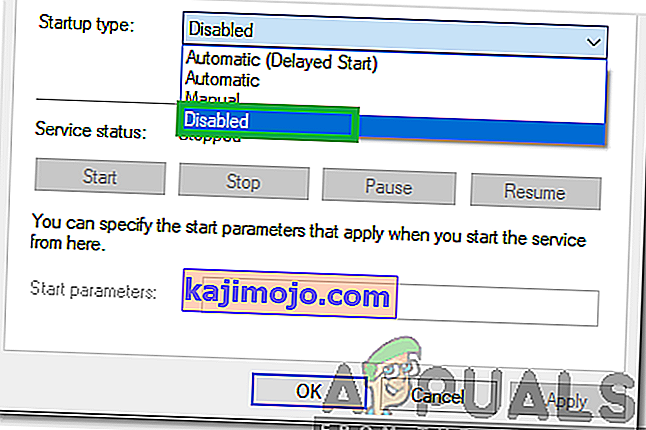
- Nhấp vào nút “Dừng” để ngăn dịch vụ chạy và sau đó nhấp vào nút “Áp dụng” .
- Nhấp vào “OK” và đóng cửa sổ.
- Bây giờ, hãy kiểm tra xem liệu mức sử dụng cao từ ứng dụng có quay trở lại hay không.
Phương pháp 3: Thực hiện quét hệ thống
Trong một số tình huống nhất định, có thể hệ thống của bạn đã bị nhiễm phần mềm độc hại hoặc do vi rút tấn công. Một số loại vi rút ngụy trang dưới tên của các ứng dụng hệ thống để chúng không dễ bị phát hiện bằng cách kiểm tra thủ công và để chúng có thể chạy ẩn mà không bị người dùng làm gián đoạn. Do đó, trong bước này, chúng tôi sẽ thực hiện kiểm tra hệ thống bằng Bộ bảo vệ Windows Mặc định và kiểm tra xem có gì sai không.
- Nhấn “Windows” + “I” để mở cài đặt.
- Nhấp vào tùy chọn “Cập nhật và bảo mật” để khởi chạy cài đặt bảo mật.

- Trong cài đặt bảo mật, nhấp vào “Bảo mật Windows” từ phía bên trái.
- Trong Bảo mật Windows, nhấp vào “Bảo vệ chống vi-rút và mối đe dọa” từ màn hình chính.
- Trong cửa sổ tiếp theo, nhấp vào nút “Tùy chọn quét” và sau đó chọn tùy chọn “Quét toàn bộ” .
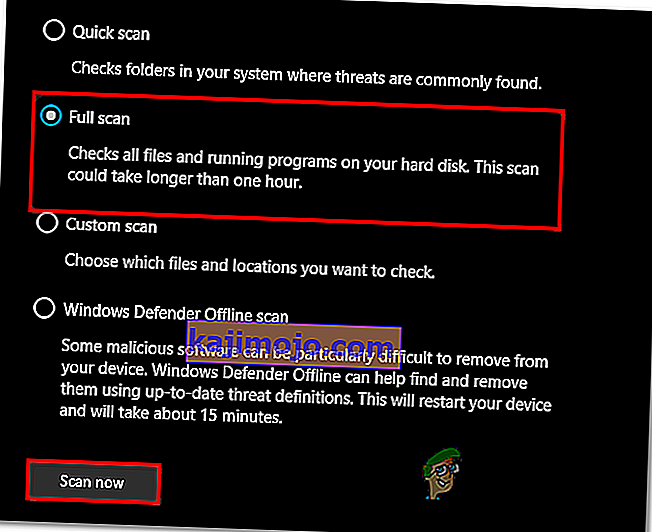
- Nhấp vào nút “Quét ngay” để bắt đầu quét và cho phép Bộ bảo vệ Windows duyệt qua các tệp hệ thống để tìm bất kỳ lỗi nào.
- Chờ cho quá trình quét kết thúc và sau đó kiểm tra xem nó có tìm thấy bất kỳ dị tật nào trên máy tính của bạn hay không.
Phương pháp 4: Chạy quét chống vi-rút
Có thể Bộ bảo vệ Windows mặc định chưa có được tất cả các định nghĩa và bản cập nhật vi-rút mới nhất cần thiết để cách ly vi-rút và phần mềm độc hại trên máy tính của bạn. Do đó, trong bước này, chúng tôi sẽ sử dụng Microsoft Security Scanner để kiểm tra xem có vi rút nào trên máy tính của chúng tôi không. Vì điều đó:
- Khởi chạy trình duyệt của bạn và điều hướng đến liên kết này.
- Tải xuống phiên bản của ứng dụng phù hợp với kiến trúc của hệ điều hành của bạn.
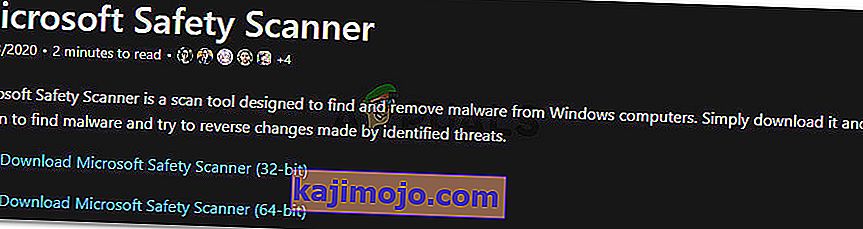
- Sau khi quá trình tải xuống hoàn tất, hãy chạy tệp thực thi và để tệp chạy quét trên máy tính của bạn.
- Làm theo hướng dẫn trên màn hình để hoàn tất quá trình quét và kiểm tra xem sự cố vẫn tiếp diễn.
Phương pháp 5: Thay đổi cài đặt Bios
Trong một số tình huống nhất định, sự cố có thể được khắc phục bằng cách định cấu hình lại một số cài đặt từ bios của máy tính. Bios kiểm soát chế độ mà thiết bị lưu trữ của bạn hoạt động và nếu một chế độ nhất định đã được chọn không tương thích đúng với phần cứng được cài đặt trên máy tính của bạn, thì có thể thấy mức sử dụng CPU cao này khi cố gắng sử dụng nó. Để khắc phục điều này:
- Khởi động lại máy tính của bạn và đợi nó tắt hoàn toàn.
- Khi máy tính bắt đầu khởi động, nhấn các phím “DEL”, “F12” hoặc “F11” để vào Bios của máy tính tùy thuộc vào bo mạch chủ của bạn.
- Khi ở trong Bios, hãy điều hướng đến phần Bộ nhớ và tìm tùy chọn “Định cấu hình SATA dưới dạng” hoặc “Chế độ SATA” .
- Nhấp vào tùy chọn này và chọn chế độ “AHCI” từ danh sách.
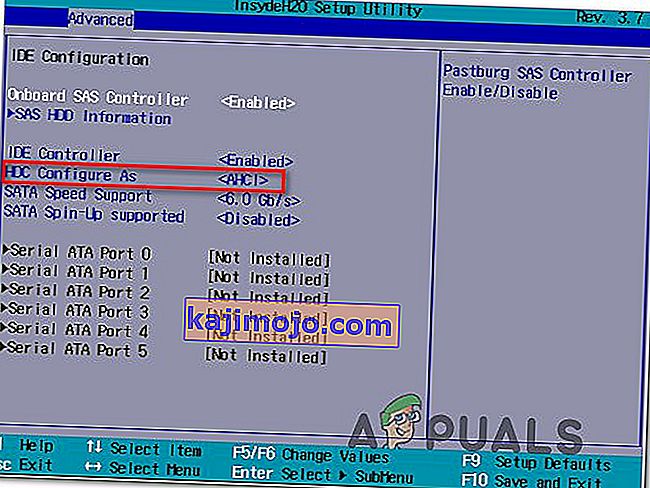
- Lưu các thay đổi bạn đã thực hiện bên trong Bios và khởi động lại máy tính của bạn.
- Khi khởi động vào Windows, hãy kiểm tra xem việc thực hiện thay đổi này có khắc phục được tình hình hay không.
Phương pháp 6: Kết thúc từ Trình quản lý tác vụ
Một cách giải quyết khá đơn giản nhưng tạm thời cho vấn đề này là chỉ cần kết thúc quá trình từ Trình quản lý tác vụ nếu nó bắt đầu sử dụng nhiều tài nguyên trên máy tính của bạn. Tuy nhiên, hãy nhớ rằng điều này không ngăn quá trình quay trở lại và việc khắc phục có thể chỉ là tạm thời. Vì điều đó:
- Nhấn “Windows” + “R” để khởi chạy lời nhắc Chạy.
- Gõ vào “taskmgr” và nhấn “Enter” để khởi động Task Manager.

- Trong Trình quản lý tác vụ, hãy nhấp vào cửa sổ “Quy trình” và chọn quy trình “Công nghệ lưu trữ nhanh Intel” từ danh sách đang sử dụng nhiều tài nguyên.
- Sau khi chọn quy trình, hãy nhấp vào nút “Kết thúc tác vụ” để ngăn tác vụ chạy.
- Kiểm tra xem làm như vậy có khắc phục được sự cố không.
Phương pháp 7: Cài đặt trình điều khiển cũ hơn
Hầu hết mọi người gặp phải sự cố này trên máy tính của họ nhận thấy rằng nó chỉ bắt đầu xuất hiện sau khi họ cài đặt bản cập nhật trên máy tính của mình. Do đó, trong bước này, chúng tôi sẽ gỡ cài đặt trình điều khiển hiện tại và cài đặt lại phiên bản cũ hơn của nó từ trang web của Intel. Để làm điều này:
- Nhấn “Windows” + “R” để mở lời nhắc Chạy.
- Gõ vào “devmgmt.msc” và nhấn “Enter” để khởi động cửa sổ quản lý thiết bị.

- Trong trình quản lý thiết bị, nhấp vào tùy chọn Bộ điều khiển lưu trữ để mở rộng và nhấp chuột phải vào trình điều khiển “Công nghệ lưu trữ nhanh Intel” .
- Chọn nút “Gỡ cài đặt thiết bị” để xóa trình điều khiển khỏi máy tính của bạn.

- Đảm bảo làm theo lời nhắc trên màn hình để hoàn tất quá trình gỡ cài đặt trình điều khiển.
- Sau khi gỡ cài đặt, hãy mở trình duyệt của bạn và điều hướng đến trang web này.
- Trên trang web này, hãy nhấp vào tùy chọn “Hiển thị thêm” để cung cấp một số cập nhật trình điều khiển được xuất bản gần đây từ intel.
- Tải xuống phiên bản trình điều khiển cũ hơn để có kiến trúc phù hợp với Windows của bạn.
- Sau khi quá trình tải xuống hoàn tất, hãy chạy tệp thực thi và làm theo hướng dẫn trên màn hình để cài đặt tệp đó trên máy tính của bạn.
- Kiểm tra xem làm như vậy có khắc phục được sự cố trên máy tính của bạn không.
Phương pháp 8: Kiểm tra Windows Update
Bản cập nhật Windows có thể chỉ là giải pháp cho bạn vì hầu hết các bản cập nhật đều mang đến các bản sửa lỗi và bản vá lỗi chính mà cuối cùng sẽ cải thiện hiệu suất trên máy tính của bạn. Do đó, kiểm tra bản cập nhật Windows có vẻ như là việc nên làm nếu bạn đang gặp phải sự cố này vì Microsoft và Intel đã biết về sự cố cụ thể này và có thể đang tìm cách khắc phục trong bản cập nhật gần đây. Để kiểm tra các bản cập nhật:
- Nhấn “Windows” + “I” để mở cài đặt.
- Trong cài đặt, nhấp vào tùy chọn “Cập nhật và bảo mật” rồi chọn nút “Windows Update” ở phía bên trái.

- Nhấp vào tùy chọn “Kiểm tra bản cập nhật” và để hệ điều hành kiểm tra bất kỳ bản cập nhật nào bị thiếu trên máy tính của bạn.
- Kiểm tra xem sự cố có được khắc phục hay không sau khi áp dụng bản cập nhật.
Tôi đã quyết định gỡ cài đặt nó, làm cách nào để làm điều đó?
Giữ Windows Key và Nhấn R . Gõ appwiz.cpl và bấm OK. Trong danh sách các chương trình đã cài đặt, tìm Công nghệ Lưu trữ Nhanh Intel, nhấp đúp vào nó và chọn Gỡ cài đặt. Thao tác này sẽ gỡ cài đặt nó và dừng quá trình chạy. Bạn cũng có thể vô hiệu hóa chỉ dịch vụ, nhưng tốt nhất là gỡ cài đặt vì nó có thể được cài đặt lại bất cứ khi nào bạn muốn.
Lưu ý: Sau khi gỡ cài đặt, cũng đảm bảo xóa các tệp rác để loại bỏ bất kỳ phần nào còn sót lại khỏi ứng dụng.