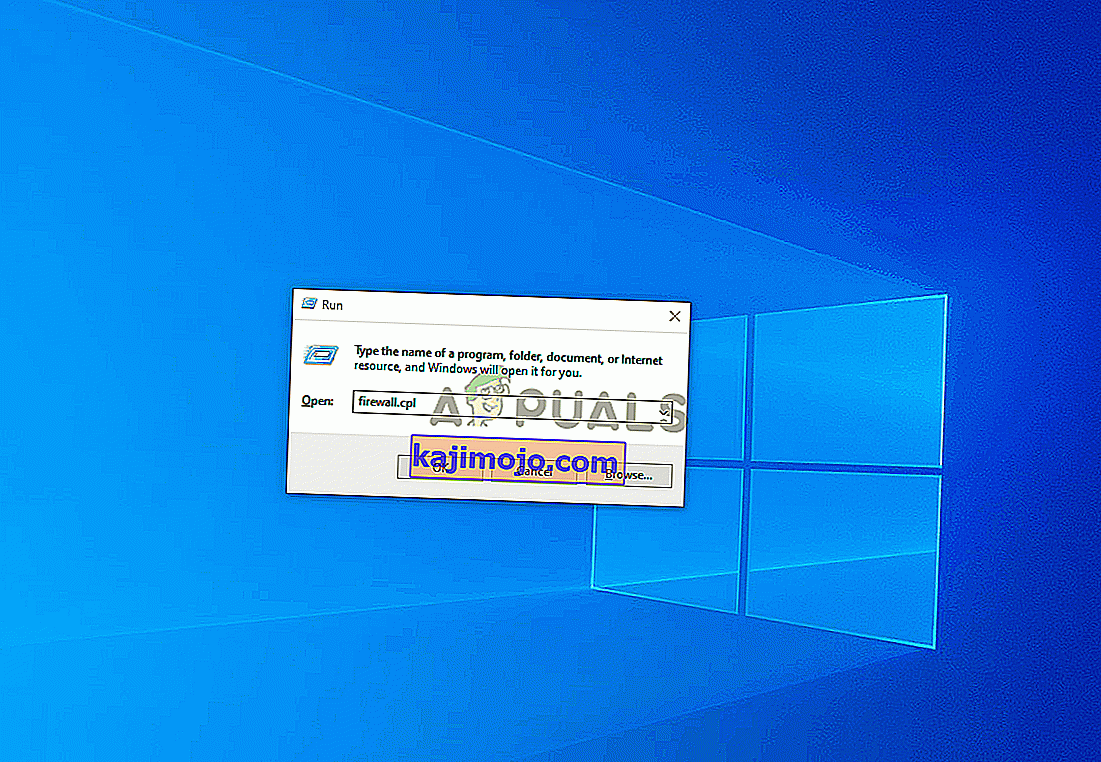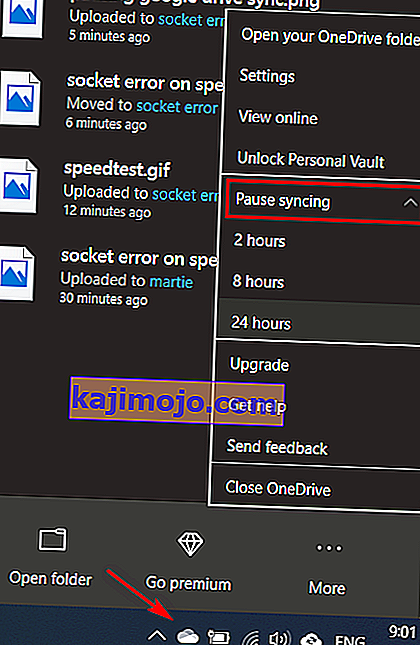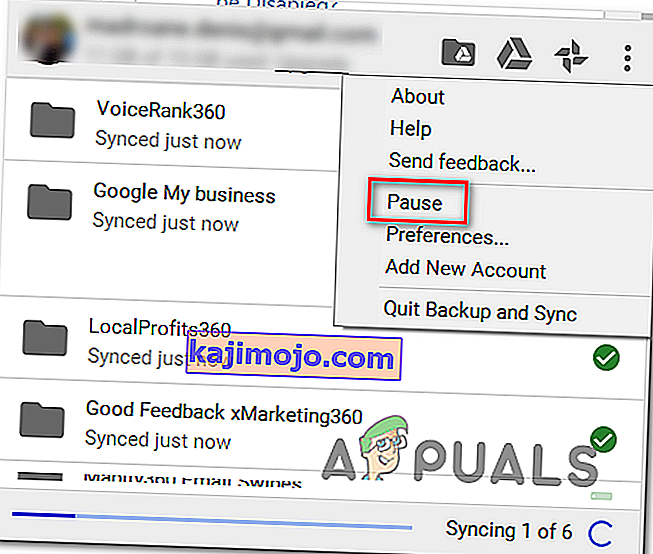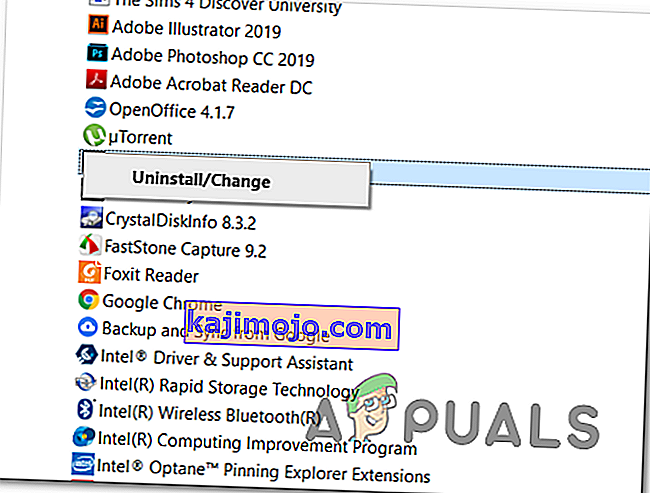Một số người dùng Windows đang cố gắng chạy kiểm tra tốc độ trên kết nối Internet của họ, nhưng mọi công cụ trực tuyến mà họ cố gắng sử dụng sẽ kết thúc bằng cách hiển thị thông báo ' Lỗi ổ cắm '. Trong hầu hết các trường hợp, sự cố này được báo cáo là xảy ra với SpeedTest.

Hóa ra, một trong những trường hợp phổ biến nhất sẽ tạo ra Lỗi ổ cắm là quy tắc gửi đi ( Nền tảng thiết bị được kết nối - Wi-Fi Direct Transport (TCP-Out) ) thuộc về Tường lửa của Windows. Nếu nó bị tắt, AV của bạn có thể không cho phép kết nối với các tiện ích kiểm tra tốc độ. Trong trường hợp này, bạn có thể giải quyết sự cố bằng cách bật quy tắc gửi đi từ Cài đặt nâng cao của Tường lửa Windows.
Nhưng nếu bạn đang sử dụng AV hoặc Tường lửa của bên thứ ba, bạn có thể cần phải đưa miền của công cụ SpeedTest vào danh sách trắng mà bạn đang sử dụng để cho phép quá trình kiểm tra hoàn tất. Ngoài ra, bạn nên tắt tính năng bảo vệ theo thời gian thực hoặc gỡ cài đặt hoàn toàn bộ ứng dụng của bên thứ 3.
Tuy nhiên, các giải pháp đám mây như Onedrive hoặc Google Drive cũng được báo cáo là gây ra ' Lỗi ổ cắm '. Nếu trường hợp này có thể áp dụng, hãy tắt tính năng đồng bộ hóa thời gian thực của giải pháp đám mây của bạn và xem liệu sự cố có được giải quyết hay không.
Nếu vẫn không thành công, bạn nên xem xét sử dụng một công cụ kiểm tra tốc độ khác phù hợp hơn với kết nối Internet của bạn.
Phương pháp 1: Bật quy tắc Nền tảng thiết bị được kết nối trong Tường lửa của Windows
Hóa ra, 'lỗi ổ cắm' khi chạy kiểm tra tốc độ Internet với trình duyệt của bạn có thể do tường lửa của bạn gây ra - ngay cả khi bạn đang sử dụng tường lửa tích hợp sẵn (Tường lửa của Windows). Trường hợp này thường gặp nhất trên kết nối Wi-Fi.
Theo một số người dùng bị ảnh hưởng, sự cố cụ thể này có thể xảy ra do một quy tắc Outbound được gọi là ' Nền tảng thiết bị được kết nối - Wi-Fi Direct Transport (TCP-Out) '.
Một số người dùng bị ảnh hưởng đã tìm cách khắc phục sự cố bằng cách truy cập các bộ Bảo mật nâng cao của Tường lửa Windows và bật quy tắc gửi đi có vấn đề. Nhưng hãy nhớ rằng quy tắc gửi đi cần được bật sẽ khác nếu bạn gặp sự cố với kết nối ethernet.
Dưới đây là hướng dẫn nhanh từng bước cho phép bạn truy cập cài đặt Tường lửa tích hợp nâng cao và bật quy tắc gửi đi chính xác:
- Nhấn phím Windows + R để mở hộp thoại Chạy . Tiếp theo, gõ 'firewall.cpl' bên trong hộp văn bản và nhấn Enter để mở cửa sổ cài đặt Tường lửa của Windows.
- Khi bạn đang ở trong cài đặt Tường lửa của Bộ bảo vệ Windows, hãy nhấp vào menu Cài đặt nâng cao từ thanh menu bên trái.
- Sau khi bạn quản lý để hạ cánh bên trong Tường lửa của Bộ bảo vệ Windows và Bảo mật nâng cao , hãy nhấp vào Quy tắc gửi đi từ menu bên trái.
- Với menu Quy tắc đi được chọn, di chuyển xuống phần bên phải và cuộn xuống qua danh sách Quy tắc đi có sẵn và tìm ' Nền tảng thiết bị được kết nối - Truyền tải trực tiếp Wi-Fi (TCP-OUT) '. Khi bạn nhìn thấy nó, hãy nhấp đúp vào nó.
Lưu ý: Nếu bạn đang gặp sự cố với kết nối ethernet, hãy truy cập quy tắc gửi đi của Nền tảng thiết bị được kết nối (TCP-Out) .
- Bên trong màn hình Thuộc tính của quy tắc gửi đi mà bạn muốn sửa đổi, hãy chọn tab Chung từ menu ở trên cùng, sau đó đảm bảo rằng hộp được liên kết với Đã bật được chọn.
- Nhấp vào Áp dụng để lưu các thay đổi, sau đó đóng mọi cửa sổ và khởi động lại máy tính của bạn.
- Khi lần khởi động tiếp theo hoàn tất, hãy lặp lại kiểm tra tốc độ một lần nữa và xem sự cố hiện đã được giải quyết chưa.
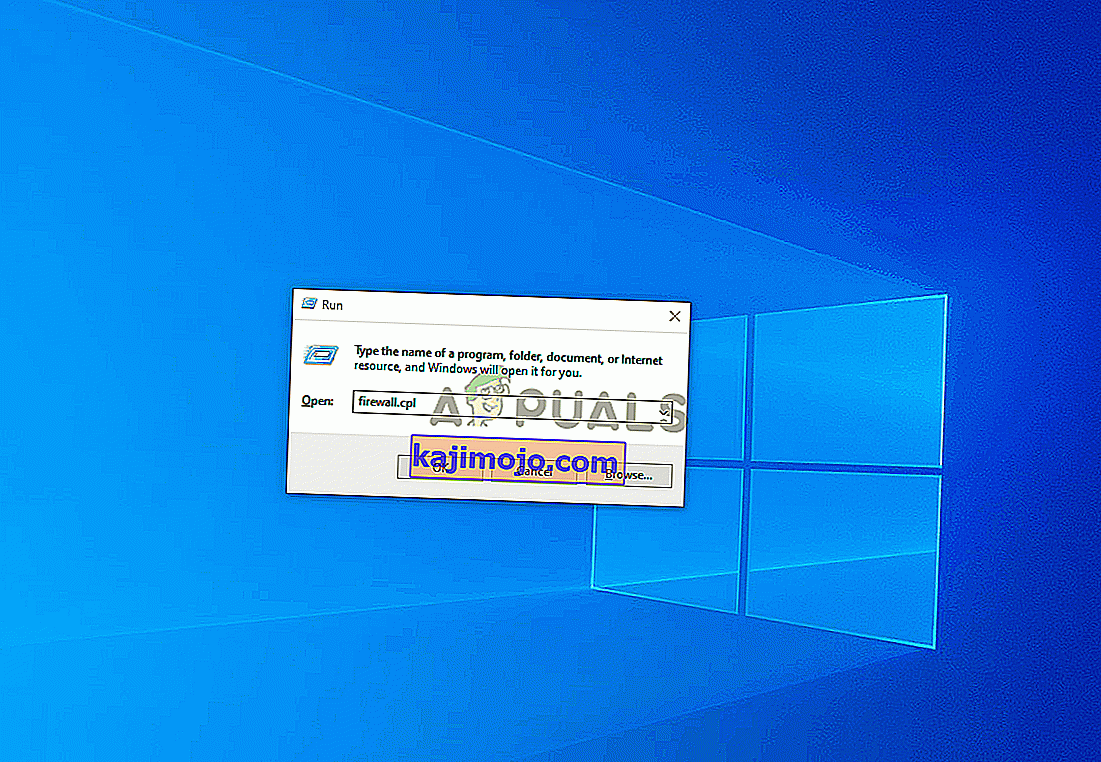
Trong trường hợp vẫn xảy ra ' Lỗi ổ cắm ' tương tự , hãy chuyển xuống phần sửa chữa tiềm năng tiếp theo bên dưới.
Phương pháp 2: Tạm dừng OneDrive hoặc Đồng bộ hóa Drive (nếu có)
Nếu bạn đang sử dụng OneDrive hoặc phiên bản Google Drive dành cho máy tính để bàn làm giải pháp đám mây chính, hãy nhớ rằng hai giải pháp này có thể là bộ kích thích băng thông Internet khổng lồ nếu bạn đang tích cực đồng bộ hóa tệp trong khi bạn đang cố gắng chạy kiểm tra tốc độ.
Một số người dùng bị ảnh hưởng đã báo cáo rằng họ gặp lỗi này liên tục cho đến khi họ nhận ra rằng giải pháp đám mây của họ (Onedrive hoặc Google drive) đang tải lên tệp trong nền, chiếm hết băng thông có sẵn.
Nếu trường hợp này có thể áp dụng, bạn có thể khắc phục sự cố này bằng cách tạm dừng trình tự đồng bộ hóa của Ondrive hoặc Google Drive - tùy thuộc vào công cụ bạn đang sử dụng.
Vì chúng tôi không phân biệt đối xử, chúng tôi đã tạo hai hướng dẫn riêng biệt sẽ giúp bạn tắt đồng bộ hóa đang hoạt động bất kể ứng dụng đám mây bạn đang sử dụng là gì.
Tạm dừng Đồng bộ hóa Hoạt động trên OneDrive
- Nhấp chuột phải vào biểu tượng thanh tác vụ được liên kết với OneDrive (biểu tượng giống như đám mây).
- Tiếp theo, từ menu ngữ cảnh OneDrive, nhấp vào Thêm, chọn Tạm dừng Đồng bộ hóa và chọn 2 Giờ từ danh sách các tùy chọn có sẵn.
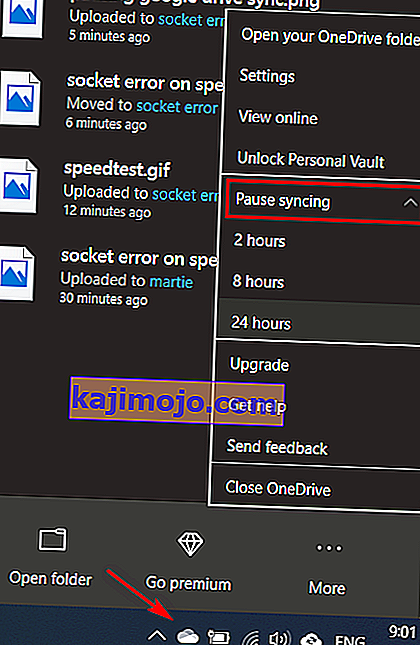
Lưu ý: Hai giờ là quá đủ để hoàn thành bài kiểm tra tốc độ - không cần phải dừng tính năng đồng bộ hóa đang hoạt động vô thời hạn.
- Khi tính năng đồng bộ OneDrive bị tắt, hãy lặp lại kiểm tra tốc độ và xem liệu ' Lỗi ổ cắm ' đã được giải quyết chưa.
Tạm dừng đồng bộ hóa đang hoạt động trên Google Drive
- Đi tới thanh tác vụ của bạn và tìm biểu tượng được liên kết với Google Drive.
- Nếu bạn thấy tiện ích đang tích cực đồng bộ hóa tệp, hãy nhấp vào nút hành động (góc trên bên phải) và nhấp vào Tạm dừng từ menu văn bản mới xuất hiện.
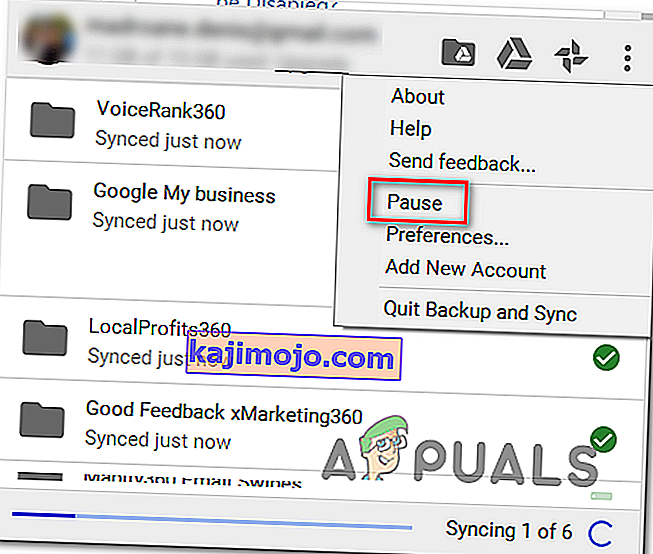
- Bây giờ đồng bộ hóa đang hoạt động bị vô hiệu hóa, hãy lặp lại kiểm tra tốc độ và xem sự cố đã được giải quyết chưa.
- Sau khi thao tác hoàn tất, hãy quay lại cùng menu Google Drive và nhấp vào Tiếp tục để thiết lập lại đồng bộ hóa theo thời gian thực.
Trong trường hợp bạn đã thực hiện việc này mà không thành công hoặc tình huống này không áp dụng được, hãy chuyển xuống phần sửa chữa tiềm năng tiếp theo bên dưới.
Phương pháp 3: Danh sách trắng miền Speedtest (nếu sử dụng AV bên thứ 3)
Hóa ra, có một số bộ bảo vệ quá mức sẽ chỉ gắn cờ kiểm tra tốc độ là một hoạt động đáng ngờ - cuối cùng sẽ gây ra ' Lỗi ổ cắm '. Avast Antivirus, Kaspersky và Comodo AV thường được báo hiệu để chặn liên lạc giữa máy tính và máy chủ Speedtest.
Nếu trường hợp này có thể áp dụng, bạn có thể giải quyết vấn đề bằng cách đưa miền vào danh sách trắng để cho phép chạy kiểm tra tốc độ. Nhưng hãy nhớ rằng thao tác này sẽ khác nhau tùy thuộc vào bộ AV mà bạn đang sử dụng.
Trong Avast, bạn có thể thiết lập quy tắc danh sách trắng bằng cách đi tới Cài đặt> Chung> Loại trừ> URL . Khi bạn đến đó, chỉ cần dán ' //www.speedtest.net/ ' và lưu các sửa đổi.

Lưu ý: Hãy nhớ rằng các bước này sẽ khác nhau tùy thuộc vào nhiều bộ bên thứ ba.
Ngoài ra, bạn có thể chỉ cần tắt tính năng bảo vệ thời gian thực trong khi thực hiện kiểm tra tốc độ. Trong hầu hết các trường hợp, bạn có thể thực hiện việc này trực tiếp từ menu thanh tác vụ. Chỉ cần nhấp chuột phải vào biểu tượng được liên kết với AV của bạn và tìm kiếm một tùy chọn sẽ tắt tính năng bảo vệ thời gian thực.

Trong trường hợp sự cố tương tự vẫn tiếp diễn và bạn đang sử dụng bộ bảo mật của bên thứ 3, hãy chuyển xuống bản sửa lỗi tiềm năng tiếp theo bên dưới.
Phương pháp 4: Gỡ cài đặt bộ bên thứ 3 (cùng với các tệp còn lại)
Nếu phương pháp trên không giải quyết được sự cố nhưng bạn đang sử dụng bộ phần mềm của bên thứ 3 mà bạn nghi ngờ có thể gây ra sự cố này, thì cách duy nhất để kiểm tra lý thuyết là gỡ cài đặt bộ phần mềm của bên thứ 3 và đảm bảo rằng bạn không rời khỏi đằng sau bất kỳ tệp nào còn sót lại vẫn có thể gây ra cùng một loại hành vi.
Trong trường hợp bạn nghi ngờ rằng dương tính giả do AV bên thứ 3 của bạn kích hoạt đang gây ra sự cố, đây là hướng dẫn từng bước nhanh về cách gỡ cài đặt tường lửa hoặc bộ phần mềm của bên thứ 3 và đảm bảo rằng bạn không bỏ lại bất kỳ tệp nào còn sót lại vẫn tạo ra lỗi:
- Nhấn phím Windows + R để mở hộp thoại Chạy . Tiếp theo, gõ 'appwiz.cpl' và nhấn Enter để mở menu Chương trình và Tính năng .

- Khi bạn quản lý để vào bên trong menu Chương trình và Tính năng , hãy cuộn xuống danh sách các ứng dụng đã cài đặt. Làm như vậy cho đến khi bạn tìm thấy A / V hoặc tường lửa của bên thứ 3 mà bạn nghi ngờ có thể gây ra sự cố.
- Khi bạn nhìn thấy nó, hãy nhấp chuột phải vào nó và chọn Gỡ cài đặt từ menu ngữ cảnh mới xuất hiện.
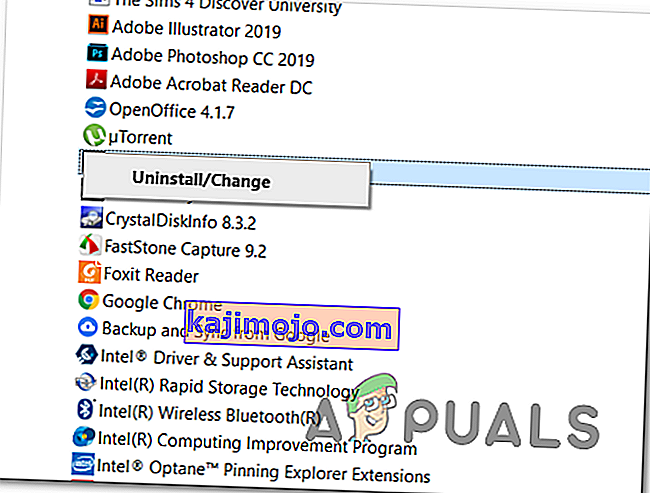
- Bên trong trình hướng dẫn gỡ cài đặt, hãy làm theo lời nhắc trên màn hình để hoàn tất quá trình gỡ cài đặt ứng dụng AV của bên thứ ba.
- Sau khi quá trình gỡ cài đặt hoàn tất, hãy khởi động lại máy tính của bạn và làm theo bài viết này ( tại đây ) khi lần khởi động tiếp theo hoàn tất để đảm bảo rằng bạn cũng xóa mọi tệp còn sót lại vẫn có thể tạo ra loại hành vi này.
- Chạy lại bài kiểm tra tốc độ và xem sự cố vẫn được giải quyết.
Trong trường hợp sự cố tương tự vẫn xảy ra, hãy chuyển xuống phần sửa chữa tiềm năng tiếp theo bên dưới.
Phương pháp 5: Sử dụng một công cụ kiểm tra khác
Nếu không có phương pháp nào dưới đây cho phép bạn khắc phục 'Lỗi ổ cắm' và thực hiện Kiểm tra tốc độ, thì đã đến lúc xem xét các lựa chọn thay thế. Hãy nhớ rằng SpeedTest.net không phải là công cụ đáng tin cậy duy nhất cho phép bạn kiểm tra kết nối Internet của mình.
Chúng tôi đã tạo một danh sách với 5 Giải pháp thay thế mà bạn có thể sử dụng trong trường hợp Speedtest.Net liên tục hiển thị cùng một thông báo lỗi:
- Fast.com
- Kiểm tra tốc độ Xfinity
- Kiểm tra sức khỏe Internet
- Kiểm tra tốc độ Internet Cox
- SpeedOf.Me
Hãy thoải mái sử dụng bất kỳ lựa chọn thay thế nào nêu trên. Chúng cũng đáng tin cậy như tùy chọn phổ biến nhất (SpeedTest.Net) và rất có thể sẽ không kích hoạt cùng một 'Lỗi ổ cắm' .