Wacom sản xuất máy tính bảng đồ họa cao cấp và các phụ kiện khác hướng đến các nhà thiết kế và những người thích sáng tạo bằng cách sử dụng bút để thực hiện các tác vụ của họ trên máy tính. Như đã nói, một vấn đề cụ thể phát sinh khi Bút Wacom không hoạt động trên nhiều ứng dụng. Các ứng dụng này bao gồm từ Adobe Photoshop đến Paint.
Các lý do tại sao sự cố này xảy ra rất phổ biến và bao gồm từ bản cập nhật Windows bị hỏng đến trình điều khiển được cài đặt không chính xác cho thiết bị của bạn. Chúng tôi sẽ lặp lại từng cách một và xem vấn đề có được giải quyết hay không.
Giải pháp 1: Khởi động lại dịch vụ Wacom
Chúng tôi sẽ thử khởi động lại dịch vụ Wacom như là bước đầu tiên để giải quyết vấn đề. Thao tác này sẽ khởi động lại toàn bộ quy trình, làm mới các cấu hình hiện được lưu trữ và thử phát hiện lại máy tính bảng của bạn. Đã xảy ra sự cố với Dịch vụ Wacom trên Windows 10.
- Nhấn Windows + R để khởi chạy ứng dụng Run. Nhập “ dịch vụ. msc ”trong hộp thoại và nhấn Enter.
- Điều hướng qua tất cả các dịch vụ cho đến khi bạn tìm thấy dịch vụ có tên “ TabletServiceWacom ” và “ Wacom Professional Service ”. Nhấp chuột phải vào nó và chọn “ Khởi động lại ”.
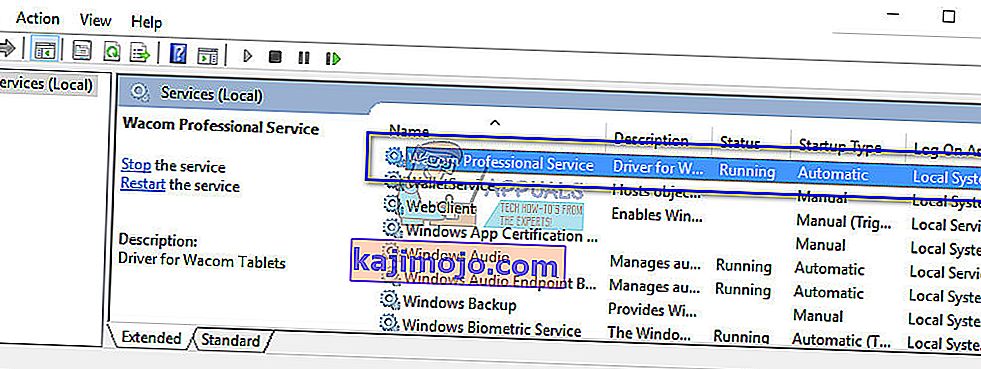
- Bây giờ hãy kiểm tra xem sự cố đã được giải quyết chưa.
Giải pháp 2: Tắt Windows Ink
Windows Ink là một phần mềm trong Windows 10 có hỗ trợ các ứng dụng hướng tới máy tính bút. Bộ ứng dụng đi kèm là Ghi chú dính, Sketchpad, v.v. Trên máy tính bảng hỗ trợ nhập bằng bút, Windows Ink được bật theo mặc định. Windows Ink cũng cung cấp nhiều tính năng khác nhau cho bút Wacom. Một số tính năng này bao gồm:
- Mực kỹ thuật số : Việc sử dụng các công cụ đánh dấu và mực kỹ thuật số nâng cao có trên tab Đánh giá trong các ứng dụng hiện hành.
- Bảng điều khiển nhập liệu của Windows : Sử dụng chữ viết tay hoặc bàn phím ảo để nhập trực tiếp văn bản bằng bút Wacom.
- Nhận dạng chữ viết tay : Chuyển đổi chữ viết tay của bạn trực tiếp thành văn bản.
Tuy nhiên, bất chấp các tính năng bổ sung mà Windows Ink cung cấp, có vẻ như hiện tại, Wacom không hoạt động bình thường. Điều này có thể là do cấu hình của bút và tính năng Ink không đủ tối ưu cho một hoạt động hoàn hảo. Theo mặc định, Windows Ink được bật. Chúng tôi có thể thử tắt nó và xem liệu điều này có khắc phục được sự cố cho chúng tôi hay không.
- Điều hướng đến Cài đặt của Wacom và mở ' Thuộc tính máy tính bảng Wacom '.
- Chọn tab 'Bản đồ' và chắc chắn rằng tùy chọn “ Sử dụng Windows Ink ” là không được kiểm soát . Lưu các thay đổi và thoát.
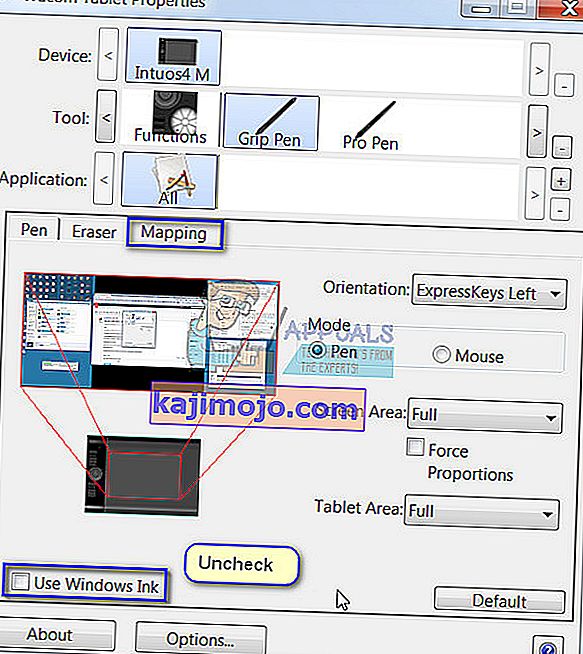
- Cân nhắc khởi động lại máy tính bảng của bạn và kiểm tra xem sự cố hiện tại đã được giải quyết chưa.
Giải pháp 3: Thay đổi giao thức mực tre
Bamboo Ink là bút cảm ứng được tối ưu hóa cho Windows Ink Workspace trong Bản cập nhật Anniversary để viết và phác thảo tự nhiên bằng bút và giấy trên tất cả các thiết bị tương thích. Mực này rất phù hợp cho những người muốn có trải nghiệm bút chân thực hơn trên thiết bị của họ.
Theo quan sát, đã có sự cố với Giao thức mực tre và nơi bạn phải thay đổi nó từ AES mặc định thành MPP. Bamboo Ink yêu cầu phải đặt giao thức đúng cho thiết bị của bạn. Giao thức được lưu theo mặc định là Giao thức Wacom AES . Bạn cần chuyển đổi giữa giao thức này và Giao thức Microsoft Pen (MPP) theo khả năng tương thích.
- Bạn cần phải nhấn đồng thời cả hai nút bên trong hai giây để chuyển đổi giữa các giao thức khác nhau. Một lần nhấp nháy có nghĩa là thiết bị của bạn đang ở giao thức AES và hai lần nhấp nháy có nghĩa là thiết bị đang ở chế độ MPP.

Bạn cũng có thể bật nguồn thiết bị của mình sau khi thực hiện các thay đổi để đảm bảo rằng chúng đã được triển khai.
Mẹo: Một giải pháp khác có vẻ phù hợp với mọi người là chọn chế độ chuột trong cài đặt Bamboo. Điều hướng đến Cài đặt tre, chọn Bút và đi tới Theo dõi. Chọn Chế độ chuột và kiểm tra xem điều này có khắc phục được sự cố không.
Giải pháp 4: Thay đổi cài đặt cảm ứng
Một vấn đề khác được lưu ý với bút Wacom là chúng không hoạt động bình thường ở chế độ nhấp chuột phải. Như bạn đã biết, có các chế độ khác nhau có sẵn trong bút cho phép bạn chọn chế độ Nhấp chuột trái hoặc phải tùy theo sở thích của bạn. Nếu chế độ nhấp chuột phải không hoạt động, chúng tôi phải thay đổi một số cài đặt.
- Nhấn Windows + S, nhập “ bút và chạm ” vào hộp thoại và mở ứng dụng.
- Ở cuối màn hình, bạn sẽ thấy một phần phụ “Nút bút”.
- Chọn hộp có nội dung " Sử dụng bút như một nút bấm chuột phải tương đương ".
Bất cứ khi nào bạn chọn chế độ phù hợp trên Wacom, nó cũng sẽ tự động thay đổi cài đặt này thành cài đặt cảm ứng. Tuy nhiên, có vẻ như điều này không xảy ra và do đó chúng tôi phải thay đổi nó theo cách thủ công.
Giải pháp 5: Hoàn nguyên Windows Update
Bất kỳ ai sử dụng Windows cũng không phải là điều mới mẻ khi biết rằng các bản cập nhật Windows thường xuyên phá vỡ các thành phần khác nhau. Đã có ghi nhận vào khoảng tháng 12 năm 2017 - tháng 1 năm 2018 rằng Bản cập nhật Windows mới nhất xung đột với các dịch vụ Wacom và chứng tỏ nó vô dụng. Bản cập nhật Windows được thiết kế để sửa các lỗi khác nhau và giới thiệu các tính năng mới cho hệ điều hành. Nhưng đôi khi, khi bản cập nhật được triển khai, nó xung đột với một thứ khác.
Bạn có thể thử gỡ cài đặt Windows Update và xem điều này có thành công hay không. Đảm bảo rằng bạn sao lưu tất cả dữ liệu quan trọng của mình trước khi thực hiện theo giải pháp này.
- Nhấn Windows + S, nhập “ cài đặt ” vào hộp thoại và mở ứng dụng.
- Khi ở trong Cài đặt, hãy nhấp vào “ Cập nhật và bảo mật ”. Tại đây, dưới tiêu đề Trạng thái cập nhật, hãy nhấp vào “ Xem lịch sử cập nhật đã cài đặt ”.
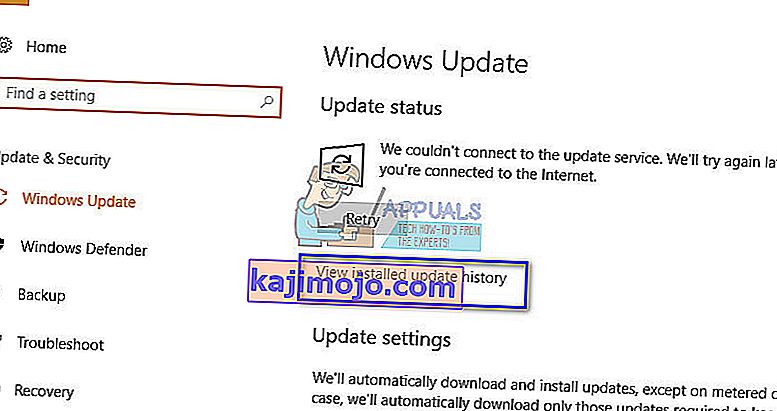
- Nhấp vào “ Gỡ cài đặt bản cập nhật ” ở đầu màn hình.
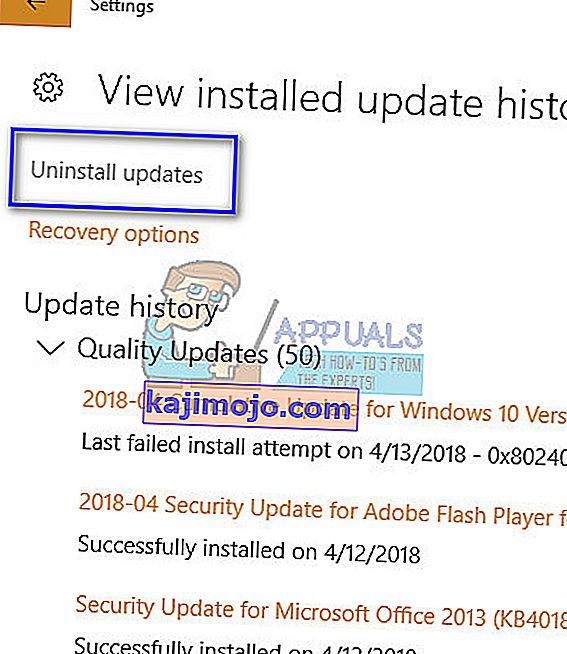
- Một cửa sổ mới sẽ hiển thị trước mặt bạn bao gồm tất cả các bản cập nhật được cài đặt trên máy tính của bạn. Nhấp chuột phải vào cái đã được cài đặt gần đây và nhấp vào “ Gỡ cài đặt ”.
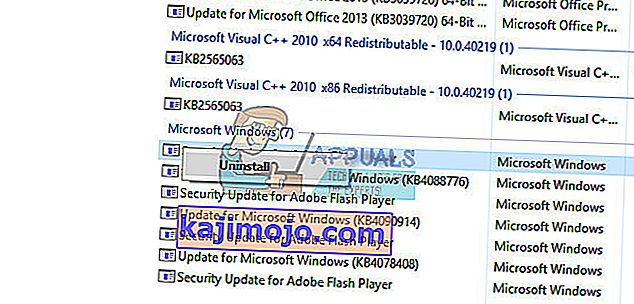
- Sau khi gỡ cài đặt bản cập nhật, hãy bật nguồn máy tính và thiết bị Wacom của bạn và kiểm tra xem vấn đề đã được giải quyết chưa.
Giải pháp 6: Cài đặt trình điều khiển cũ hơn
Nếu tất cả các giải pháp trên không hoạt động, chúng tôi có thể thử cập nhật trình điều khiển hoặc hạ cấp xuống trình điều khiển cũ hơn. Đầu tiên, chúng tôi sẽ gỡ bỏ trình điều khiển và sau đó gỡ cài đặt tất cả các ứng dụng liên quan. Việc cài đặt lại các ứng dụng và trình điều khiển sẽ đảm bảo rằng tất cả các cấu hình sai đều được xử lý và máy tính sẽ nhận ra máy tính bảng giống như máy tính bảng được cắm lần đầu tiên.
Lưu ý: Nếu máy tính bảng vẫn không được phát hiện sau khi cài đặt trình điều khiển mới nhất, hãy thử khôi phục trình điều khiển . Quay lại có nghĩa là cài đặt phiên bản trình điều khiển trước đó. Bạn có thể dễ dàng tải chúng từ trang web chính thức.
- Nhấn Windows + R để khởi chạy ứng dụng Run. Nhập “ devmgmt. msc ”trong hộp thoại và nhấn Enter. Thao tác này sẽ khởi chạy trình quản lý thiết bị.
- Điều hướng qua tất cả các thiết bị cho đến khi bạn tìm thấy danh mục “ Thiết bị giao diện người ”. Mở rộng nó và chọn “ Máy tính bảng Wacom ”. Nhấp chuột phải vào nó và chọn “ Gỡ cài đặt thiết bị ”.
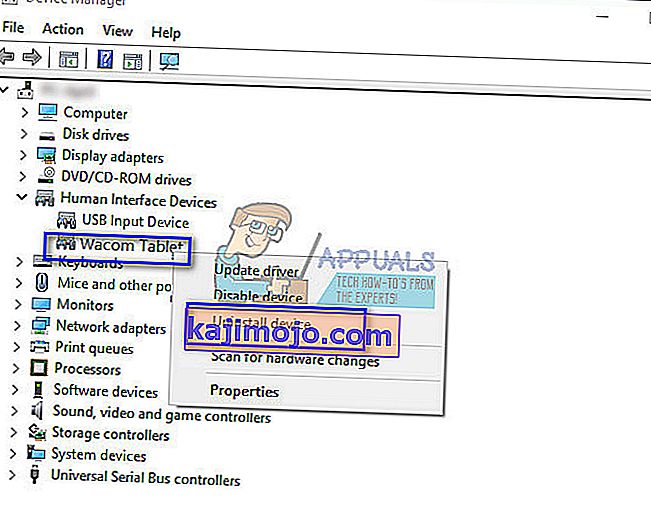
- Nhấn Windows + R để khởi chạy ứng dụng Run. Nhập “ appwiz . cpl ”trong hộp thoại và nhấn Enter. Một cửa sổ mới sẽ xuất hiện bao gồm tất cả các chương trình được cài đặt trên máy tính của bạn.
- Điều hướng qua tất cả chúng cho đến khi bạn tìm thấy bất kỳ ứng dụng nào liên quan đến Wacom. Nhấp chuột phải vào nó và chọn “ Gỡ cài đặt ”. Làm điều này cho tất cả các ứng dụng mà bạn có thể tìm thấy có liên quan đến máy tính bảng.
- Nhấn Windows + S để khởi chạy thanh tìm kiếm. Gõ “ cmd ” vào hộp thoại, nhấp chuột phải vào ứng dụng và chọn “ Run as administrator ”.
- Khi ở dấu nhắc lệnh, hãy thực hiện hướng dẫn sau:
mklink / j "D: \ Program Files \ Tablet" "C: \ Program Files \ Tablet"
Trong trường hợp này, vị trí tùy chỉnh cho Tệp Chương trình là ổ D. Bạn có thể thay thế “D” bằng bất cứ điều gì ổ đĩa của bạn xảy ra.
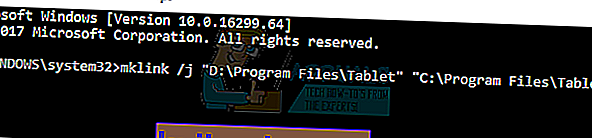
- Truy cập trang web chính thức của Walcom và tải xuống các trình điều khiển mới nhất có sẵn. Cùng chúng đến một vị trí có thể truy cập được vì chúng tôi sẽ truy cập chúng sau này.
- Nhấn Windows + R để khởi chạy ứng dụng Run. Nhập “ devmgmt. msc ”trong hộp thoại và nhấn Enter. Thao tác này sẽ khởi chạy trình quản lý thiết bị.
- Tìm Máy tính bảng Walcom từ danh sách thiết bị, nhấp chuột phải vào nó và chọn “ Cập nhật trình điều khiển ”.
Một cửa sổ mới sẽ hiện ra hỏi bạn muốn cập nhật trình điều khiển tự động hay thủ công. Chọn tùy chọn thứ hai ( thủ công ). Duyệt đến vị trí bạn đã tải xuống trình điều khiển và cài đặt chúng.
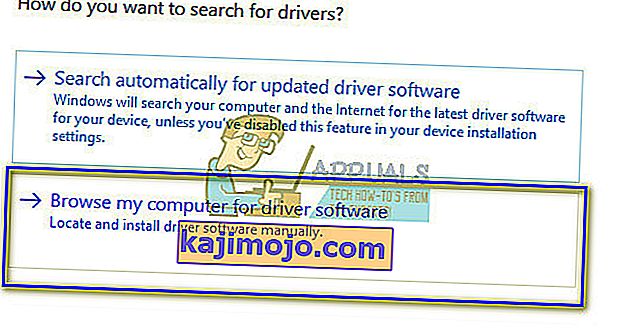
- Khởi động lại thiết bị Wacom của bạn và cắm lại.
- Nhấn Windows + R , nhập “ dịch vụ. msc ”trong hộp thoại và nhấn Enter.
- Điều hướng qua tất cả các dịch vụ cho đến khi bạn tìm thấy “ Wacom Professional Service ”. Nhấp chuột phải vào nó và chọn “ Khởi động lại ”. Bây giờ hãy kiểm tra xem sự cố đã được giải quyết chưa.
Mẹo: Giữ phím Ctrl sẽ cho phép bạn chọn một số văn bản trên màn hình nhưng chỉ trong giây lát. Bằng cách nhấn phím shift, bạn sẽ có thể chọn nhiều hơn văn bản mà không gặp bất kỳ vấn đề gì.
Giải pháp 7: Cài đặt lại phần mềm Wacom hoàn toàn
Nếu tất cả các phương pháp trên không hoạt động và bạn vẫn không thể nhận dạng thiết bị Wacom của mình, chúng tôi có thể thử cài đặt lại hoàn toàn tất cả các thành phần liên quan của Wacom. Đầu tiên, chúng tôi sẽ gỡ cài đặt và loại bỏ tất cả các giá trị đăng ký (bao gồm cả các thư mục tạm thời) để đảm bảo Wacom được xóa hoàn toàn khỏi máy tính. Khi điều này được thực hiện, chúng tôi sẽ chỉ cài đặt các trình điều khiển mới nhất từ trang web . Điều này có nghĩa là bạn không thể cài đặt các trình điều khiển đi kèm với phần cứng.
- Ngắt kết nối máy tính bảng Wacom khỏi máy tính của bạn. Bây giờ nhấn Windows + S, nhập Cài đặt trong hộp thoại và mở ứng dụng. Khi ở trong Cài đặt, hãy điều hướng đến Ứng dụng .
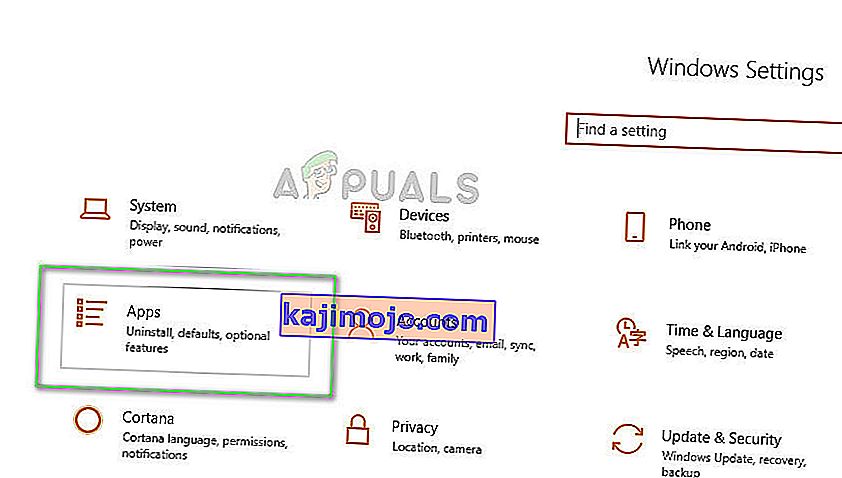
- Bây giờ hãy tìm kiếm mục nhập “ Máy tính bảng Wacom ”. Nhấp vào nó một lần và chọn Gỡ cài đặt .
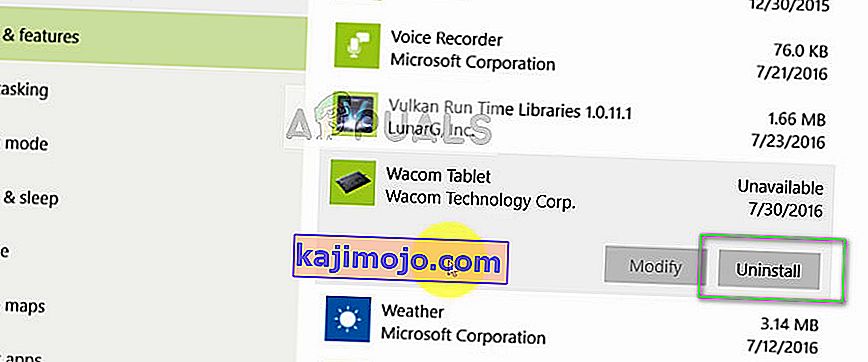
- Khởi động lại máy tính của bạn sau khi gỡ cài đặt phần mềm. Bây giờ nhấn Windows + E để khởi chạy File Explorer và tìm kiếm Wacom trong hộp tìm kiếm và chờ kết quả tìm kiếm trả về. Đảm bảo rằng bạn xóa từng thư mục tạm thời và không để lại tệp nào còn sót lại.
- Nhấn Windows + R, nhập “ regedit ” vào hộp thoại và nhấn Enter. Khi Registry Editor mở ra, nhấn Windows + F và tìm kiếm Wacom . Xóa từng sổ đăng ký được liên kết với nó.
Tuyên bố từ chối trách nhiệm: Các khóa đăng ký chứa thông tin nhạy cảm cần thiết để chạy máy tính của bạn. Đảm bảo rằng bạn chỉ xóa các khóa được liên kết với Wacom. Bạn nên sao lưu sổ đăng ký của mình trước khi tiếp tục như một biện pháp phòng ngừa.
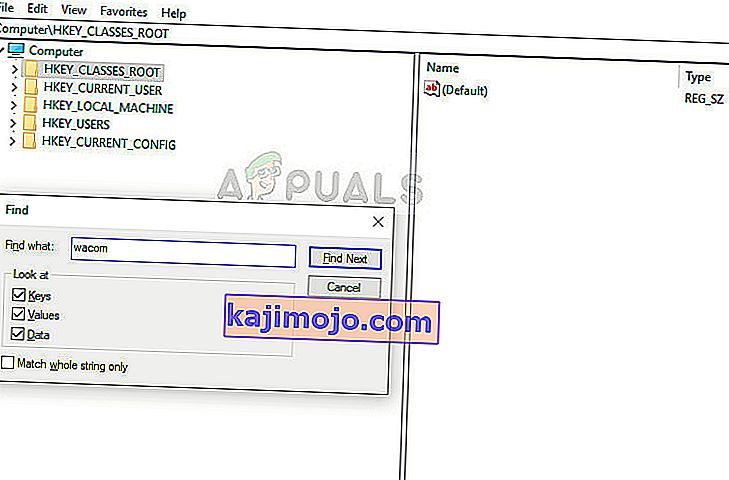
- Sau khi tất cả các khóa đăng ký liên quan bị xóa, hãy điều hướng đến trang web Trình điều khiển Wacom Chính thức và tải xuống các trình điều khiển liên quan về máy tính của bạn.
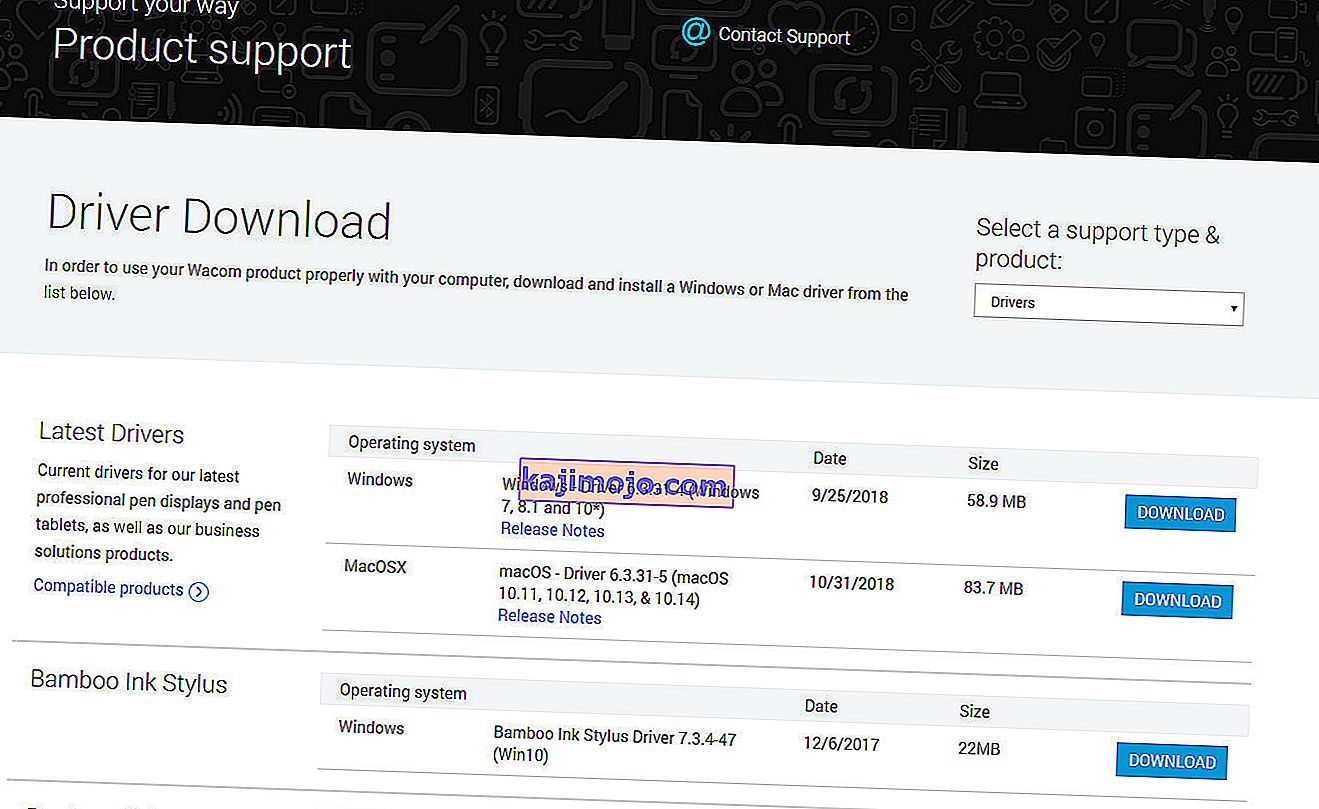
- Bây giờ chỉ cài đặt các trình điều khiển đã tải xuống như chúng tôi đã làm trước đó (bằng cách điều hướng đến trình quản lý thiết bị). Hoặc bạn có thể chỉ khởi chạy tệp thực thi trong khi máy tính bảng Wacom được kết nối với máy tính của bạn.
