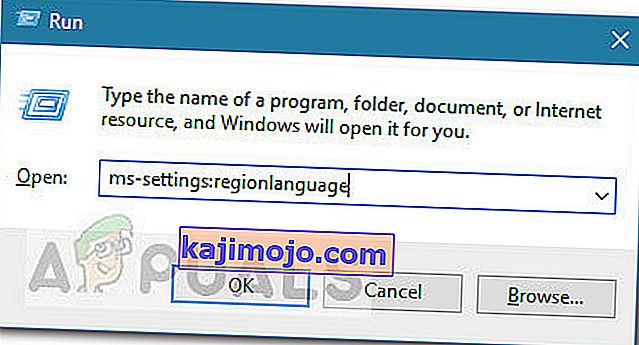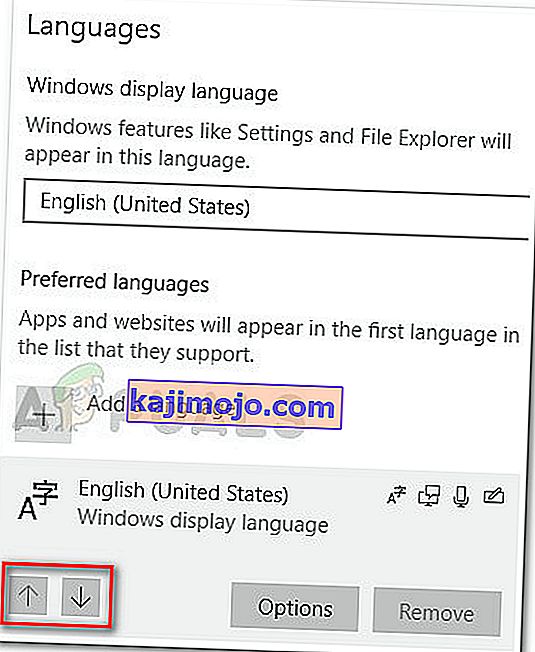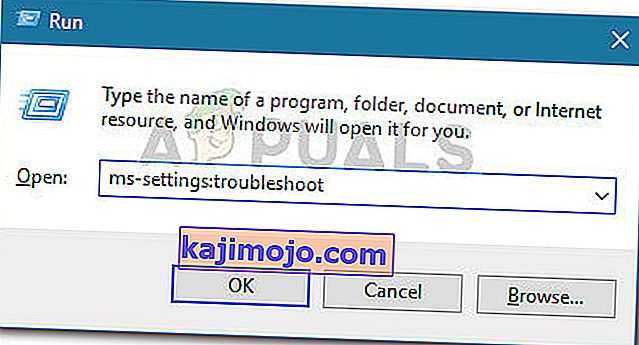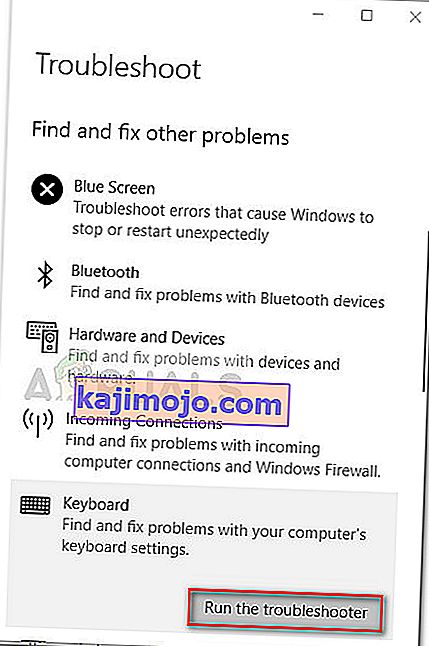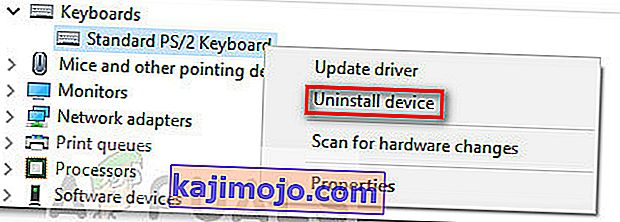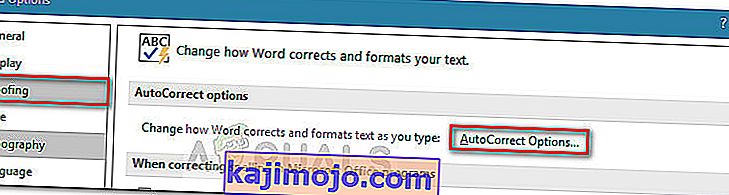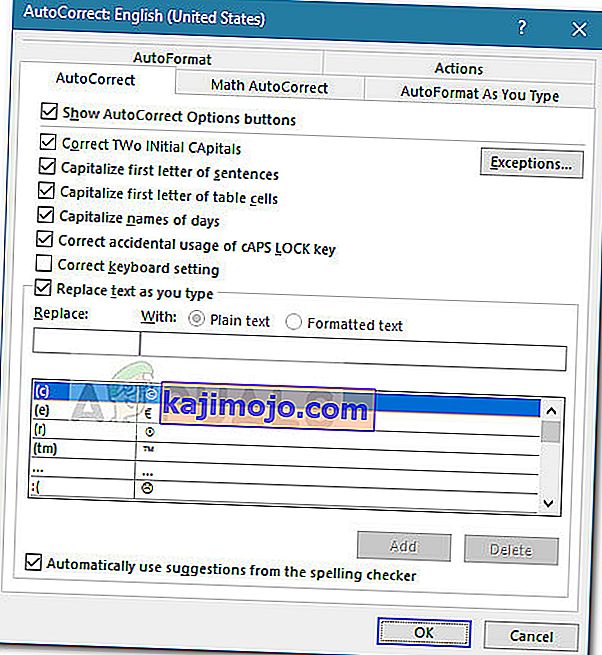Một số người dùng Windows 10 đã báo cáo một sự cố kỳ lạ khi bàn phím của họ nhập sai ký tự . Vấn đề chắc chắn là đặc biệt vì rất nhiều người dùng báo cáo nó trên các máy tính và bàn phím hoàn toàn mới.
Người dùng bị ảnh hưởng báo cáo rằng nhập một ký tự sẽ xuất ra một ký tự khác. Ví dụ: một người dùng báo cáo rằng nhấn phím Q cho kết quả Q0 hoặc M trong khi nhấn M cho kết quả @.
Sau khi điều tra sự cố, chúng tôi nhận thấy rằng thủ phạm phổ biến nhất là Bàn phím PS / 2 Chuẩn bị trục trặc . Tuy nhiên, có những trường hợp người dùng bị ảnh hưởng phát hiện ra rằng ngôn ngữ đầu ra mặc định hoặc Tự động sửa đang gây ra hành vi này.
Nếu bạn hiện đang gặp sự cố tương tự, bài viết này sẽ cung cấp cho bạn một số bước khắc phục sự cố. Dưới đây, bạn có một bộ sưu tập các phương pháp mà những người dùng khác trong tình huống tương tự đã sử dụng để giải quyết vấn đề. Vui lòng làm theo từng bản sửa lỗi tiềm năng cho đến khi bạn tìm thấy phương pháp xử lý lỗi Bàn phím gõ sai ký tự trên Windows 10 . Hãy bắt đầu nào!
Điều kiện tiên quyết
Trước khi bắt đầu với các hướng dẫn khắc phục sự cố thực tế, chúng ta hãy tìm hiểu một vài điều rõ ràng.
Đối với người mới bắt đầu, nếu bàn phím chỉ xuất ra một ký tự bất kể bạn nhấn phím nào, hãy xác minh xem phím cụ thể đó có bị kẹt hay không. Nếu đúng như vậy, hãy tháo nó ra và xem sự cố đã được giải quyết chưa.
Một nguyên nhân tiềm ẩn khác là sự kết hợp FN + Numlock trên máy tính xách tay. Một số bàn phím máy tính xách tay sẽ hoạt động thất thường khi NumLock được bật. Tắt NumLock bằng cách nhấn Fn + phím Numlock trên máy tính xách tay của bạn và xem sự cố vẫn tiếp diễn. Bạn cũng có thể thử nhấn Ctrl + Shift để xem liệu bạn có vô tình bật tắt bàn phím bị xáo trộn hay không.
Tiếp theo, hãy xem liệu cổng USB của bạn có hoạt động hay không (nếu có) bằng cách kết nối bàn phím của bạn với một cổng USB khác và xem sự cố có lặp lại hay không.
Và cuối cùng, kết nối bàn phím dự phòng và kết nối nó với máy đang gặp phải tình trạng bàn phím gõ sai ký tự. Nếu bạn không thấy hành vi tương tự với bàn phím này, rất có thể bàn phím đã bị hỏng và sự cố không phải do xung đột hoặc trình điều khiển nội bộ.
Phương pháp 1: Thay đổi ngôn ngữ
Các ngôn ngữ khác nhau có các phím nhập khác nhau. Lý do tại sao bàn phím của bạn xuất sai ký tự có thể là do bạn đã thiết lập sai ngôn ngữ nhập làm lựa chọn đầu tiên.
Một số người dùng đã quản lý để giải quyết vấn đề bằng cách thay đổi ngôn ngữ nhập mặc định thành ngôn ngữ ưa thích của họ. Dưới đây là hướng dẫn nhanh về cách thực hiện việc này và giải quyết vấn đề bàn phím nhập sai ký tự:
- Nhấn phím Windows + R để mở hộp Run. Tiếp theo, nhập “ ms-settings: regionlanguage ” và nhấn Enter để mở tab Khu vực & Ngôn ngữ của ứng dụng Cài đặt .
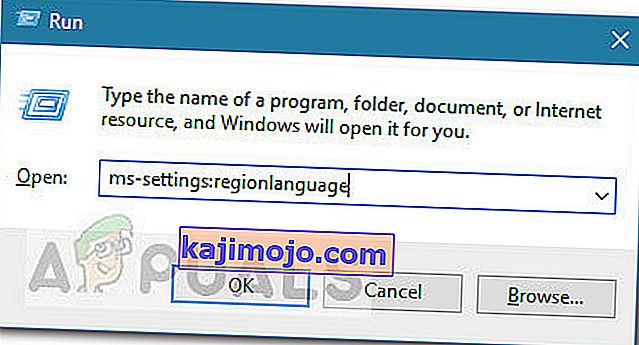
- Trong tab Khu vực & ngôn ngữ , cuộn xuống Ngôn ngữ ưa thích (bên dưới Ngôn ngữ ) và sử dụng các biểu tượng mũi tên để nâng ngôn ngữ nhập ưa thích của bạn lên vị trí hàng đầu.
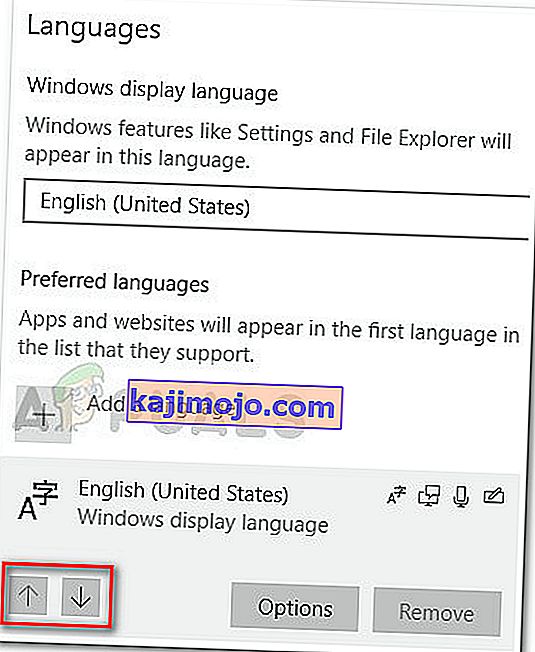
- Khi ngôn ngữ ưa thích của bạn ở vị trí hàng đầu, hãy khởi động lại máy tính của bạn để thực thi các thay đổi và xem liệu bàn phím gõ sai ký tự đã được giải quyết ở lần khởi động tiếp theo hay chưa.
Nếu bạn vẫn đang gặp phải vấn đề tương tự, hãy chuyển sang phương pháp tiếp theo bên dưới.
Phương pháp 2: Chạy trình gỡ rối bàn phím
Một trong những điều đầu tiên bạn có thể thử nếu đang gặp khó khăn với vấn đề này là sử dụng trình khắc phục sự cố bàn phím tích hợp sẵn của Windows 10. Tiện ích này của Microsoft về cơ bản chứa một danh sách các chiến lược sửa chữa cho các sự cố phổ biến nhất liên quan đến bàn phím trên Windows 10.
Khi chạy trình khắc phục sự cố bàn phím Windows 10, tiện ích sẽ phân tích hành vi của máy bạn và áp dụng chiến lược sửa chữa thích hợp nếu nó quản lý để tìm thấy bất kỳ lỗi nào có thể áp dụng được. Dưới đây là hướng dẫn nhanh về cách chạy trình gỡ rối bàn phím Windows 10 để khắc phục sự cố bàn phím gõ sai ký tự :
- Nhấn phím Windows + R để mở lệnh Run mới. Tiếp theo, nhập hoặc dán “ ms-settings: debug ” và nhấn Enter để mở Trình gỡ rối tích hợp .
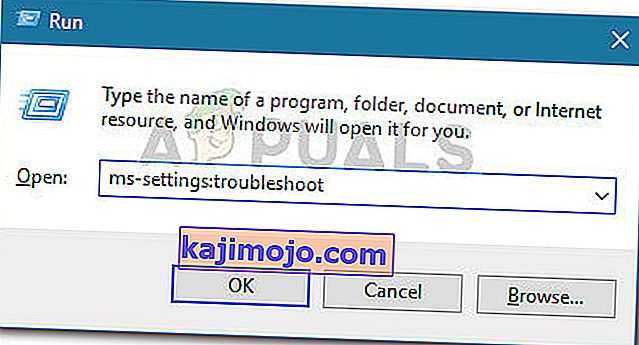
- Bên trong tab Khắc phục sự cố , cuộn xuống Tìm và khắc phục các sự cố khác và nhấp vào Bàn phím để mở rộng menu thả xuống. Sau đó, nhấp vào Chạy trình khắc phục sự cố để khởi chạy tiện ích bàn phím.
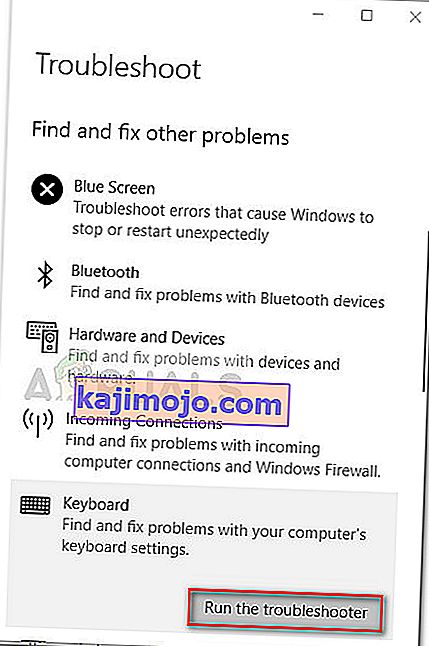
- Chờ cho đến khi phân tích hoàn tất. Nếu trình khắc phục sự cố tìm thấy bất kỳ sự cố nào, hãy nhấp vào Áp dụng bản sửa lỗi này và đợi quá trình hoàn tất.
- Khởi động lại máy tính của bạn và xem sự cố đã được giải quyết ở lần khởi động tiếp theo hay chưa. Nếu bạn vẫn gặp sự cố tương tự, hãy tiếp tục với phương pháp tiếp theo bên dưới.
Phương pháp 3: Cài đặt lại trình điều khiển bàn phím
Một cách khắc phục phổ biến khác cho vấn đề bàn phím gõ sai ký tự là buộc Windows 10 phải cài đặt lại trình điều khiển bàn phím bằng cách gỡ cài đặt nó khỏi Trình quản lý thiết bị . Một số người dùng đã báo cáo rằng sự cố đã được tự động khắc phục sau khi trình điều khiển Bàn phím PS / 2 Chuẩn được gỡ cài đặt.
Dưới đây là hướng dẫn nhanh về cách cài đặt lại trình điều khiển Bàn phím PS / 2 Chuẩn để giải quyết vấn đề bàn phím gõ sai ký tự :
- Nhấn phím Windows + R để mở hộp Run. Sau đó, nhập “ devmgmt.msc ” và nhấn Enter để mở Trình quản lý thiết bị .

- Bên trong Trình quản lý Thiết bị , cuộn xuống qua danh sách thiết bị và mở rộng menu thả xuống Bàn phím.
- Sau đó, nhấp chuột phải vào Bàn phím PS / 2 Chuẩn và chọn Gỡ cài đặt thiết bị .
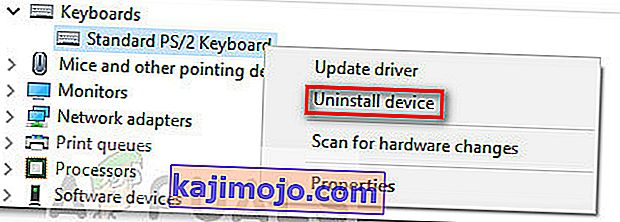
- Nhấp lại vào nút Gỡ cài đặt để xác nhận.
Lưu ý: Sau khi bạn nhấp vào nút Gỡ cài đặt , rất có thể bàn phím của bạn sẽ không phản hồi.
- Sử dụng chuột của bạn để kích hoạt khởi động lại máy. Ở lần khởi động tiếp theo, Windows sẽ tự động cài đặt lại Bàn phím PS / 2 Chuẩn bị thiếu . Nếu sự cố liên quan đến tệp bị hỏng trong trình điều khiển Bàn phím PS / 2 Chuẩn , bàn phím của bạn sẽ không còn xuất ra các ký tự sai nữa.
Nếu sự cố vẫn không được giải quyết, hãy chuyển xuống phương pháp tiếp theo bên dưới.
Phương pháp 4: Tắt hoặc sửa đổi cài đặt Tự động sửa
Nếu sự cố chỉ xảy ra trong Microsoft Word, rất có thể hành vi này là do Tự động sửa. Một số người dùng đã báo cáo việc quản lý để khắc phục sự cố bàn phím nhập sai ký tự sau khi phát hiện ra Tự động sửa đang thay đổi các ký tự đã nhập trong Word.
Dưới đây là hướng dẫn nhanh về cách kiểm tra xem tùy chọn Tự động sửa có gây ra hành vi này hay không và sửa nó nếu cần:
- Mở Microsoft Word.
- Sử dụng dải băng ở trên cùng để nhấp vào Tệp> Tùy chọn .
- Trong menu Tùy chọn Word , hãy mở rộng tab Soát lỗi và bấm vào nút Tùy chọn Tự sửa .
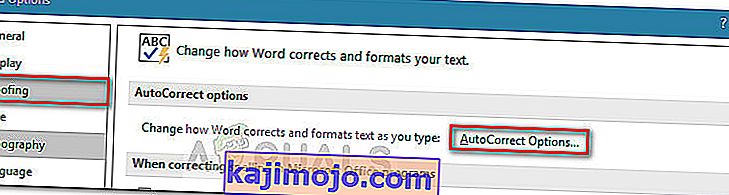
- Bắt đầu tìm kiếm bất kỳ mục nhập nào có thể chuyển đổi bạn đã nhập thành các ký tự khác.
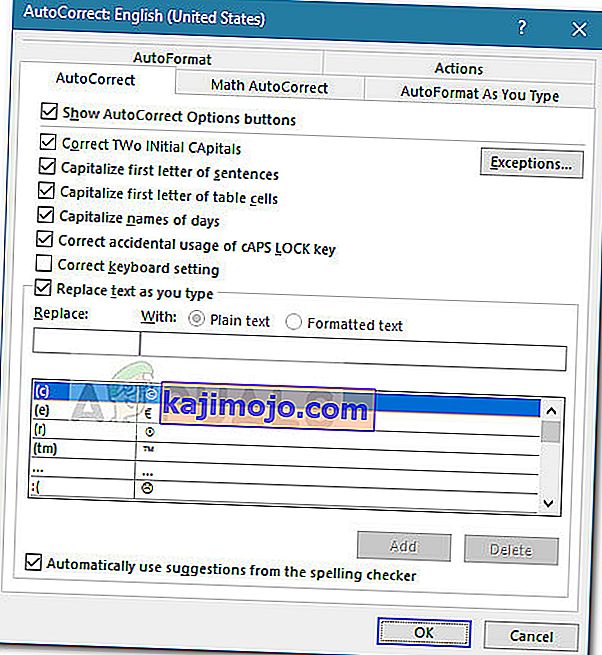
- Khi bạn thực hiện các sửa đổi cần thiết, hãy nhấn Ok để lưu các thay đổi và khởi động lại Word để xem sự cố đã được loại bỏ chưa.