Thông báo lỗi này là thông báo xuất hiện sau khi chạy trình khắc phục sự cố mạng trên bất kỳ phiên bản Windows nào từ Windows 7 và nó chỉ ra rằng có sự cố liên quan đến máy chủ DNS của bạn, điều này đang gây ra thêm sự cố kết nối Internet.
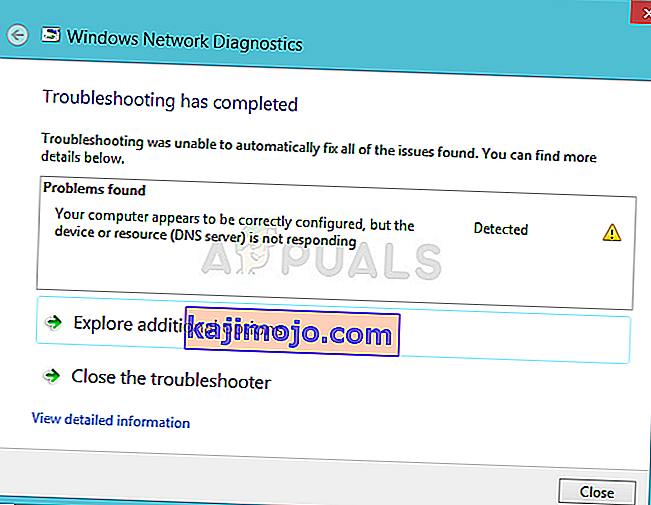
Vấn đề khá phổ biến và mọi người luôn tìm kiếm các phương pháp mới để thử. Chúng tôi đã tập hợp các phương pháp làm việc mà chúng tôi có thể tìm thấy và tập hợp tất cả chúng lại với nhau trong một bài báo để giúp đỡ những người trong tương lai đang gặp khó khăn với cùng một vấn đề. Chúc may mắn trong việc giải quyết vấn đề!
Nguyên nhân nào gây ra lỗi này?
Danh sách các nguyên nhân có thể không dài và đó là điều bạn có thể mong đợi từ sự cố DNS. Chìa khóa để giải quyết vấn đề này nằm ở nguyên nhân của nó và chúng tôi thực sự khuyên bạn nên xem danh sách này:
- Trình điều khiển mạng bị lỗi hoặc lỗi thời là nguyên nhân số một và chúng cần được cập nhật càng sớm càng tốt. Điều này cũng sẽ ngăn các lỗi xuất hiện trong tương lai.
- Bạn có thể đang sử dụng địa chỉ IP và DNS sai . Bạn nên cân nhắc chuyển sang cài đặt mặc định hoặc thay đổi máy chủ DNS thành của Google.
Giải pháp 1: Cập nhật hoặc khôi phục trình điều khiển mạng của bạn
Thành thật mà nói, cập nhật và khôi phục trình điều khiển là hai hành động trái ngược nhau nhưng tất cả phụ thuộc vào trình điều khiển nào đã gây ra lỗi cho máy tính của bạn. Nếu bạn đang chạy các trình điều khiển cũ, không còn được hỗ trợ trên máy tính của mình, thì một bản cập nhật gần như chắc chắn sẽ giải quyết được vấn đề.
Tuy nhiên, nếu sự cố bắt đầu xảy ra sau khi bạn đã cập nhật trình điều khiển của mình theo cách này hay cách khác; việc khôi phục có thể đủ tốt cho đến khi trình điều khiển mới, an toàn hơn được phát hành. Bạn cũng nên cập nhật hoặc khôi phục thiết bị mạng bạn đang sử dụng để kết nối với Internet (Không dây, Ethernet, v.v.) nhưng thực hiện cùng một quy trình, tất cả chúng sẽ không gây hại gì.
- Trước hết, bạn sẽ cần gỡ cài đặt trình điều khiển mà bạn hiện đã cài đặt trên máy của mình.
- Nhập “ Device Manager ” vào trường tìm kiếm bên cạnh nút menu Start để mở cửa sổ trình quản lý thiết bị. Bạn cũng có thể sử dụng tổ hợp phím Windows Key + R để mở hộp thoại Run. Gõ devmgmt.msc trong hộp và nhấn OK hoặc Enter.
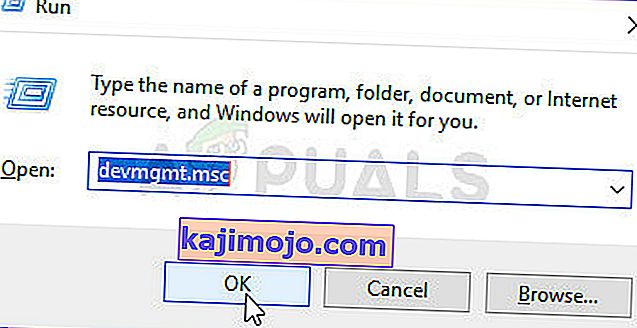
- Mở rộng phần " Bộ điều hợp mạng ". Thao tác này sẽ hiển thị tất cả các bộ điều hợp mạng mà máy đã cài đặt tại thời điểm này.
Cập nhật trình điều khiển:
- Nhấp chuột phải vào bộ điều hợp mạng bạn muốn gỡ cài đặt và chọn “ Gỡ cài đặt thiết bị ”. Thao tác này sẽ xóa bộ điều hợp khỏi danh sách và gỡ cài đặt thiết bị mạng.
- Nhấp vào “OK” khi được nhắc gỡ cài đặt thiết bị.
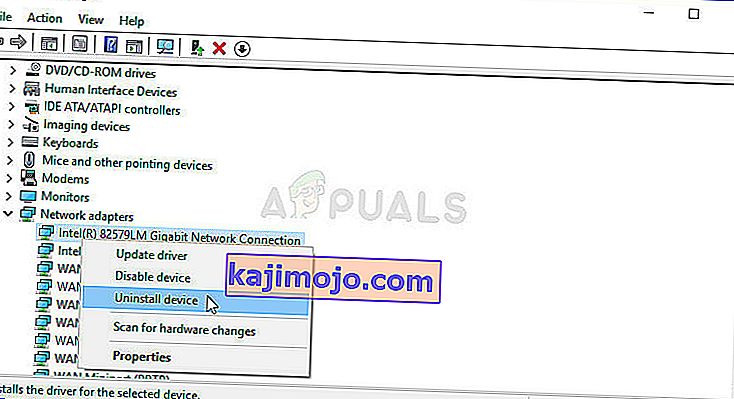
- Tháo bộ điều hợp bạn đang sử dụng khỏi máy tính và điều hướng đến trang của nhà sản xuất để xem danh sách các trình điều khiển có sẵn cho hệ điều hành của bạn. Chọn cái mới nhất, tải xuống và chạy nó từ thư mục Tải xuống.
- Làm theo hướng dẫn trên màn hình để cài đặt trình điều khiển. Nếu bộ điều hợp ở bên ngoài, chẳng hạn như một dongle Wi-Fi, hãy đảm bảo nó vẫn được ngắt kết nối cho đến khi trình hướng dẫn nhắc bạn kết nối lại với máy tính của mình. Khởi động lại máy tính và kiểm tra xem sự cố đã biến mất chưa.
Quay lại trình điều khiển:
- Nhấp chuột phải vào bộ điều hợp mạng bạn muốn gỡ cài đặt và chọn Thuộc tính . Sau khi cửa sổ Thuộc tính mở ra, hãy điều hướng đến tab Trình điều khiển và tìm tùy chọn Trình điều khiển Quay lại .
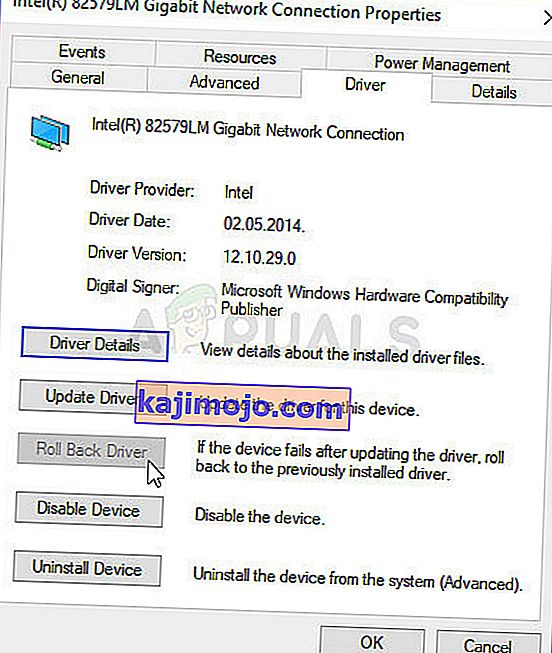
- Nếu tùy chọn chuyển sang màu xám, điều đó có nghĩa là thiết bị không được cập nhật gần đây vì nó không có tệp sao lưu ghi nhớ trình điều khiển cũ. Điều này cũng có nghĩa là bản cập nhật trình điều khiển gần đây có thể không phải là nguyên nhân gây ra sự cố của bạn.
- Nếu tùy chọn có sẵn để nhấp vào, hãy làm như vậy và làm theo hướng dẫn trên màn hình để tiếp tục quá trình. Khởi động lại máy tính và kiểm tra xem sự cố vẫn xảy ra trong Command Prompt.
Giải pháp 2: Thay đổi địa chỉ DNS và địa chỉ IP bạn đang sử dụng
Nếu bạn đã điều chỉnh một số cài đặt này trong quá khứ, bạn có thể muốn xem xét trả lại mọi thứ về trạng thái trước đây để giải quyết vấn đề này. Mặt khác, nếu bạn chưa định cấu hình các cài đặt này trước đây, bạn có thể muốn thử và sử dụng miễn phí các địa chỉ DNS khác, chẳng hạn như địa chỉ DNS của Google.
- Sử dụng tổ hợp phím Windows + R sẽ mở ngay hộp thoại Run, nơi bạn nhập ' ncpa.cpl ' vào thanh và nhấp vào OK để mở mục cài đặt Kết nối Internet trong Pa-nen Điều khiển.
- Quá trình tương tự cũng có thể được thực hiện bằng Control Panel thủ công. Chuyển Chế độ xem bằng cài đặt ở phần trên cùng bên phải của cửa sổ thành Danh mục và nhấp vào Mạng và Internet ở trên cùng. Nhấp vào nút Trung tâm mạng và chia sẻ để mở nó. Cố gắng tìm nút Thay đổi cài đặt bộ điều hợp ở menu bên trái và nhấp vào nút đó.
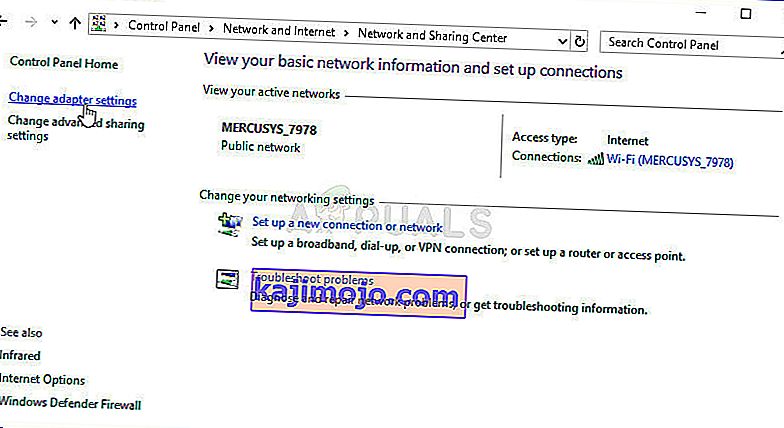
- Bây giờ cửa sổ Kết nối Internet đang mở bằng bất kỳ phương pháp nào ở trên, hãy nhấp đúp vào Bộ điều hợp mạng đang hoạt động của bạn và nhấp vào nút Thuộc tính bên dưới nếu bạn có quyền quản trị.
- Tìm mục Giao thức Internet Phiên bản 4 (TCP / IPv4) trên danh sách. Nhấp vào nó để chọn nó và nhấp vào nút Thuộc tính bên dưới.
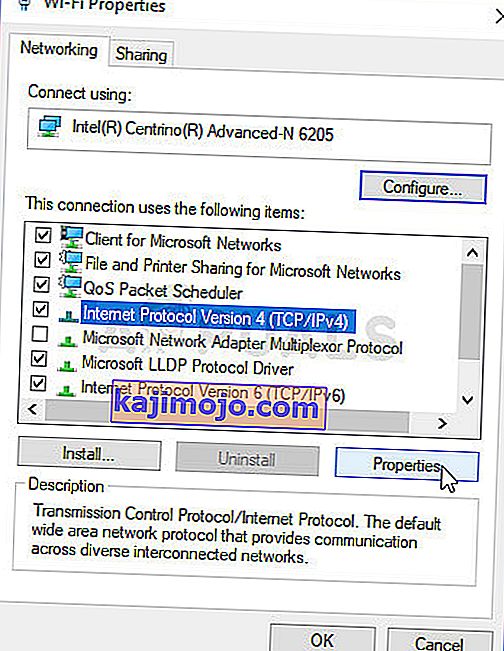
- Ở trong tab Chung và chuyển cả hai nút radio trong cửa sổ Thuộc tính thành “ Tự động nhận địa chỉ IP ” và “ Tự động nhận địa chỉ máy chủ DNS ” nếu chúng được đặt thành thứ khác.

- Nếu chúng không được, vẫn chọn “Lấy một địa chỉ IP tự động” chỉ có thời gian này giữ “ Sử dụng các địa chỉ máy chủ DNS sau nút” kiểm tra và sử dụng 8.8.8.8 và 8.8.4.4 cho Preferred và máy chủ thay thế DNS tương ứng.
- Giữ tùy chọn “ Xác thực cài đặt khi thoát ” được chọn và nhấp vào OK để áp dụng các thay đổi ngay lập tức. Kiểm tra xem liệu lỗi tương tự có xuất hiện sau khi chạy trình khắc phục sự cố mạng hay không!
Giải pháp 3: Xóa bộ nhớ cache DNS của bạn và đặt lại cài đặt IP của bạn
Phương pháp này khá phổ biến vì tính đơn giản và được nhiều người sử dụng để khắc phục hầu hết mọi thứ liên quan đến sự cố kết nối. Điều buồn cười là nó hoạt động và người dùng đã bình luận nói rằng đây là bước duy nhất nó thực hiện để giải quyết vấn đề. Hãy thử ngay bây giờ!
- Tìm kiếm “ Command Prompt ” bằng cách nhập nó ngay trong menu Start hoặc bằng cách nhấn vào nút tìm kiếm ngay bên cạnh nó. Nhấp chuột phải vào mục nhập đầu tiên sẽ bật lên dưới dạng kết quả tìm kiếm và chọn mục nhập menu ngữ cảnh “Chạy với tư cách quản trị viên”.
- Ngoài ra, bạn cũng có thể sử dụng tổ hợp phím Windows Logo Key + R để hiển thị hộp thoại Run. Nhập “cmd” vào hộp thoại xuất hiện và sử dụng tổ hợp phím Ctrl + Shift + Enter để quản trị Command Prompt.

- Nhập các lệnh sau vào cửa sổ và đảm bảo bạn nhấn Enter sau khi nhập từng lệnh. Chờ thông báo “ Thao tác đã hoàn tất thành công ” hoặc thông báo tương tự để biết rằng phương pháp đã hoạt động.
ipconfig / flushdns ipconfig / release ipconfig / release6 ipconfig / gia hạn
- Hãy thử kết nối lại Internet và kiểm tra xem lỗi có còn xuất hiện không nhé!

