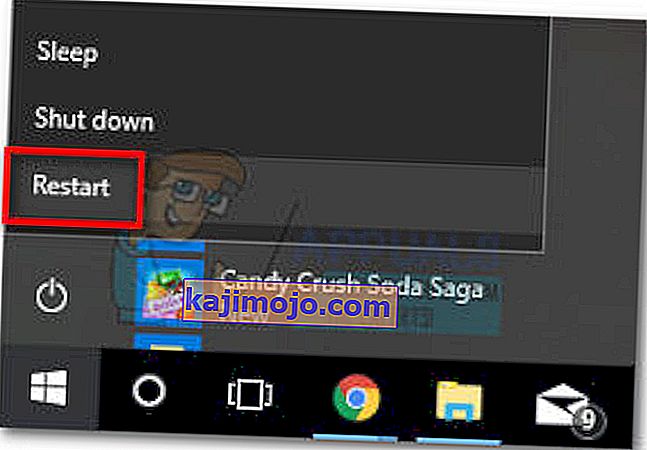Một số người dùng đã báo cáo rằng họ không thể mở Explorer.exe sau khi nâng cấp lên Windows 10 hoặc sau khi cài đặt bản cập nhật Windows (rất có thể là Bản cập nhật dành cho người sáng tạo tháng 4). Thông báo lỗi được hiển thị là: “ Đã cố gắng tham chiếu đến mã thông báo không tồn tại” .
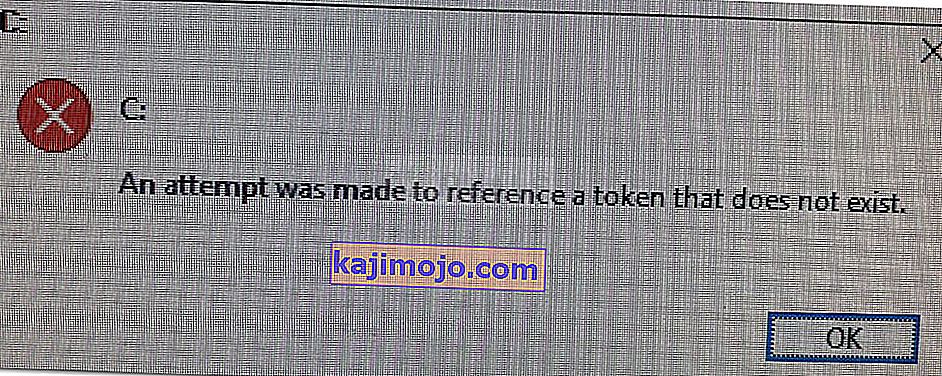
Điều này không chỉ xảy ra với chương trình Explorer.exe mà còn được báo cáo với một số tiện ích gốc Windows khác bao gồm Taskbar, Recycle Bin, MMC (Microsoft Management Console) .
Nguyên nhân khiến nỗ lực tham chiếu đến mã thông báo không tồn tại lỗi
Sau khi điều tra vấn đề và xem xét các báo cáo người dùng khác nhau, chúng tôi đã quản lý để tạo một danh sách các thủ phạm tiềm ẩn có thể chịu trách nhiệm cho vấn đề này:
- Bản cập nhật dành cho người sáng tạo tháng 4 đã gây ra sự cố - Bản cập nhật này được phát hành không nhất quán đã làm hỏng các tệp của nhiều tiện ích tích hợp sẵn khác nhau. Sự cố vẫn chưa được khắc phục, vì vậy việc áp dụng bản cập nhật ngay bây giờ sẽ không tạo ra kết quả tương tự.
- Tệp hệ thống bị hỏng - Bản cập nhật Windows không nhất quán, nhiễm phần mềm độc hại hoặc can thiệp thủ công có thể dẫn đến lỗi này nếu một loạt tệp hệ thống bị hỏng.
Cách khắc phục sự cố được thực hiện để tham chiếu mã thông báo không tồn tại lỗi
Nếu bạn đang gặp khó khăn để giải quyết vấn đề cụ thể này, bài viết này sẽ cung cấp cho bạn một tập hợp các bước khắc phục sự cố cơ bản. Dưới đây, bạn có một bộ sưu tập các phương pháp mà những người dùng khác trong tình huống tương tự đã sử dụng thành công để tránh hoặc điều trị sự cố.
Để có kết quả tốt nhất, chúng tôi khuyên bạn nên bắt đầu với phương pháp đầu tiên và làm việc theo cách của bạn theo thứ tự mà chúng được trình bày cho đến khi bạn tìm thấy bản sửa lỗi có hiệu quả trong việc giải quyết “ cố gắng tham chiếu mã thông báo không tồn tại” lỗi. Hãy bắt đầu nào!
Phương pháp 1: Sửa các tệp bị hỏng thông qua Command Prompt
Một số người dùng gặp trường hợp tương tự đã tìm cách khắc phục sự cố sau khi sử dụng Command Prompt nâng cao để sửa lỗi tệp hệ thống Registry.
Hãy nhớ rằng phương pháp này sẽ chỉ hiệu quả nếu thông báo lỗi thực sự được kích hoạt do hỏng tệp. Dưới đây là hướng dẫn nhanh về cách sử dụng dấu nhắc Lệnh nâng cao để giải quyết lỗi “ cố gắng tham chiếu mã thông báo không tồn tại” :
- Nhấn phím Windows + R để mở hộp Run. Sau đó, gõ “ cmd ” và nhấn Ctrl + Shift + Enter để mở cửa sổ Command Prompt được nâng lên. Nếu được UAC (Kiểm soát tài khoản người dùng) nhắc, hãy chọn Có .

- Chỉ để đảm bảo rằng chúng tôi đang ở đúng vị trí, hãy nhập lệnh sau và nhấn Enter :
cd% WINDIR% \ System32
- Nhập hoặc dán lệnh sau và nhấn Enter để đăng ký lại một loạt tệp DLL bắt buộc có thể đã bị hỏng trong quá trình cập nhật:
for / f% s in ('dir / b * .dll') do regsvr32 / s% s - Đóng Dấu nhắc lệnh nâng cao và khởi động lại máy tính của bạn. Vào lần khởi động tiếp theo, hãy xem sự cố đã được giải quyết chưa bằng cách mở cùng một chương trình tiện ích mà trước đó đã kích hoạt thông báo lỗi.
Nếu lỗi vẫn không được giải quyết, hãy tiếp tục với phương pháp tiếp theo bên dưới.
Phương pháp 2: Hoàn nguyên về phiên bản trước của Windows
Nếu sự cố không được giải quyết bằng Phương pháp 1, hãy xác nhận rằng sự cố không được kích hoạt bởi Windows Update cuối cùng mà bạn đã cài đặt.
Một số người dùng đã tìm cách khắc phục sự cố sau khi sử dụng menu Tùy chọn khôi phục nâng cao để hoàn nguyên về phiên bản Windows trước đó. Hầu hết trong số họ đã áp dụng lại bản cập nhật sau một thời gian và không có thêm sự cố nào.
Dưới đây là hướng dẫn nhanh về cách hoàn nguyên về phiên bản Windows trước:
- Nhấn phím Bắt đầu và nhấp vào biểu tượng Nguồn trong khi nhấn giữ phím Shift . Tiếp tục giữ phím Shift và nhấp vào Khởi động lại . Thao tác này sẽ hướng dẫn máy tính của bạn mở menu Tùy chọn Khôi phục Nâng cao vào lần khởi động tiếp theo. Để đảm bảo rằng quy trình thành công, hãy tiếp tục giữ phím Shift cho đến khi menu xuất hiện trên màn hình.
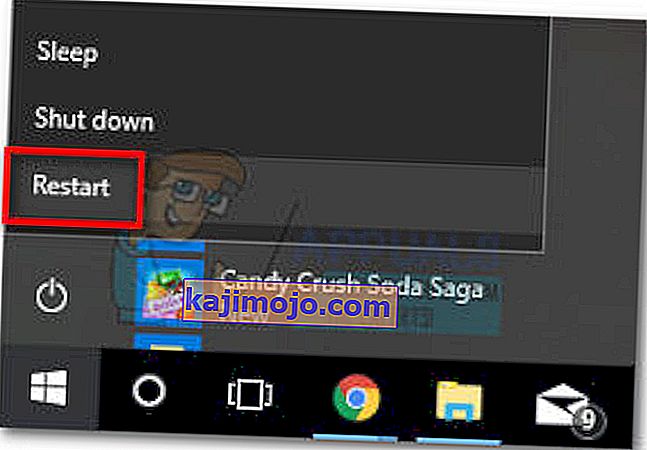
- Khi menu Tùy chọn khôi phục nâng cao xuất hiện, hãy nhả phím Shift và nhấp vào Khắc phục sự cố. Sau đó, chuyển đến Tùy chọn nâng cao và nhấp vào Quay lại phiên bản Windows trước .
- Khi quá trình hoàn tất, hãy đợi lần khởi động tiếp theo hoàn tất và xem lỗi đã được giải quyết chưa. Nếu có, bạn có muốn áp dụng lại bản cập nhật hay không.
Nếu lỗi vẫn xảy ra, hãy tiếp tục với phương pháp tiếp theo bên dưới.
Phương pháp 3: Thực hiện cài đặt sửa chữa
Nếu sự cố là do hỏng tệp hệ thống, bạn sẽ có thể khắc phục nó bằng cách thực hiện cài đặt sạch . Nhưng nếu bạn đang tìm kiếm một giải pháp thay thế không làm bạn mất các tệp và ứng dụng cá nhân của mình, hãy xem xét thực hiện cài đặt sửa chữa.
Bản cài đặt sửa chữa sẽ chỉ thay thế các tệp và phụ thuộc Windows trong khi vẫn giữ nguyên các tệp và ứng dụng của bạn. Nếu bạn quyết định sử dụng nó, hãy làm theo hướng dẫn cài đặt sửa chữa từng bước của chúng tôi ( tại đây ).