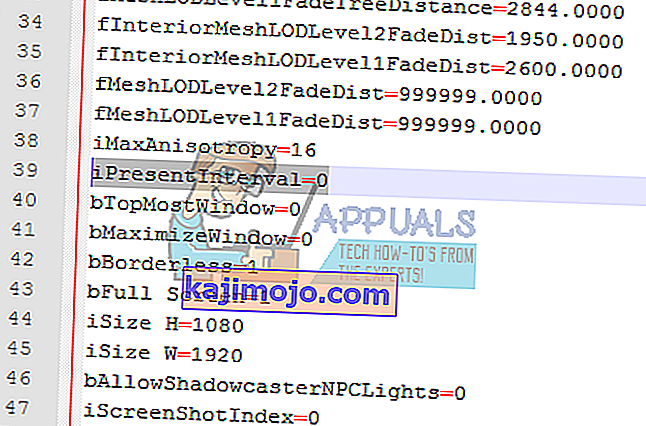Fallout 4 gặp sự cố ngay khi khởi chạy. Vấn đề này đã tồn tại trong một thời gian và có thể có nhiều lý do khác nhau đằng sau điều này. Người dùng báo cáo rằng sau khi họ xóa một số tệp / thư mục cụ thể, sự cố sẽ biến mất và chỉ quay lại sau một thời gian. Do đó, bạn nên khắc phục sự cố ở cốt lõi của nó và không sử dụng các phương pháp tạm thời.
Giải pháp 1: Sửa chữa các tệp hệ thống bị hỏng
Tải xuống và chạy Restoro để quét các tệp bị hỏng từ đây , nếu các tệp được tìm thấy bị hỏng và thiếu, hãy sửa chúng và sau đó xem liệu nó có ngừng bị lỗi hay không, nếu không, hãy chuyển đến Giải pháp bên dưới.
Giải pháp 2: Vô hiệu hóa chương trình chống vi rút
Phần mềm chống vi rút được biết là có thể gây xung đột với các trò chơi Steam khác nhau. Để đảm bảo rằng phần mềm chống vi-rút của bạn không hoạt động như vậy, hãy tắt phần mềm chống vi-rút của bạn hoặc thêm Steam vào danh sách trắng. Sau khi thực hiện các bước cần thiết, nhấp chuột phải vào Steam và chọn ' Chạy với tư cách quản trị viên '.
Giải pháp 3: Cập nhật trình điều khiển đồ họa của bạn
Vì Steam liên tục tung ra các bản cập nhật mới thỉnh thoảng cho trò chơi của mình, bạn nên luôn cập nhật card đồ họa của mình. Tuy nhiên, có một trường hợp khi cập nhật trình điều khiển Nvidia của bạn sẽ bắt đầu gây ra sự cố cho Fallout 4 và khiến nó gặp sự cố. Các bản cập nhật trình điều khiển được dán nhãn là 358.91 , 358.87 và 358.50 . Nếu bạn có bất kỳ phiên bản nào trong số này, bạn nên hạ cấp trở lại 355,98 .
Để kiểm tra phiên bản Nvidia của bạn, hãy làm theo các bước sau.
- Nhấp chuột phải vào màn hình của bạn và chọn bảng cấu hình Nvidia .
- Duyệt qua " trợ giúp " và sau đó là " thông tin hệ thống ". Tại đây, phiên bản trình điều khiển Nvidia sẽ được liệt kê.

Hoặc nếu bạn gặp khó khăn trong phương pháp này, hãy thử phương pháp được liệt kê bên dưới.
- Nhấn phím ⊞ Win (windows) + R để hiển thị cửa sổ chạy .
- Trong thanh đối thoại, nhập ' dxdiag '.
- Chọn tab hiển thị và bạn sẽ có thể xem phiên bản.

Nếu phiên bản của bạn không đúng, bạn có thể vào đây và tìm kiếm 355,98. Tải xuống trình điều khiển và cài đặt nó.
Hơn nữa, nếu bạn có trình điều khiển AMD, bạn có thể cập nhật nó bằng liên kết này.
Giải pháp 4: Thay đổi một số tùy chọn
Trong một số trường hợp, Fallout 4 có thể gặp sự cố do một số cài đặt. Đây là danh sách kiểm tra dành cho bạn để đảm bảo rằng sự cố như thế này không ảnh hưởng đến trò chơi của bạn.
- Đặt độ phân giải trò chơi giống như độ phân giải trên màn hình của bạn.
- Chạy trong cửa sổ có cửa sổ và không viền
- Chạy hiệu suất cao trong cài đặt pin / nguồn của bạn.
- Bỏ chọn Bật video giới thiệu .
- Bỏ chọn Bật tia thần .
Giải pháp 5: Vấn đề tăng tốc chuột
Sự cố này theo người chơi là rất phổ biến và chúng tôi có cách khắc phục rất đơn giản.
- Duyệt đến C: \ Users \ tên người dùng \ Documents \ Trò chơi của tôi \ Fallout4,
- Tìm ' Fallout4config ' và mở nó.
- Thay đổi iPresentinterval = 1 thành iPresentinterval = 0. Làm tương tự với ' Fallout4prefs ' và ' bForceIgnoreSmoothness '.
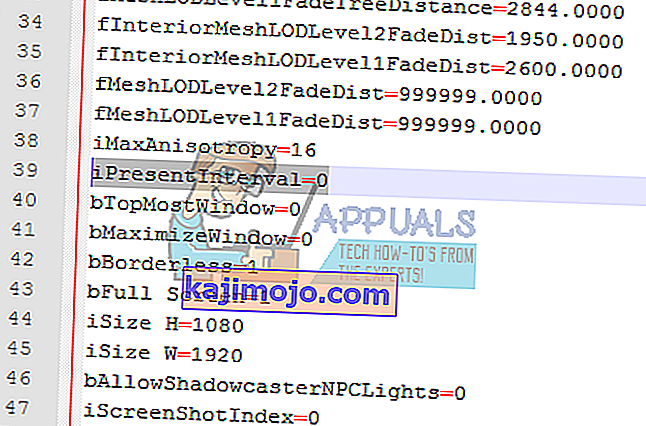
- Lưu các thay đổi và đóng cửa sổ.
Sau đó làm theo hướng dẫn sau để xác minh tính toàn vẹn của tệp trò chơi.
- Khởi động lại máy tính của bạn và khởi chạy lại Steam.
- Đi tới phần thư viện và nhấp chuột phải vào trò chơi đang gây ra sự cố cho bạn.
- Nhấp vào thuộc tính của nó và chọn tab tệp cục bộ.
- Nhấp vào nút xác minh tính toàn vẹn của tệp trò chơi và Steam sẽ xác minh trò chơi đó sau vài phút.
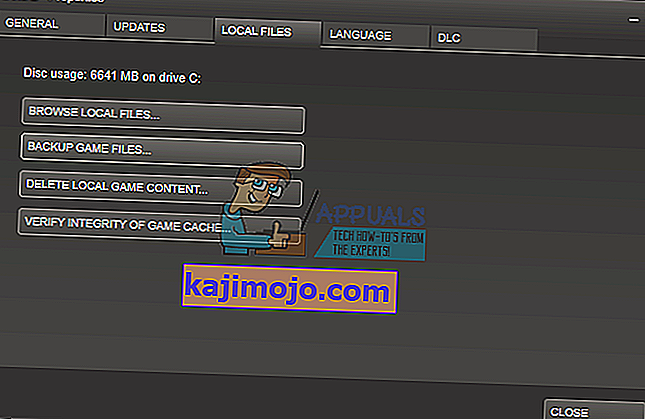
Giải pháp 6: Tắt Steam Cloud
Có thể đám mây hơi nước đang can thiệp vào các yếu tố nhất định của trò chơi và ngăn nó khởi chạy đúng cách. Do đó, trong bước này, chúng tôi sẽ vô hiệu hóa hoàn toàn đám mây hơi nước. Vì điều đó:
- Mở Steam và điều hướng đến Thư viện Steam.
- Ngay - nhấp vào Fallout 4 biểu tượng và chọn “ Thuộc tính ” từ danh sách.

- Chọn các cập nhật tab và bỏ chọn các “ Enable hơi đám mây đồng bộ hóa ” tùy chọn.
- Nhấp vào Đóng và khởi động lại máy tính của bạn.
- Mở Steam , khởi chạy Fallout 4 và kiểm tra xem sự cố vẫn tiếp diễn.
Giải pháp 7: Xóa tài liệu
Trong một số trường hợp, các tệp trò chơi đã lưu có thể bị hỏng. Nếu các tệp trò chơi đã lưu bị hỏng, chúng có thể ngăn trò chơi khởi chạy đúng cách.
- Mở trình khám phá tệp và nhấp vào “ Tài liệu ”.
- Điều hướng đến thư mục trò chơi đã lưu của Fallout 4 và xóa mọi thứ bên trong nó.
- Khởi động lại máy tính của bạn, chạy steam và khởi chạy Fallout 4.
- Kiểm tra xem sự cố vẫn tiếp diễn.
Giải pháp 8: Xóa tệp và tải xuống lại
Nếu các phương pháp được liệt kê ở trên không hiệu quả với bạn, chúng tôi có thể thử xóa một số tệp và tải xuống lại chúng thông qua chính Steam.
- Mở ứng dụng khách Steam của bạn và chuyển đến tab thư viện.
- Xác định vị trí Fallout 4. Nhấp chuột phải vào nó và chọn gỡ cài đặt.
- Một tùy chọn 'xóa nội dung cục bộ' sẽ bật lên. Nhấp vào 'Có' và quá trình gỡ cài đặt sẽ tiếp tục.
- Đóng ứng dụng khách Steam và xóa mọi mod hoặc các tệp còn lại của Fallout4 vẫn còn sót lại.
- Khởi động lại máy tính của bạn và cài đặt lại Steam thông qua ứng dụng khách.