Có rất nhiều thông báo lỗi mà người dùng máy tính có thể thấy ngay sau khi máy tính của họ khởi động và cố gắng truy cập vào Hệ điều hành của nó. Một trong những thông báo lỗi này là thông báo "Không phải đĩa hệ thống hoặc lỗi đĩa". Thông báo lỗi này tự xuất hiện trước khi máy tính của bạn vào Hệ điều hành, có nghĩa là thông báo lỗi này khiến Hệ điều hành của bạn không thể truy cập được, về cơ bản, toàn bộ máy tính của bạn chỉ còn là một cái chặn giấy đắt tiền vào lúc này.
"Không phải đĩa hệ thống hoặc lỗi đĩa" hướng tới ổ đĩa mà máy tính đang cố gắng khởi động do không có bất kỳ tệp khởi động nào hoặc một vấn đề khác liên quan đến ổ đĩa. Tuy nhiên, lỗi này cũng có thể do cáp SATA / IDE bị lỏng hoặc bị lỗi hoặc ổ cứng của bạn không được định cấu hình làm phương tiện đầu tiên mà máy tính của bạn cố gắng khởi động từ hoặc bất kỳ thứ gì ở giữa. Sự cố này có thể được giải quyết và có thể loại bỏ thông báo lỗi "Non system disk or disk error" và sau đây là một số giải pháp hiệu quả nhất mà bạn có thể sử dụng để thử và làm như vậy:
Giải pháp 1: Xóa tất cả phương tiện không khởi động được khỏi máy tính của bạn
Đầu tiên và quan trọng nhất, hãy xóa bất kỳ và tất cả phương tiện khỏi máy tính của bạn mà máy tính không thể khởi động. Điều này bao gồm DVD, CD, ổ đĩa flash USB và đĩa mềm. Đảm bảo rằng ổ đĩa DVD / CD của máy tính của bạn trống, ổ đĩa mềm (nếu có!) Trống và không có ổ USB flash nào được lắp vào bất kỳ cổng USB nào, sau đó khởi động lại máy tính và kiểm tra xem có vấn đề vẫn còn. Nếu bạn vẫn gặp sự cố, hãy thử giải pháp tiếp theo.
Giải pháp 2: Kiểm tra cáp IDE hoặc SATA của ổ cứng
Cáp SATA lỏng hoặc bị lỗi (hoặc cáp IDE trên các ổ cứng cũ hơn) có thể khiến Windows khó phát hiện, nhận dạng và đọc từ ổ cứng, dẫn đến vấn đề này. Mở máy tính của bạn lên và đảm bảo rằng cáp kết nối HDD với bo mạch chủ được buộc chặt và khởi động lại máy tính của bạn. Nếu cách này không hiệu quả, hãy thay thế toàn bộ cáp và kiểm tra xem điều đó có giải quyết được sự cố hay không. Nếu sự cố vẫn tiếp diễn, bạn có thể loại bỏ cáp SATA hoặc IDE một cách an toàn vì có thể là nguyên nhân gây ra sự cố.
Giải pháp 3: Đảm bảo rằng ổ cứng HDD của máy tính của bạn ở đầu thứ tự khởi động
Khởi động lại máy tính của bạn. Trên màn hình đầu tiên mà bạn nhìn thấy khi máy tính khởi động, hãy nhấn phím sẽ cho phép bạn truy cập vào BIOS của máy tính Phím này thay đổi tùy theo nhà sản xuất bo mạch chủ và có thể tìm thấy trong cả sách hướng dẫn sử dụng máy tính và màn hình đầu tiên nó hiển thị khi khởi động. Khi ở trong BIOS , hãy xem xét các tab của nó để tìm thứ tự khởi động của nó .
Khi bạn tìm thấy cài đặt thứ tự khởi động của máy tính , hãy đánh dấu chúng và nhấn Enter , sau đó đảm bảo rằng Ổ đĩa cứng mà bạn đang cố gắng khởi động nằm ở đầu danh sách. Nếu không, hãy đặt nó ở đầu danh sách, lưu thay đổi, thoát khỏi BIOS và khởi động lại máy tính.
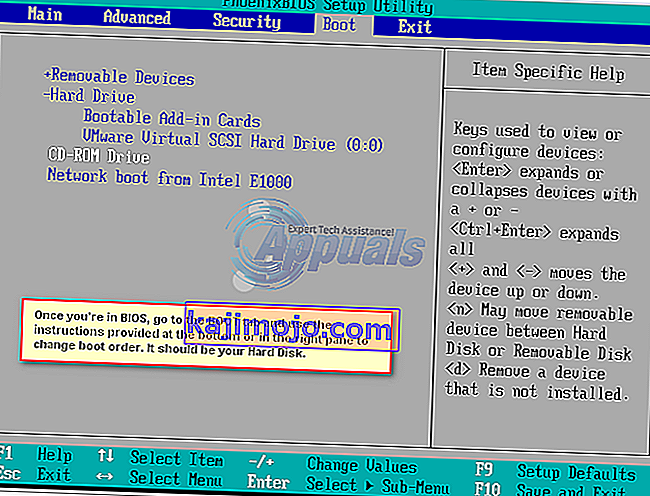
Giải pháp 4: Sửa chữa khu vực khởi động của ổ cứng, bản ghi khởi động chính và BCD
Nếu thông báo lỗi "Non system disk or disk error" đang hiển thị do các tệp khởi động của Ổ đĩa cứng của bạn đã bị hỏng hoặc bị hỏng, việc sửa chữa khu vực khởi động của ổ cứng, bản ghi khởi động chính và BCD (Dữ liệu cấu hình khởi động) sẽ khắc phục được sự cố. Để làm như vậy, bạn cần:
Đưa đĩa cài đặt Windows hoặc đĩa sửa chữa hệ thống Windows vào máy tính bị ảnh hưởng, khởi động lại và sau đó khởi động từ đĩa. Để khởi động từ đĩa, bạn sẽ cần đặt ổ CD / DVD làm thiết bị khởi động đầu tiên trong thứ tự khởi động của máy tính. Chọn cài đặt ngôn ngữ của bạn và định cấu hình các tùy chọn khác. Nếu bạn đang sử dụng đĩa cài đặt , bạn sẽ được đưa đến màn hình có nút Cài đặt ngay ở chính giữa. Tại màn hình này, nhấp vào Repair your computer ở góc dưới cùng bên trái. Nếu bạn đang sử dụng đĩa sửa chữa hệ thống , hãy chuyển trực tiếp sang bước tiếp theo. Chọn Hệ điều hành bạn muốn sửa chữa.
Bạn cũng có thể xem hướng dẫn chi tiết của chúng tôi về cách khởi động windows 7 / vista ở chế độ sửa chữa / cài đặt và cách khởi động windows 8 / 8.1 và 10 ở chế độ sửa chữa / cài đặt.

Tại cửa sổ System Recovery Options , nhấp vào Command Prompt .

Nhập các lệnh sau vào Command Prompt , nhấn Enter sau khi nhập từng lệnh:
fixboot fixmbr tái tạo lạibcd
Tháo đĩa cài đặt, khởi động lại máy tính và xem sự cố đã được giải quyết chưa.
Lưu ý : Nếu bạn đang cố gắng khắc phục sự cố này bằng giải pháp này trên Windows 7 hoặc Vista, trong Command Prompt , hãy sử dụng các lệnh sau thay vì fixboot , fixmbr và build lạibcd :
bootrec / fixmbr bootrec / fixboot bootrec / buildbcd

Giải pháp 5: Chạy chẩn đoán trên ổ cứng của bạn để xác định xem nó có bị lỗi hay không
Nếu không có giải pháp nào được liệt kê và mô tả ở trên có thể khắc phục được sự cố này cho bạn, thì tùy chọn cuối cùng của bạn là chạy một loạt các bài kiểm tra chẩn đoán trên ổ cứng của bạn. Chạy các bài kiểm tra chẩn đoán trên ổ cứng của bạn sẽ cho phép bạn xác định tình trạng sức khỏe của nó và xem nó có bị lỗi hay không. Để tìm hiểu xem ổ cứng của bạn có bị lỗi hay không, hãy sử dụng hướng dẫn này .
Nếu cuối cùng bạn xác định rằng Ổ đĩa cứng của bạn đã bị lỗi hoặc đang bị lỗi, thì hành động khả thi duy nhất sẽ là thay thế nó bằng một ổ đĩa mới.
