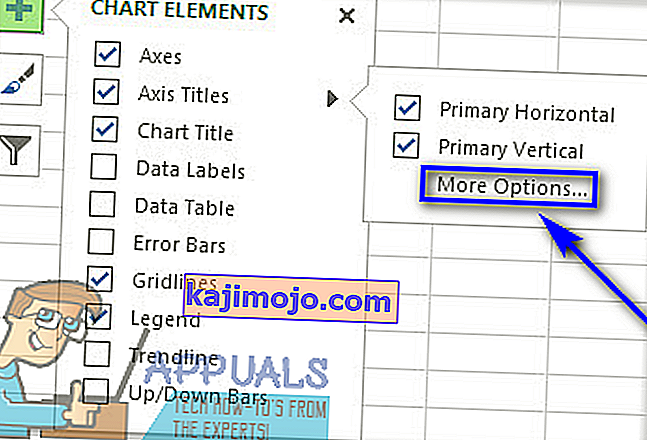Bất kỳ ai biết bất kỳ điều gì về Microsoft Excel đều biết rằng một trong số rất nhiều tính năng mà chương trình bảng tính ban đầu dành cho Hệ điều hành Windows cung cấp là khả năng tạo và có biểu đồ trong trang tính Excel. Có một loạt các loại biểu đồ khác nhau mà bạn có thể tạo trên Microsoft Excel (từ biểu đồ hình tròn và biểu đồ bánh rán đến biểu đồ phân tán của biểu đồ và biểu đồ thanh). Để làm cho biểu đồ dễ đọc và dễ hiểu hơn, Microsoft Excel cho phép người dùng thêm tiêu đề vào các trục của biểu đồ.
Rõ ràng, tính năng này chỉ khả dụng cho các biểu đồ thực sự có trục ngay từ đầu, có nghĩa là các biểu đồ như biểu đồ hình tròn và biểu đồ bánh rán không thể thực sự có nhãn trục. Ngoài ra, một số biểu đồ có trục (chẳng hạn như biểu đồ radar) không thực sự có khả năng hiển thị tiêu đề trục nên tính năng này cũng không áp dụng cho chúng.
Nhãn trục cũng có sẵn cho tất cả các trục mà biểu đồ có, có nghĩa là bạn thậm chí có thể có nhãn cho trục độ sâu trong biểu đồ 3D và nhãn cho trục ngang phụ và trục dọc phụ cho biểu đồ có chúng. Excel cũng cho phép người dùng liên kết nhãn mà họ tạo cho một trục được liên kết với văn bản tương ứng trong các ô của trang tính bằng cách chỉ cần tạo một tham chiếu đến các ô cụ thể đó.
Thêm nhãn vào các trục của biểu đồ là một quá trình khá đơn giản và dễ hiểu bất kể bạn đang sử dụng phiên bản Microsoft Excel nào. Tuy nhiên, cần lưu ý rằng việc thêm nhãn vào các trục của biểu đồ hoạt động hơi khác trong Microsoft Excel 2013 và 2016 so với trong Microsoft Excel 2007 và 2010.
Để thêm nhãn trục trong Microsoft Excel 2007 và 2010
Để thêm nhãn vào các trục của biểu đồ trong Microsoft Excel 2007 hoặc 2010, bạn cần:
- Bấm vào bất kỳ đâu trên biểu đồ mà bạn muốn thêm nhãn trục vào. Làm như vậy sẽ khiến một nhóm các tab có tiêu đề Công cụ Biểu đồ xuất hiện trong thanh công cụ của Excel với các tab Thiết kế , Bố cục và Định dạng nằm trong đó.
- Điều hướng đến tab Bố cục trong thanh công cụ của Microsoft Excel.
- Trong phần Nhãn , nhấp vào Tiêu đề Trục .

- Nếu bạn muốn gắn nhãn trục hoành chính (trục x chính) của biểu đồ, hãy nhấp vào Tiêu đề trục ngang chính và sau đó nhấp vào tùy chọn bạn muốn. Nếu biểu đồ có trục hoành phụ (trục x thứ cấp) mà bạn muốn gắn nhãn, bạn có thể nhấp vào Tiêu đề trục ngang phụ và sau đó nhấp vào tùy chọn bạn muốn. Nếu bạn muốn gắn nhãn trục tung chính (trục y chính) của biểu đồ, hãy nhấp vào Tiêu đề trục dọc chính và sau đó nhấp vào tùy chọn bạn muốn. Nếu biểu đồ có trục tung phụ (trục y thứ hai) mà bạn muốn gắn nhãn, bạn có thể nhấp vào Tiêu đề trục dọc phụvà sau đó nhấp vào tùy chọn mà bạn muốn. Nếu bạn muốn gắn nhãn cho trục độ sâu (chuỗi) (trục z) của biểu đồ, chỉ cần nhấp vào Tiêu đề Trục Độ sâu và sau đó nhấp vào tùy chọn bạn muốn.
- Trong hộp văn bản Tiêu đề trục xuất hiện trong biểu đồ, hãy nhập nhãn bạn muốn trục đã chọn có. Nhấn Enter trong hộp văn bản Tiêu đề trục sẽ bắt đầu một dòng mới trong hộp văn bản.
Để thêm nhãn trục trong Microsoft Word 2013 và 2016
Nếu bạn muốn thêm nhãn vào các trục của biểu đồ trong Microsoft Excel 2013 hoặc 2016, bạn cần:
- Bấm vào bất kỳ đâu trên biểu đồ mà bạn muốn thêm nhãn trục vào.
- Nhấp vào nút Thành phần biểu đồ (được biểu thị bằng dấu + màu xanh lục ) bên cạnh góc trên bên phải của biểu đồ đã chọn.
- Bật Tiêu đề Trục bằng cách chọn hộp kiểm nằm ngay bên cạnh tùy chọn Tiêu đề Trục . Khi bạn làm như vậy, Excel sẽ thêm nhãn cho trục ngang chính và trục dọc chính vào biểu đồ.
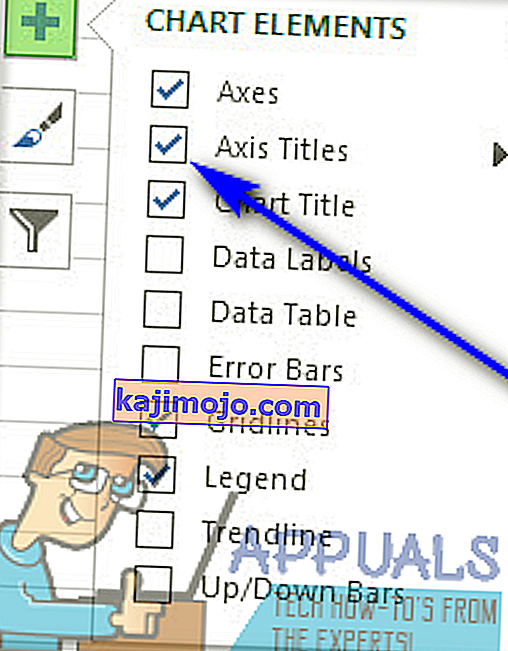 Lưu ý: Nếu biểu đồ của bạn có trục độ sâu (trục chỉ có biểu đồ 3D mới có), trục hoành phụ hoặc trục tung thứ cấp, hãy nhấp vào mũi tên bên cạnh tùy chọn Axis Titles và nhấp vào Tùy chọn khác… rồi bật nhãn cho độ sâu, trục ngang thứ cấp hoặc trục tung thứ cấp trên biểu đồ.
Lưu ý: Nếu biểu đồ của bạn có trục độ sâu (trục chỉ có biểu đồ 3D mới có), trục hoành phụ hoặc trục tung thứ cấp, hãy nhấp vào mũi tên bên cạnh tùy chọn Axis Titles và nhấp vào Tùy chọn khác… rồi bật nhãn cho độ sâu, trục ngang thứ cấp hoặc trục tung thứ cấp trên biểu đồ.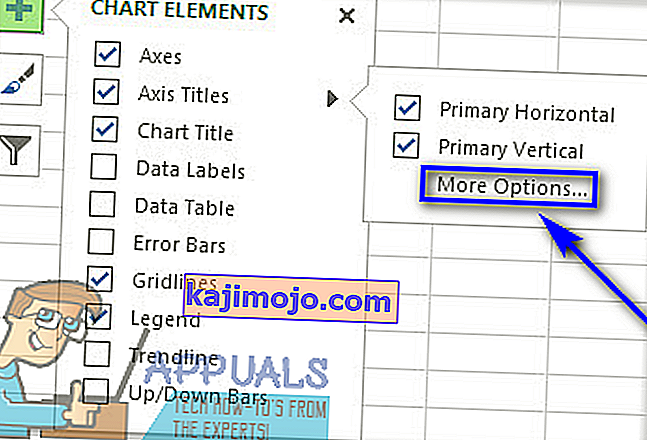
- Từng người một, hãy nhấp vào từng hộp văn bản Tiêu đề trục xuất hiện trong biểu đồ và nhập nhãn cho từng trục của biểu đồ. Để bắt đầu một dòng mới trong hộp văn bản Tiêu đề Trục , chỉ cần nhấn Shift + Enter và ngắt dòng sẽ được chèn.


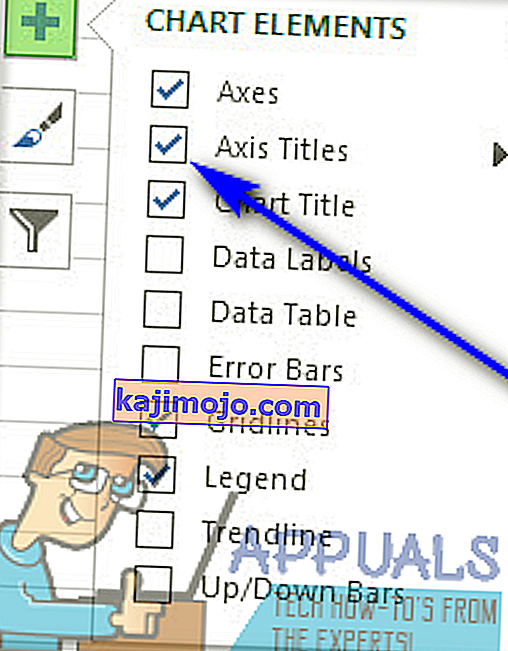 Lưu ý: Nếu biểu đồ của bạn có trục độ sâu (trục chỉ có biểu đồ 3D mới có), trục hoành phụ hoặc trục tung thứ cấp, hãy nhấp vào mũi tên bên cạnh tùy chọn Axis Titles và nhấp vào Tùy chọn khác… rồi bật nhãn cho độ sâu, trục ngang thứ cấp hoặc trục tung thứ cấp trên biểu đồ.
Lưu ý: Nếu biểu đồ của bạn có trục độ sâu (trục chỉ có biểu đồ 3D mới có), trục hoành phụ hoặc trục tung thứ cấp, hãy nhấp vào mũi tên bên cạnh tùy chọn Axis Titles và nhấp vào Tùy chọn khác… rồi bật nhãn cho độ sâu, trục ngang thứ cấp hoặc trục tung thứ cấp trên biểu đồ.