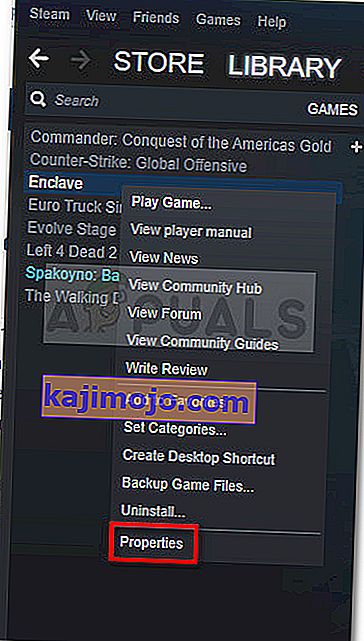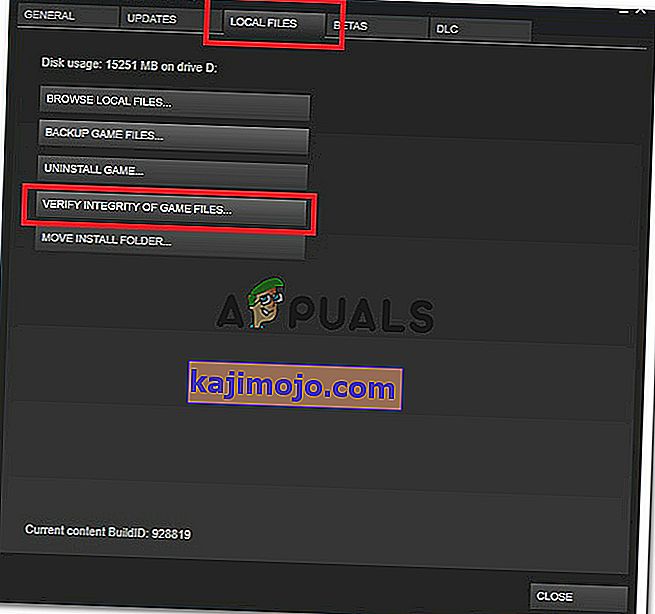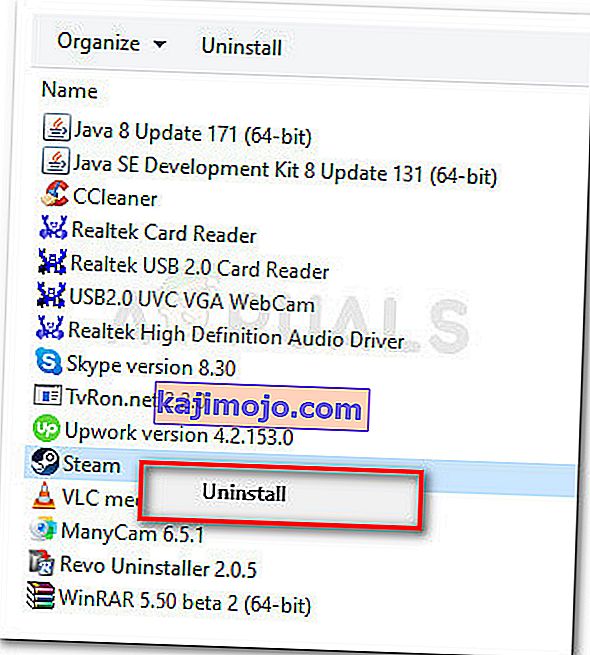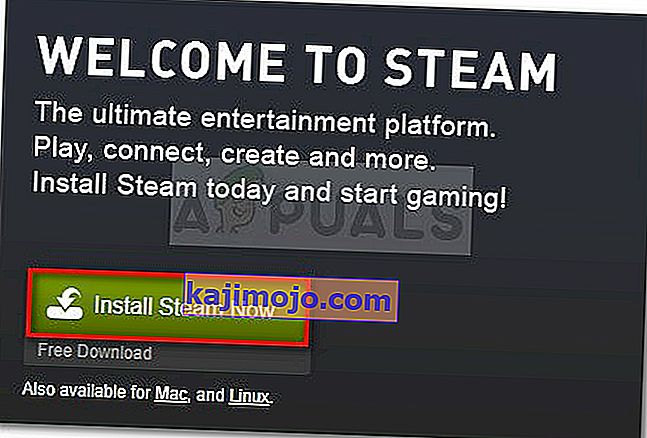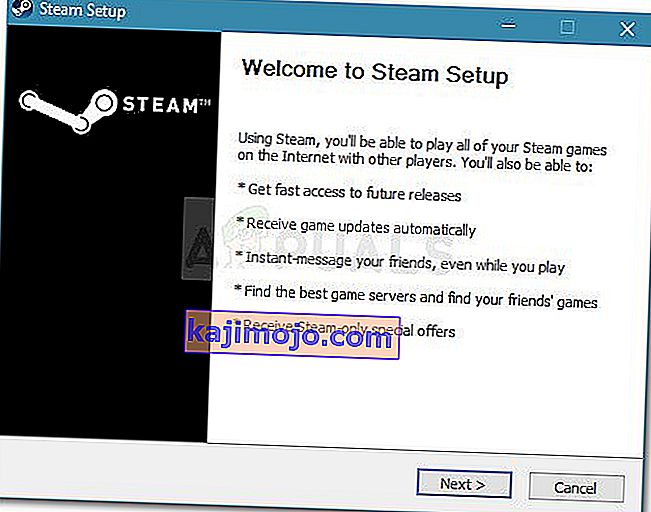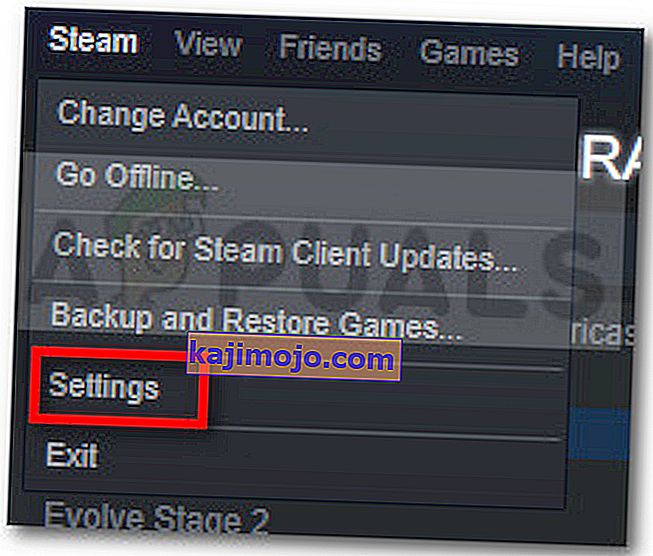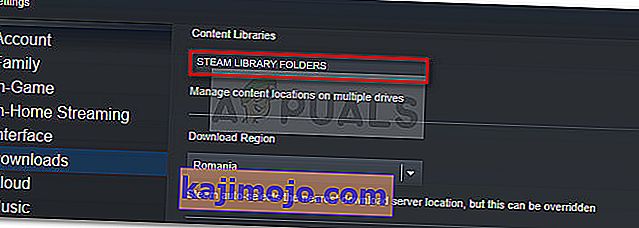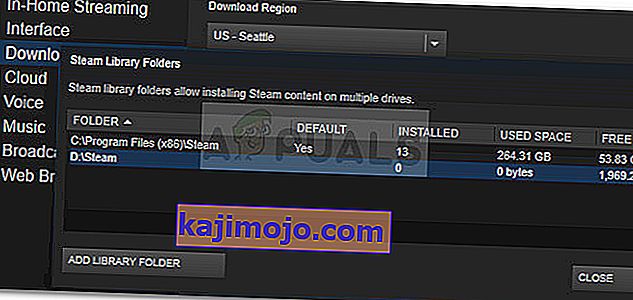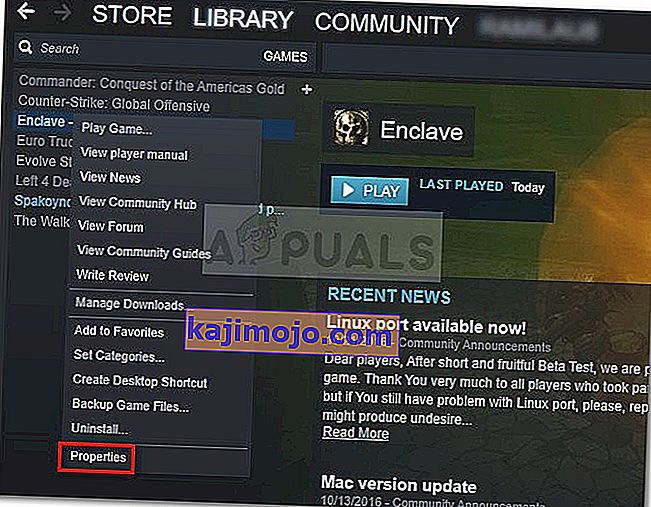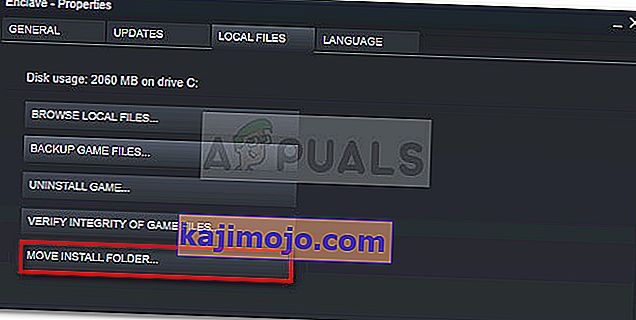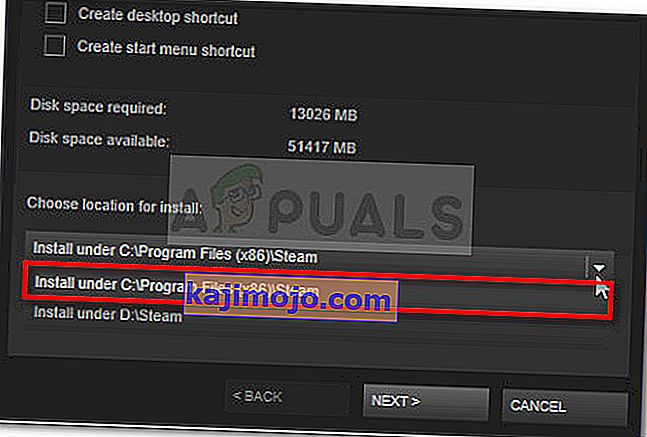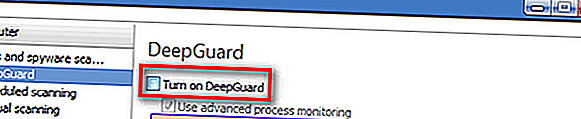Rất nhiều người dùng đang gặp phải Lỗi tải ứng dụng 3: 0000065432 khi họ cố gắng mở trò chơi thông qua Steam. Hầu hết các trò chơi bị ảnh hưởng đều báo cáo rằng sự cố này xảy ra với Doom, Fallout 4, Skyrim và các trò chơi khác do Bethesda xuất bản, nhưng điều này dường như không phải là một sự thật nhất định vì đã có xác nhận xảy ra với các trò chơi khác từ các nhà phát hành khác nhau.

Nguyên nhân gây ra lỗi tải ứng dụng 3: 0000065432
Chúng tôi đã điều tra sự cố bằng cách tự mình thử các chiến lược sửa chữa khác nhau và xem xét nhiều báo cáo của người dùng. Dựa trên những gì chúng tôi thu thập được, có một số thủ phạm phổ biến được biết đến để tạo điều kiện cho sự xuất hiện của Lỗi tải ứng dụng 3: 0000065432:
- Sự can thiệp của bên thứ ba AV - Vì vô số báo cáo của người dùng đứng ra làm chứng, vấn đề rất có thể do bộ bảo mật bảo vệ quá mức khiến trò chơi được đề cập không giao tiếp với máy chủ bên ngoài.
- Trò chơi không được cài đặt trong thư mục gốc của Steam - Sự cố này chủ yếu được báo cáo với các trò chơi do Bethesda xuất bản. Rõ ràng, lỗi có thể xảy ra nếu trò chơi được cài đặt trong một thư mục khác với vị trí thư viện mặc định.
- DeepGuard đang làm lỗi trò chơi - DeepGuard, một tính năng bảo mật thuộc F-Secure Internet Security được biết là nguyên nhân gây ra sự cố với các trò chơi được tải xuống qua steam bao gồm các thành phần nhiều người chơi.
- Tính toàn vẹn của trò chơi không được cập nhật - Sự cố này có thể xảy ra nếu trò chơi đã nhận được một số bản vá trực tiếp từ ứng dụng khách cập nhật của trò chơi. Đôi khi Steam sẽ gặp lỗi này khi kích thước tổng thể của trò chơi đã được sửa đổi.
- Cài đặt steam bị lỗi - Một số người dùng gặp phải lỗi tương tự đã tìm cách khắc phục bằng cách cài đặt lại steam. Hóa ra, lỗi cũng có thể do hỏng bên trong thư mục cài đặt Steam.
Nếu bạn đang đấu tranh để giải quyết cùng một thông báo lỗi, bài viết này sẽ cung cấp cho bạn một số bước khắc phục sự cố đã được xác minh. Tiếp tục đọc phần bên dưới và bắt đầu làm theo lựa chọn các phương pháp đã được xác minh của chúng tôi. Tất cả các bản sửa lỗi tiềm năng được nêu bên dưới được xác nhận là đang hoạt động bởi những người dùng khác đang vật lộn để giải quyết vấn đề tương tự.
Để có kết quả tốt nhất, hãy làm theo các phương pháp bên dưới cho đến khi bạn gặp phải bản sửa lỗi có hiệu quả trong việc giải quyết Lỗi tải ứng dụng 3: 0000065432 cho trường hợp cụ thể của bạn.
Phương pháp 1: Xác minh tính toàn vẹn của Trò chơi
Hầu hết người dùng mà chúng tôi đang giải quyết vấn đề này đã cố gắng khắc phục sự cố bằng cách xác minh tính toàn vẹn của bộ nhớ đệm trò chơi. Trong trường hợp này, rất có thể lỗi xảy ra do Steam đã tải xuống phiên bản trò chơi chưa hoàn chỉnh hoặc không thể truy xuất một số tệp cập nhật khi trò chơi cố gắng bắt đầu.
May mắn thay, bạn có thể dễ dàng khắc phục sự cố này bằng cách xác minh tính toàn vẹn của các tệp trò chơi. Dưới đây là hướng dẫn nhanh về cách thực hiện việc này:
- Mở ứng dụng khách Steam và điều hướng đến tab Thư viện .
- Nhấp chuột phải vào trò chơi đang hiển thị lỗi, nhấp chuột phải vào trò chơi đó và chọn Thuộc tính .
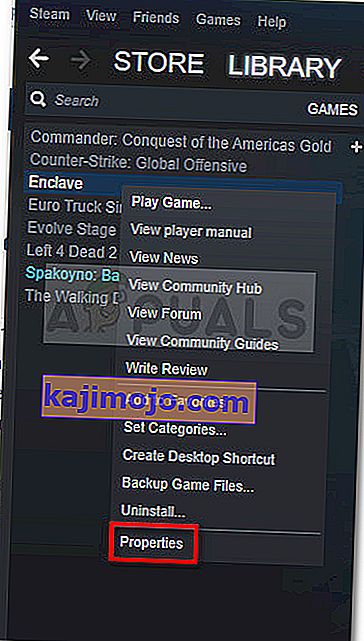
- Trong menu Thuộc tính, chuyển đến Tệp cục bộ và nhấp vào Xác minh tính toàn vẹn của tệp trò chơi .
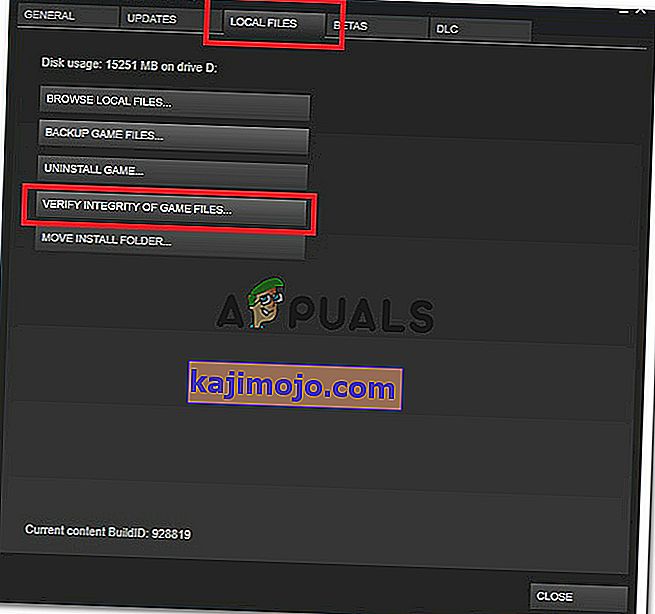
- Khi quá trình kết thúc, hãy mở lại trò chơi và xem sự cố đã được giải quyết chưa.
Nếu bạn vẫn thấy Lỗi tải 3: 0000065432 khi bạn cố gắng tải ứng dụng, hãy chuyển xuống phương pháp tiếp theo bên dưới.
Phương pháp 2: Cài đặt lại Steam
Một số người dùng gặp phải Lỗi tải ứng dụng 3: 0000065432 đã nhận thấy cách khắc phục dễ dàng như cài đặt lại Steam. Mặc dù điều này chưa bao giờ được các nhà phát triển xác nhận, nhưng có vẻ như có một lỗi đang xảy ra với Steam khiến ứng dụng khách gặp sự cố các ứng dụng nhất định khi chúng được mở trực tiếp từ nền tảng.
Làm theo hướng dẫn bên dưới để gỡ cài đặt và cài đặt lại steam và xem sự cố đã được giải quyết chưa:
- Đảm bảo rằng ứng dụng khách Steam đã được đóng.
- Mở Run hộp thoại bằng cách nhấn phím Windows + R . Sau đó, gõ “ appwiz.cpl ” và nhấn Enter để mở Chương trình và Tính năng .

- Bên trong Chương trình và Tính năng , và tìm mục nhập Steam . Sau đó, nhấp chuột phải vào nó và chọn Gỡ cài đặt .
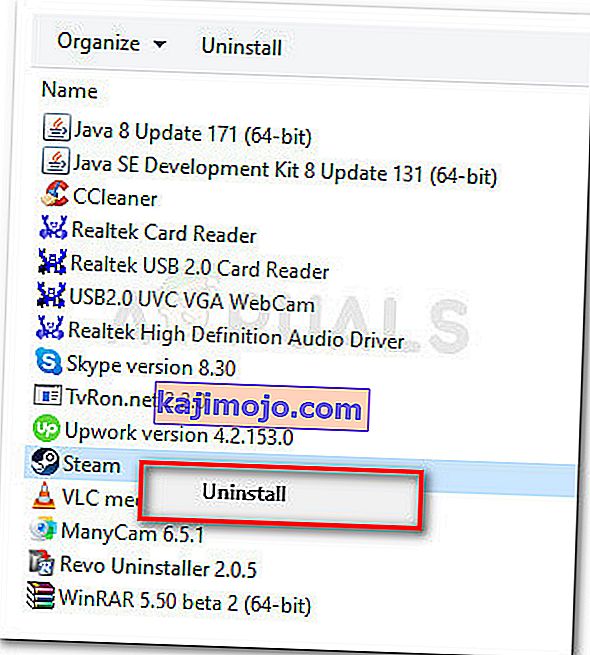
- Sau khi gỡ cài đặt Steam, hãy khởi động lại máy tính của bạn nếu bạn không được nhắc làm như vậy tự động.
- Ở lần khởi động tiếp theo, hãy truy cập liên kết này ( tại đây) và nhấp vào Cài đặt Steam Now để tải xuống tệp thực thi cài đặt.
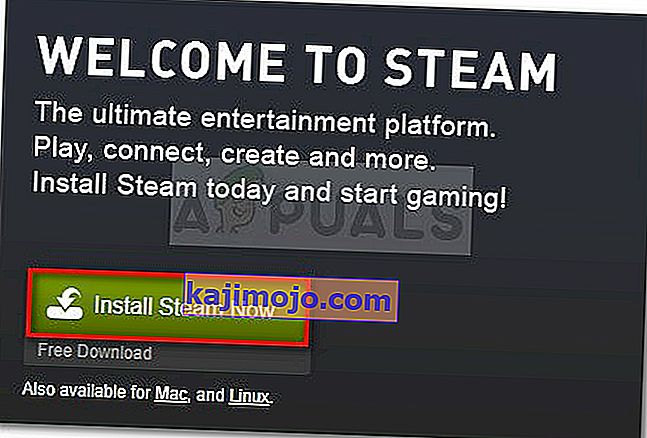
- Mở SteamSetup.exe và làm theo lời nhắc trên màn hình để cài đặt lại nền tảng chơi game Steam.
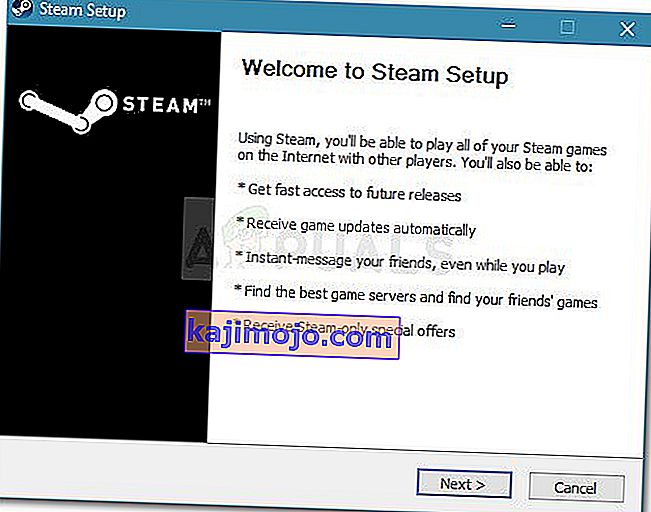
Sau khi Steam được cài đặt lại, hãy mở trò chơi trước đó đã hiển thị Lỗi tải ứng dụng 3: 0000065432 và xem sự cố đã được giải quyết chưa. Nếu lỗi vẫn xảy ra, hãy chuyển xuống phương pháp tiếp theo bên dưới.
Phương pháp 3: Di chuyển thư mục trò chơi sang thư mục Steam ban đầu
Một số người dùng đã báo cáo rằng trong trường hợp của họ, lỗi xảy ra do trò chơi được đề cập đã được cài đặt trên một thư mục khác với thư mục gốc Steam. Theo báo cáo của họ, sự cố đã được khắc phục ngay sau khi họ chuyển trò chơi sang thư mục gốc Steam.
Dưới đây là hướng dẫn nhanh về cách thực hiện việc này:
- Đầu tiên, hãy truy cập Steam (sử dụng thanh ribbon ở trên cùng) và nhấp vào Cài đặt.
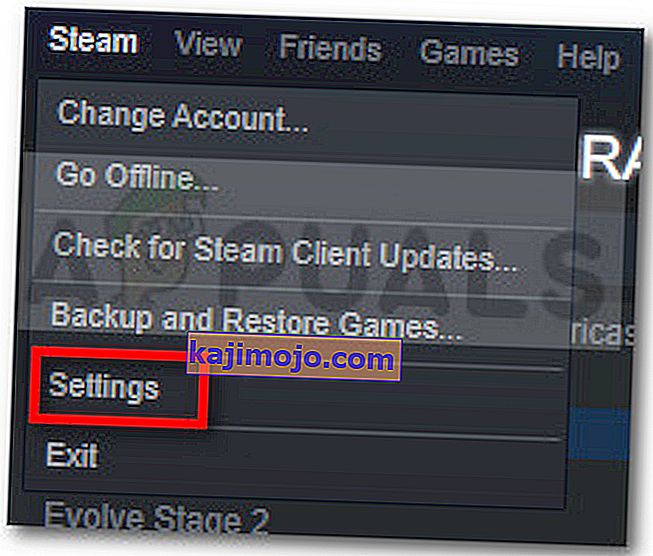
- Trong menu Cài đặt, chuyển đến Tải xuống và nhấp vào nút Thư mục Thư viện Steam .
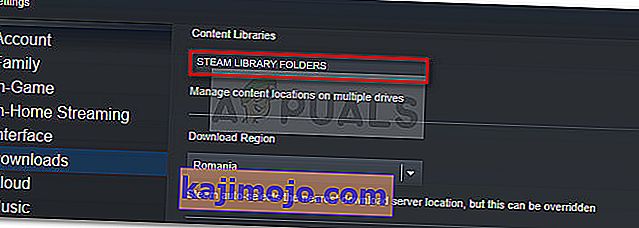
- Nhấp vào Thêm Thư mục Thư viện và đặt C: \ Program Files (x86) \ Steam làm thư mục Thư viện Steam. Nếu các trò chơi Steam của bạn được cài đặt trên một ổ đĩa khác, bạn sẽ có hai thư mục thư viện khác nhau ở cuối bước này.
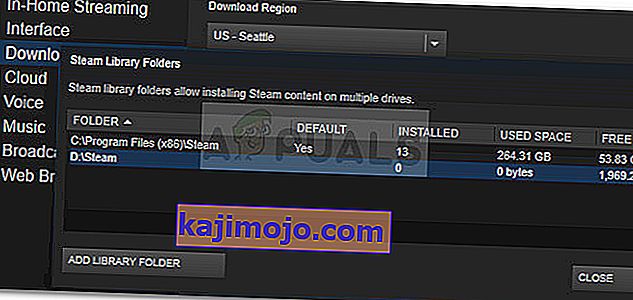
Lưu ý: Nếu bạn đã đặt C: \ Program Files (x86) \ Steam làm thư mục thư viện, hãy bỏ qua bước này.
- Lưu các thay đổi và quay lại màn hình chính của Steam, sau đó nhấp vào Thư viện . Tiếp theo, bạn nhấp chuột phải vào game đang hiển thị Lỗi tải 3: 0000065432 và chọn Thuộc tính.
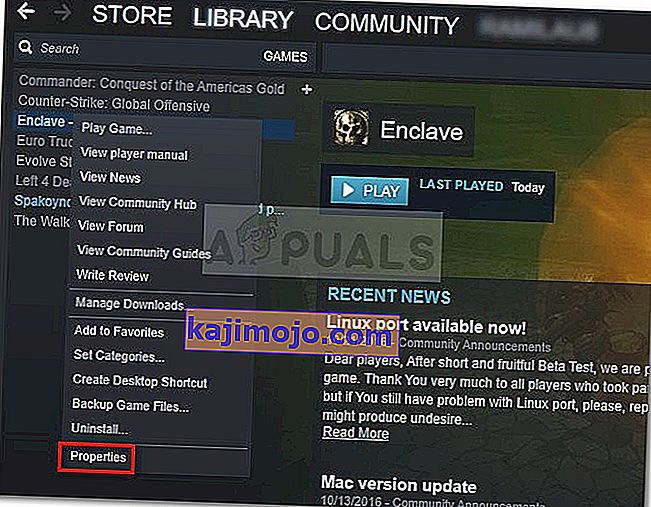
- Trong cửa sổ Thuộc tính của trò chơi, mở tab Tệp cục bộ và nhấp vào Di chuyển thư mục cài đặt .
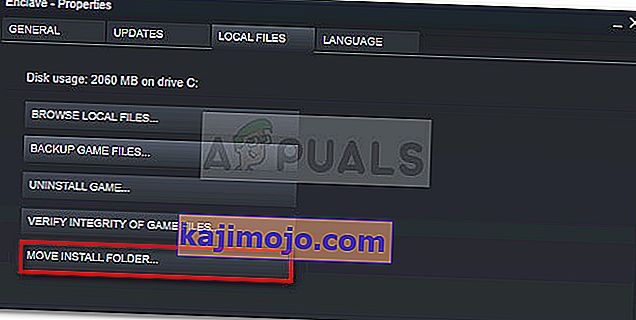
- Từ cửa sổ tiếp theo, sử dụng menu thả xuống trong Chọn vị trí để cài đặt để chọn Cài đặt trong C: \ Program Files (x86) \ Steam và nhấp vào Tiếp theo .
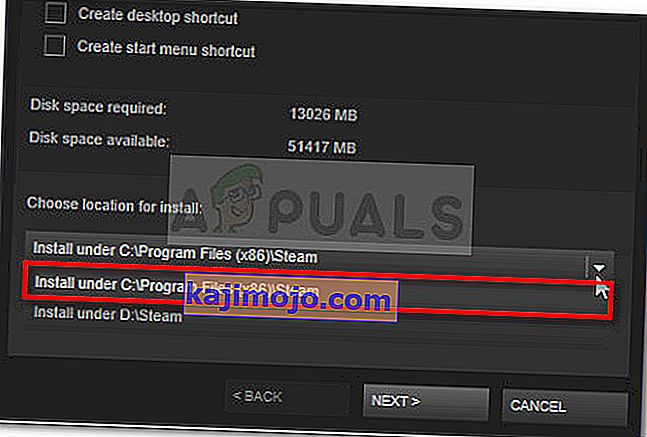
- Chờ cho đến khi quá trình di chuyển hoàn tất, sau đó mở trò chơi để xem sự cố đã được giải quyết chưa. Nếu sự cố Tải ứng dụng 3: 0000065432 vẫn xảy ra, hãy chuyển xuống phương pháp tiếp theo bên dưới.
Phương pháp 4: Tắt tính năng DeepGuard của F-Secure (nếu có)
Một số người dùng sử dụng F-Secure như một giải pháp bảo mật mạng bổ sung đã báo cáo rằng họ nhận thấy rằng ứng dụng này đang khiến trò chơi của họ gặp sự cố. Trong trường hợp của họ, giải pháp là tắt tính năng Deep Guard từ menu cài đặt F-secure. Rõ ràng, Deep Guard được biết là đã chặn rất nhiều trò chơi được cài đặt từ steam
Dưới đây là hướng dẫn nhanh về cách tắt tính năng Deep Guard của F-Secure:
- Mở F-Secure Internet security và nhấp vào Computer Security.
- Trong cửa sổ tiếp theo, nhấp vào Cài đặt và đi tới Máy tính> DeepGuard .
- Cuối cùng, bỏ chọn hộp được liên kết với Bật DeepGuard và lưu các thay đổi của bạn.
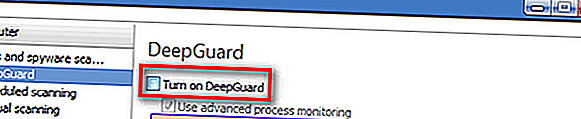
- Mở lại trò chơi và xem bạn có còn gặp phải lỗi Tải ứng dụng 3: 0000065432 hay không. Nếu bạn làm vậy, hãy chuyển xuống phương pháp tiếp theo bên dưới.
Phương pháp 5: Điều tra nhiễu AV của bên thứ 3 (nếu có)
Trước khi chúng tôi thử các chiến lược sửa chữa khác, hãy xác minh xem liệu phần mềm chống vi-rút của bên thứ ba hoặc ứng dụng bảo mật của bên thứ ba khác có đang khiến trò chơi bị lỗi hay không. Rất nhiều người dùng bị ảnh hưởng khác đã báo cáo rằng trong trường hợp của họ, thủ phạm là bộ bảo mật bên ngoài của họ. Hóa ra, một số bộ bảo mật có thể chặn nhầm việc ứng dụng cố gắng giao tiếp với các máy chủ bên ngoài - điều này dẫn đến sự cố Lỗi tải ứng dụng 3: 0000065432 .
Nếu bạn đang sử dụng giải pháp bảo mật khác với Windows Defender, hãy thử tắt tính năng bảo vệ theo thời gian thực trước khi khởi chạy lại trò chơi. Tất nhiên, các bước hoặc làm như vậy sẽ khác nhau tùy theo chương trình chống vi-rút của bên thứ 3, nhưng bạn thường có thể thực hiện ngay từ biểu tượng khay.

Khi AV bên thứ 3 đã bị vô hiệu hóa, hãy mở trò chơi và xem liệu bạn có còn gặp lỗi tương tự không.
Tuy nhiên, hãy nhớ rằng lỗi cụ thể này cũng có thể do tường lửa bên ngoài gây ra. Những thứ này rất khó để xác định là thủ phạm vì các quy tắc bảo mật của chúng sẽ vẫn được áp dụng ngay cả khi bạn tắt tính năng bảo vệ theo thời gian thực.
Cách duy nhất để đảm bảo rằng tường lửa của bên thứ 3 không chịu trách nhiệm cho sự cố là xóa hoàn toàn khỏi hệ thống của bạn. Nếu bạn quyết định dùng thử, hãy làm theo hướng dẫn của chúng tôi ( tại đây ) về cách xóa mọi dấu vết của giải pháp bảo mật bên thứ ba của bạn.
Lưu ý: Hãy nhớ rằng ngay cả khi bạn xóa giải pháp bảo mật của bên thứ 3, hệ thống của bạn sẽ không trở nên dễ bị tấn công vì Windows Defender sẽ tự động hoạt động. Hơn nữa, Windows Defender thường được coi là ít xâm nhập vào các ứng dụng bạn cài đặt mà không ảnh hưởng đến bảo mật.
Nếu bạn xác định rằng giải pháp bảo mật của bên thứ 3 không chịu trách nhiệm cho Lỗi tải ứng dụng 3: 0000065432 hoặc phương pháp này không áp dụng được, hãy chuyển xuống phương pháp tiếp theo.