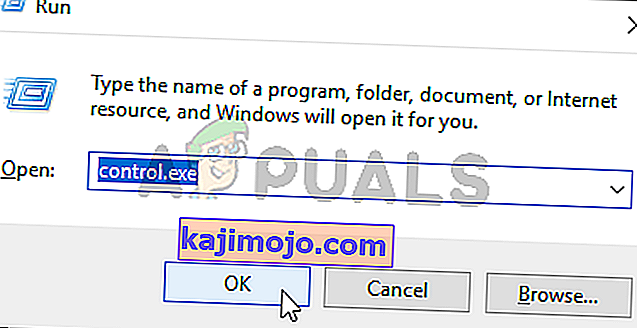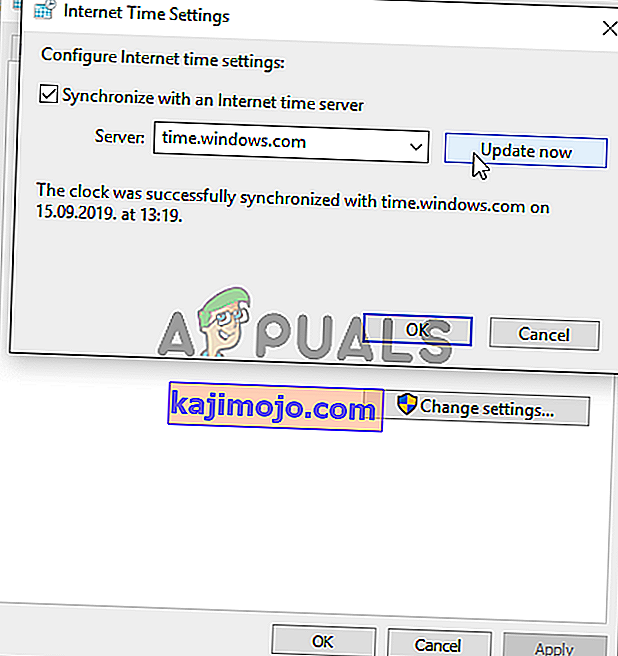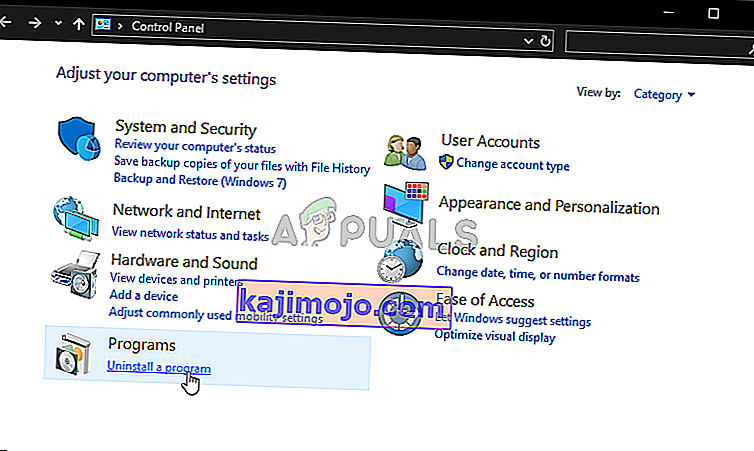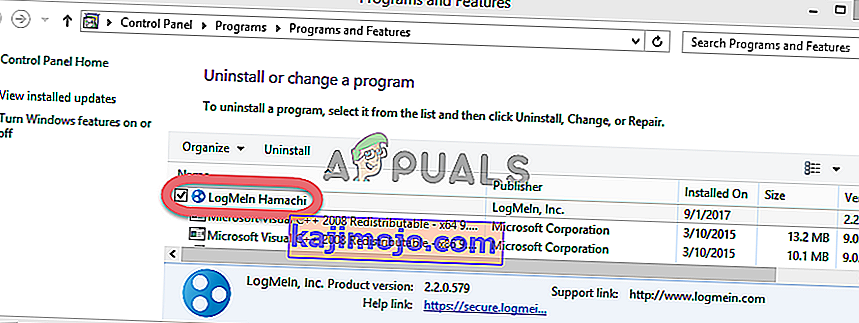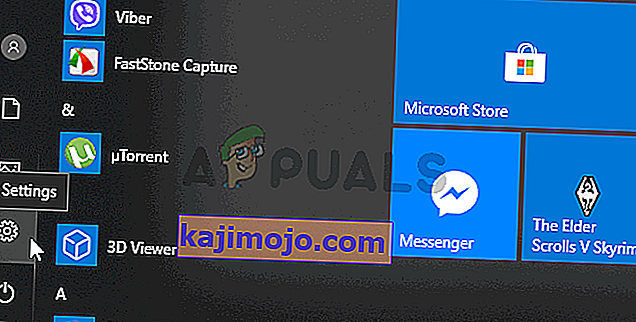Lỗi “Dịch vụ Ubisoft hiện không khả dụng” được Uplay hiển thị khi cố khởi chạy Ubisoft. Uplay được sử dụng để quản lý phân phối kỹ thuật số, DRM, nhiều người chơi và truyền thông cho các trò chơi của Ubisoft và nó là một phần quan trọng của mỗi trò chơi Ubisoft. Lỗi xuất hiện khi cố gắng khởi chạy trò chơi hoặc đăng nhập vào Uplay trên máy tính của bạn.
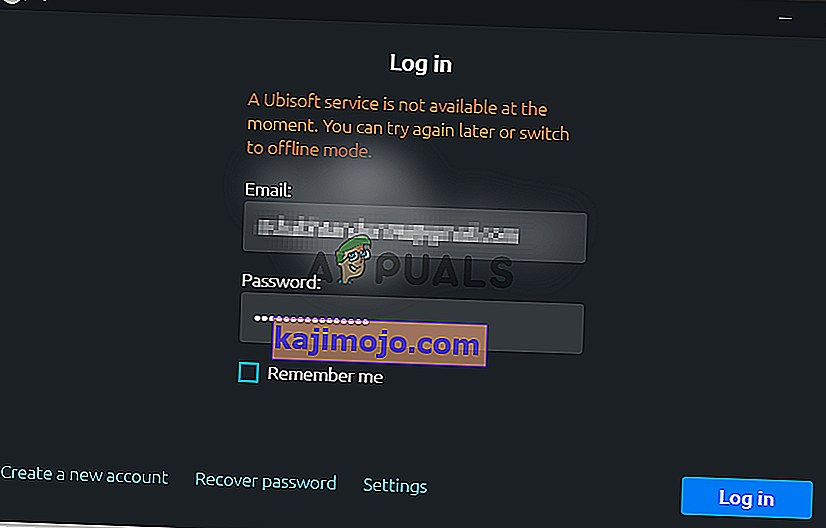
May mắn thay, nhiều người dùng đã đăng các phương pháp họ sử dụng để giải quyết sự cố trên máy tính của họ. Chúng tôi đã cung cấp hướng dẫn từng bước cho các phương pháp này, vì vậy hãy đảm bảo bạn làm theo chúng một cách cẩn thận và hy vọng sẽ giải quyết được sự cố trong tầm tay!
Nguyên nhân gây ra lỗi “Dịch vụ Ubisoft Hiện không khả dụng” trên Windows
Có khá nhiều nguyên nhân khác nhau có thể được cho là do sự cố này và chúng tôi thực sự khuyên bạn nên xem danh sách chúng tôi đã chuẩn bị bên dưới. Việc xác định chính xác có thể giúp bạn chọn phương pháp khắc phục sự cố thích hợp nhanh chóng hơn. Chúc may mắn!
- Ngày và giờ được đặt không chính xác - Bạn cần đảm bảo rằng cài đặt ngày và giờ được định cấu hình đúng trên máy tính của mình. Hầu hết tất cả các dịch vụ trực tuyến đều dựa vào ngày giờ để được thiết lập đúng cách. Xem liệu điều này có giải quyết được sự cố không.
- Quá trình bị hỏng đang chạy - Có một cái tên kỳ lạ có thể thực thi được trong ProgramData chạy mỗi khi trò chơi bắt đầu. Kết thúc nó có thể giải quyết vấn đề như nó có đối với nhiều người dùng!
- Hamachi - Người dùng đã cài đặt Hamachi trên máy tính của họ đã báo cáo rằng sự cố không còn xuất hiện ngay sau khi họ gỡ cài đặt Hamachi.
- IPv6 - Có vẻ như sự cố chỉ xuất hiện nếu giao thức IPv6 được sử dụng để kết nối. Chuyển sang IPv4 có thể giải quyết vấn đề một cách dễ dàng.
- Sự cố mạng - Các sự cố với các cài đặt mạng khác nhau trên máy tính của bạn có thể được giải quyết theo một số cách: đặt lại tệp của máy chủ lưu trữ, thực hiện thiết lập lại mạng hoặc gán địa chỉ IP và DNS tĩnh.
Giải pháp 1: Kiểm tra ngày và giờ trên máy tính của bạn
Việc sử dụng các dịch vụ trực tuyến của Ubisoft và Uplay có nghĩa là ngày và giờ trên máy tính của bạn được thiết lập chính xác. Đây là một tiêu chuẩn được sử dụng để ngăn chặn các vấn đề bảo mật khác nhau và việc thiết lập các cài đặt này đúng cách là điều bạn phải làm. Thực hiện theo các hướng dẫn bên dưới để thiết lập ngày và giờ đúng cách trên PC của bạn!
- Mở Cài đặt Windows 10 bằng cách mở menu Bắt đầu và mở công cụ Cài đặt bằng cách nhấp vào biểu tượng bánh răng ở góc dưới cùng bên trái của menu Bắt đầu.
- Ngoài ra, bạn có thể sử dụng tổ hợp phím Windows + I để mở trực tiếp Cài đặt. Nhấp để mở phần Thời gian & Ngôn ngữ và điều hướng đến tab Ngày & giờ ở menu điều hướng bên trái.
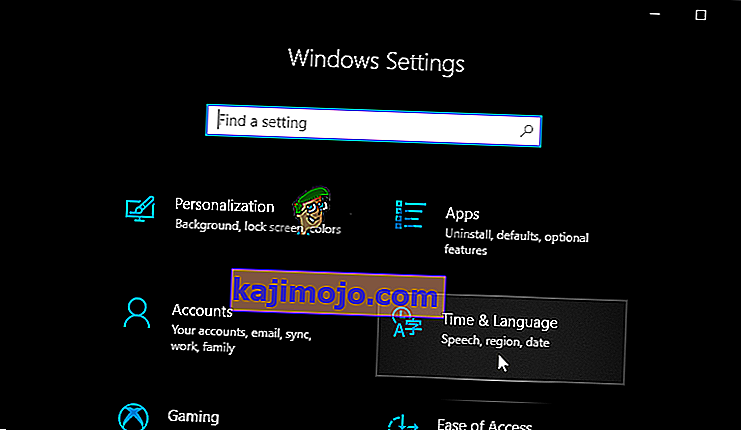
- Trong tab Ngày & Giờ , hãy đảm bảo rằng ngày và giờ trên máy tính của bạn được thiết lập chính xác. Nếu thời gian không chính xác, bạn có thể thử bật hoặc tắt tùy chọn Đặt thời gian tự động , tùy thuộc vào trạng thái hiện tại.
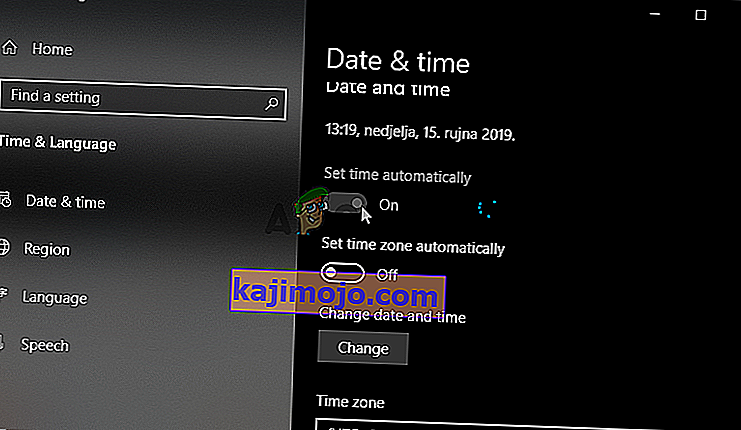
- Để thay đổi ngày, trong Ngày, hãy bấm vào nút menu thả xuống để tìm tháng hiện tại trong lịch, rồi bấm vào ngày hiện tại.
- Để thay đổi thời gian, bên dưới Thời gian, hãy bấm vào giờ, phút hoặc giây mà bạn muốn thay đổi, sau đó trượt các giá trị cho đến khi bạn chọn đúng theo múi giờ của mình.
- Khi bạn đã hoàn tất việc thay đổi cài đặt thời gian, hãy nhấp vào OK .
Thay thế : Những người không khắc phục được sự cố bằng cách điều chỉnh cài đặt theo cách này cũng có thể thực hiện trong Control Panel. Các cài đặt tương tự nhưng bây giờ bạn có thể đặt thời gian của mình để đồng bộ với thời gian Internet.
- Mở Bảng điều khiển bằng cách tìm kiếm nó trong nút Bắt đầu hoặc bằng cách nhấp vào Tìm kiếm hoặc nút Cortana ở phần bên trái của thanh tác vụ (phần dưới cùng bên trái của màn hình). Bạn cũng có thể mở nó bằng cách sử dụng tổ hợp phím Windows Key + R , nhập “ control.exe ” vào hộp Run và nhấp vào OK để chạy Control Panel .
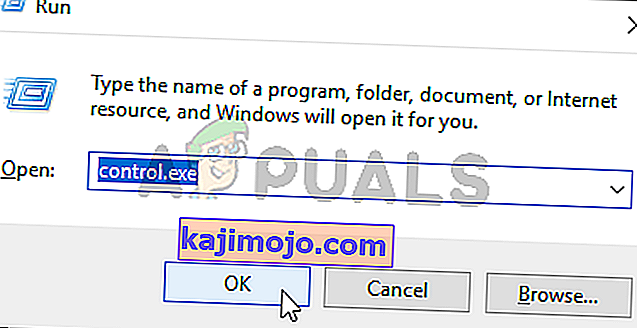
- Sau khi Control Panel mở ra, hãy thay đổi chế độ xem thành các biểu tượng Lớn hoặc Nhỏ và điều hướng xuống qua cửa sổ để mở tùy chọn Ngày và Giờ . Từ tab Ngày và Giờ, nhấp vào nút Thay đổi ngày và giờ ở trên cùng và bạn có thể thiết lập ở đây.
- Ngoài ra, bạn có thể chọn đồng bộ hóa thời gian với máy chủ thời gian trực tuyến bằng cách làm theo các bước sau. Điều hướng đến tab Thời gian Internet trong cửa sổ Ngày và Giờ và nhấp vào Thay đổi cài đặt Chọn hộp bên cạnh tùy chọn Đồng bộ hóa với máy chủ thời gian Internet và nhấp vào nút Cập nhật ngay . Sau đó bấm OK, Apply, OK và đóng Control Panel.
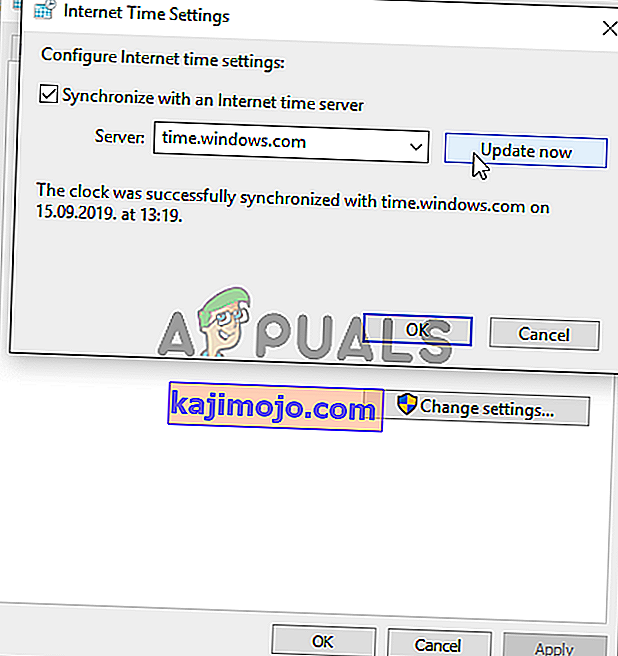
- Sau khi bạn hoàn thành các bước trên, sự cố sẽ được khắc phục.
Giải pháp 2: Kết thúc quy trình bị lỗi trong trình quản lý tác vụ
Có một tệp bị hỏng nhất định chạy từ ProgramData. Nó thuộc về Ubisoft nhưng nó thường bị hỏng và khiến người dùng không thể mở được tiện ích. Tên của nó không giống nhau đối với tất cả mọi người nhưng bạn sẽ nhận ra nó trong Task Manager như một chuỗi các chữ cái hoàn toàn không liên quan. Làm theo các bước dưới đây để kết thúc nhiệm vụ này!
Mở Uplay hoặc một trò chơi Ubisoft và đợi màn hình nhắc bạn nhập thông tin đăng nhập của mình. Lỗi “Dịch vụ Ubisoft hiện không khả dụng” sẽ xuất hiện.
- Sử dụng tổ hợp phím Ctrl + Shift + Esc bằng cách nhấn các phím cùng lúc để mở tiện ích Task Manager.
- Ngoài ra, bạn có thể sử dụng tổ hợp phím Ctrl + Alt + Del và chọn Trình quản lý tác vụ từ màn hình xanh bật lên sẽ xuất hiện với một số tùy chọn. Bạn cũng có thể tìm kiếm nó trong menu Bắt đầu.
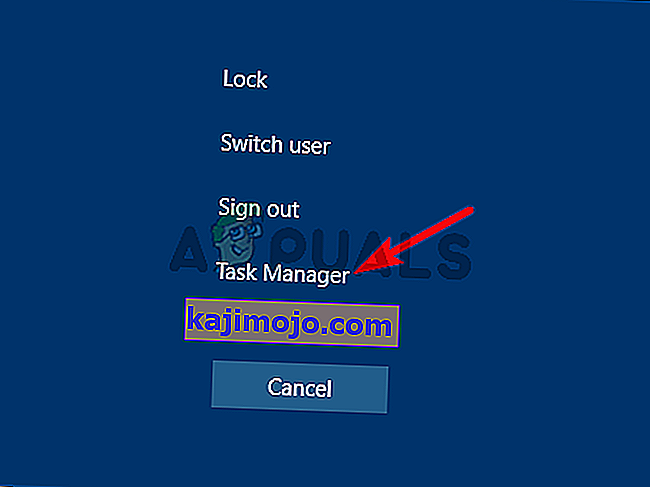
- Nhấp vào Chi tiết khác ở phần dưới cùng bên trái của cửa sổ để mở rộng Trình quản lý tác vụ. Ở trong Quy trình Cuộn xuống cho đến khi bạn đến danh sách Quy trình nền và tìm một tệp có tên giống với tên trong ảnh bên dưới.
- Chọn nó và chọn tùy chọn Kết thúc tác vụ từ phần dưới bên phải của cửa sổ.
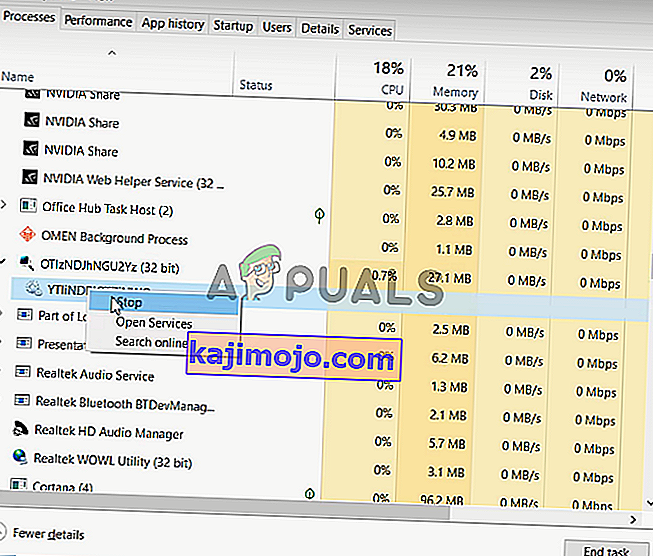
- Xác nhận bất kỳ hộp thoại nào có thể xuất hiện khi cố gắng kết thúc tác vụ và kiểm tra xem bây giờ bạn có thể đăng nhập vào Uplay trên máy tính của mình hay không!
Giải pháp 3: Gỡ cài đặt Hamachi
Sử dụng Hamachi là một nguyên nhân cụ thể đối với một số người dùng. Đó là vấn đề khi người dùng cần phải chọn giữa hai chương trình. Tuy nhiên, Uplay quan trọng hơn nên bạn nên cân nhắc gỡ cài đặt Hamachi một thời gian để xem sự cố có được giải quyết hay không. Làm theo hướng dẫn dưới đây!
- Nhấp vào nút menu Bắt đầu và mở Bảng điều khiển bằng cách tìm kiếm nó. Ngoài ra, bạn có thể nhấp vào biểu tượng bánh răng để mở cài đặt nếu bạn đang sử dụng Windows 10.
- Trong Control Panel, chọn View as - Category ở góc trên cùng bên phải và nhấp vào Gỡ cài đặt Chương trình trong phần Chương trình.
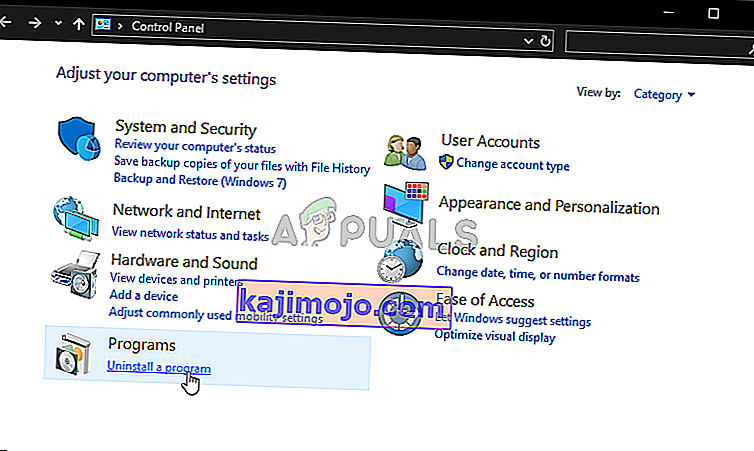
- Nếu bạn đang sử dụng ứng dụng Cài đặt, nhấp vào Ứng dụng sẽ ngay lập tức mở ra danh sách tất cả các chương trình đã cài đặt trên PC của bạn.
- Tìm công cụ LogMeIn Hamachi trong Pa-nen Điều khiển hoặc Cài đặt và nhấp vào Gỡ cài đặt . Trình hướng dẫn gỡ cài đặt của nó sẽ mở ra, vì vậy hãy làm theo hướng dẫn để gỡ cài đặt nó.
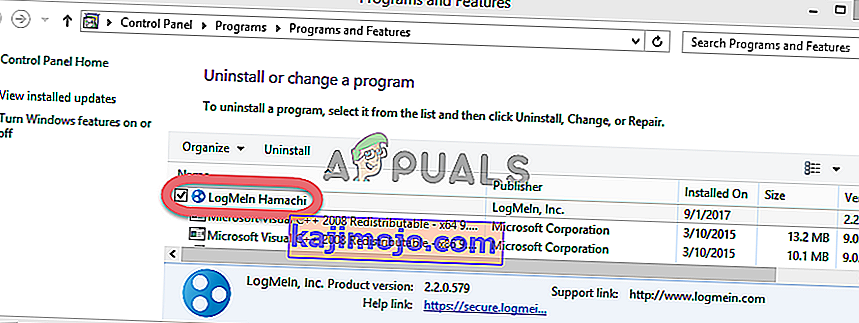
- Nhấp vào Kết thúc khi trình gỡ cài đặt hoàn tất quá trình và khởi động lại máy tính của bạn để xem liệu lỗi có còn xuất hiện hay không.
Giải pháp 4: Tắt IPv6
Vô hiệu hóa kết nối Giao thức Internet phiên bản 6 trên máy tính của bạn được quản lý để giải quyết sự cố cho nhiều người dùng và đó là một cách dễ dàng để giải quyết sự cố. Điều này làm cho phương pháp này xứng đáng và bạn không nên bỏ qua nó trong quá trình khắc phục sự cố của mình.
- Sử dụng tổ hợp phím Windows + R sẽ mở ngay hộp thoại Run, nơi bạn nhập ' ncpa.cpl ' vào thanh và nhấp OK để mở mục cài đặt Kết nối Internet trong Pa-nen Điều khiển.
- The same process can also be done by manually opening the Control Panel. Switch the View by setting at the top right section of the window to Category and click on Network and Internet at the top. Click the Network and Sharing center button to open it. Try to locate the Change adapter settings button at the left menu and click on it.

- When the Internet Connection window opens, double-click on your active Network Adapter.
- Then click Properties and locate the Internet Protocol Version 6 entry on the list. Disable the checkbox next to this entry and click OK. Restart your computer to confirm the changes and check to see if the problem persists.
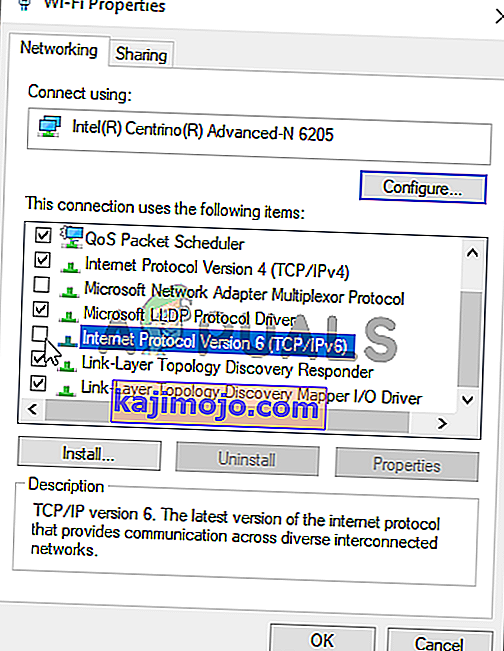
Solution 5: Use Static IP and DNS Addresses
By default, IP and DNS address of your computer change over time. This is usually not problematic but users have reported that assigning static IP and DNS addresses to your computer can help you resolve the “A Ubisoft service is currently unavailable” error on Windows. Follow the steps below to try out this method!
- Make sure you open a Command Prompt window by searching for “cmd” or “Command Prompt” in the Start menu.

- Type in the command which will be displayed below and scroll down towards the network adapter which corresponds with the connection you are using. Take note of Default Gateway, Subnet Mask, MAC and DNS
ipconfig /all
- After that, use the Windows + R key combo which should immediately open the Run dialog box where you need to type ‘ncpa.cpl’ in the bar and tap OK to open the Internet Connection settings item in Control Panel.

- Left-click your active network adapter and click on the Properties Locate the Internet Protocol Version 4 (TCP/IPv4) item on the list. Tap on it to select it and click the Properties button below.
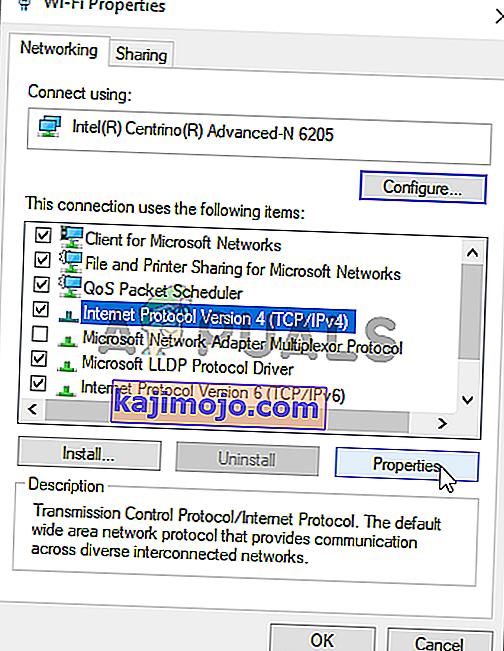
- Stay in the General tab and switch the radio button in the Properties window to “Use the following DNS server addresses” and use 8.8.8 and 8.8.4.4 respectively. Switch to “Use the following IP address” and use the same number as the Default Gateway you took note of but change the last digit after the last dot so something else. Fill out other information the same as you took note.
Solution 6: Completely Reset Your Hosts File
The host’s file is an important file when it comes to networking issues. Resettings it can resolve many different problems, including the “A Ubisoft service is currently unavailable” error. If for some reason, you find that your hosts file has been compromised or if you start experiencing this problem with Origin, you can reset the file back to default by following the steps below.
- Navigate to the location C >> Windows >> System32 >> Drivers >> Etc by navigating to it after opening the File Explorer. First, click This PC or My Computer from the left side pane to locate and open your Local Disk C.
- If you are unable to see the Windows folder, you may need to turn on the option which enables you to see hidden files and folders. Click the “View” tab in File Explorer’s top menu and click the “Hidden items” checkbox in the Show/hide File Explorer will show the hidden files and will remember this setting until you change it again.
- Locate the hosts file in the Etc folder, right-click on it, and choose to Open it with Notepad. Use the Ctrl + A key combination to select all text and click Delete or Backspace to delete it. After that, paste the following text inside:
# Copyright (c) 1993-2006 Microsoft Corp. # # This is a sample HOSTS file used by Microsoft TCP/IP for Windows. # # This file contains the mappings of IP addresses to hostnames. Each # entry should be kept on an individual line. The IP address should # be placed in the first column followed by the corresponding host name. # The IP address and the host name should be separated by at least one # space. # # Additionally, comments (such as these) may be inserted on individual # lines or following the machine name denoted by a '#' symbol. # # For example: # # 102.54.94.97 rhino.acme.com # source server # 38.25.63.10 x.acme.com # x client host # localhost name resolution is handled within DNS itself. # 127.0.0.1 localhost # ::1 localhost
- Click File >> Save to save the changes. Exit Notepad and restart your computer. Check to see if the problem persists regarding Ubisoft to log in properly.
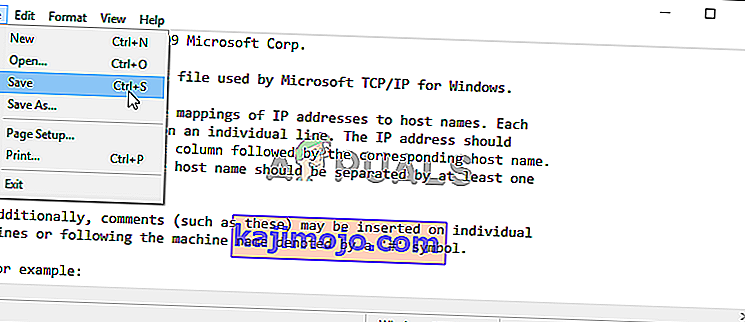
Solution 7: Use SFC to Scan for Missing or Corrupt System Files
Networking issues can often by system-related. These problems are rooted deep inside the system files and the only way to try to resolve them is by running the System File Checker (SFC). It will scan your system files for errors and possible repair or replace them. Follow the steps below to do so!
- Search for “Command Prompt” by typing it either right in the Start menu or by pressing the search button right next to it. Right-click the first entry which will pop up as a search result and select the “Run as administrator” context menu entry.
- Additionally, you can also use the Windows Logo Key + R key combination to bring up the Run dialog box. Type in “cmd” in the dialog box which appears and use the Ctrl + Shift + Enter key combination for admin Command Prompt.

- Type in the following commands in the window and make sure you press Enter after typing each one. Wait for the “Operation completed successfully” message as an indication that our message was successful.
sfc /scannow
- Try to restart your computer and check to see if the “A Ubisoft service is currently unavailable” error continues to appear on your computer.
Solution 8: Perform a Network Reset
Performing a Network Reset is yet another simple method of resolving this problem and it’s the last one in our list. It has worked for many users and you have absolutely nothing to use if you try it out. Follow the steps below and check to see if the “A Ubisoft service is currently unavailable” error continues to appear on your computer.
- Open the Run utility by using the Windows Key + R key combination on your keyboard (press these keys at the same time. Type “ms-settings:” in the newly opened box without the quotation marks and click OK to open the Settings tool.
- An alternative way would be to open the Settings tool on your PC by clicking the Start menu and clicking the cog icon at the bottom left part.
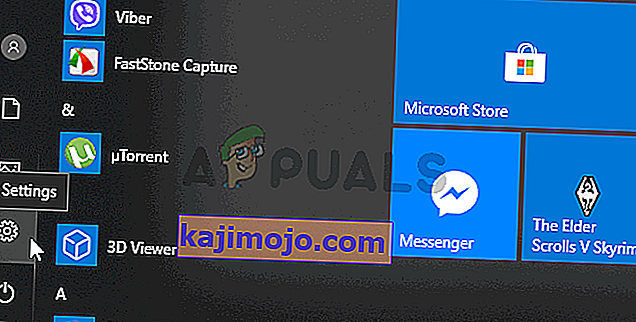
- Also, you can use the Windows key + I key combination for the same effect. Click to open the Network & Internet section and stay in the Status tab at the left side of the window.
- Scroll down until you reach the blue Network reset button. Click it and follow the instructions which will appear on-screen and make sure you comply with everything.

- Check to see if the same problem persists!