Lỗi Dịch vụ Steam xuất hiện khi khởi chạy Steam trên máy tính của bạn. Thông báo lỗi này sẽ xuất hiện trong số các văn bản sau: “ Thành phần dịch vụ Steam không hoạt động bình thường trên máy tính này. Việc cài đặt lại dịch vụ Steam yêu cầu đặc quyền của quản trị viên . ” Vấn đề liên quan đến dịch vụ Steam, điều quan trọng để Steam hoạt động bình thường.
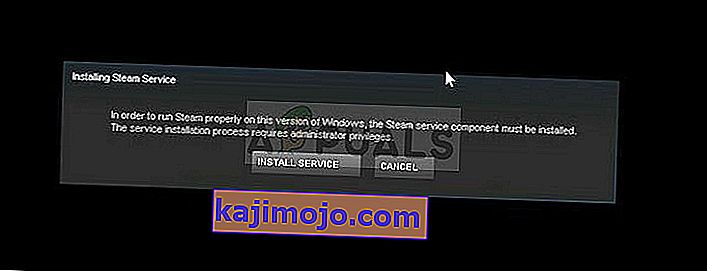
Đã có nhiều phương pháp thành công được sử dụng để giải quyết vấn đề này, vì vậy hãy đảm bảo bạn thử tất cả chúng dưới đây để hy vọng giải quyết được vấn đề.
Nguyên nhân nào gây ra lỗi dịch vụ hơi nước?
Nguyên nhân chính gây ra lỗi Dịch vụ Steam là do Steam không có đủ quyền để thực hiện một hành động nhất định hoặc để truy cập vào một tệp nhất định. Điều này có thể được giải quyết dễ dàng bằng cách chạy Steam với tư cách quản trị viên.
Hơn nữa, lỗi có thể do Dịch vụ Steam không chạy khi cần, điều này có thể được giải quyết bằng cách khởi động lại dịch vụ và thay đổi cách khởi động. Dịch vụ cũng có thể bị hỏng và bạn sẽ cần phải sửa chữa nó.
Giải pháp 1: Chạy Steam với tư cách quản trị viên
Như có thể hiểu được từ thông báo lỗi, Steam có thể cần quyền quản trị viên để truy cập các tệp nhất định trên máy tính của bạn và chạy ứng dụng khách của nó với quyền quản trị có thể chỉ là giải pháp bạn cần.
- Tìm lối tắt Steam hoặc tệp thực thi trên máy tính của bạn và mở thuộc tính của nó bằng cách nhấp chuột phải vào mục nhập của nó trên Màn hình nền hoặc menu Bắt đầu hoặc cửa sổ Kết quả tìm kiếm và chọn Thuộc tính từ menu ngữ cảnh bật lên.
- Điều hướng đến tab Tương thích trong cửa sổ Thuộc tính và chọn hộp bên cạnh tùy chọn Chạy chương trình này với tư cách quản trị viên trước khi lưu các thay đổi bằng cách nhấp vào OK hoặc Áp dụng.
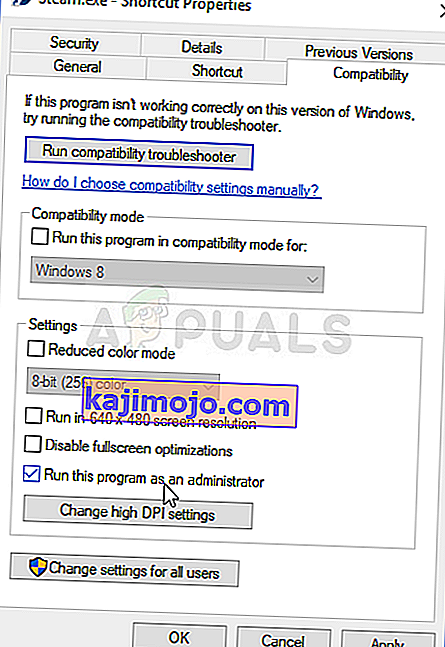
- Đảm bảo rằng bạn xác nhận bất kỳ hộp thoại nào có thể xuất hiện sẽ nhắc bạn xác nhận lựa chọn với đặc quyền quản trị viên và Steam sẽ khởi chạy với đặc quyền quản trị viên từ lần khởi động tiếp theo. Mở Steam bằng cách nhấp đúp vào biểu tượng của nó và thử khởi chạy lại trò chơi để xem lỗi Steam Service có còn xuất hiện hay không.
Giải pháp 2: Đảm bảo Dịch vụ Steam tự động khởi động
Để mọi thứ liên quan đến Steam chạy trơn tru, Dịch vụ Steam cần được chạy. Dịch vụ này sẽ khởi động mỗi khi Steam được khởi chạy nhưng đôi khi không phải vậy. Để giải quyết vấn đề đó, bạn nên đảm bảo dịch vụ này tự động khởi động trên máy tính của bạn.
- Mở hộp thoại Run bằng cách nhấn vào tổ hợp phím Windows Key + R trên bàn phím của bạn. Nhập “services.msc” vào hộp Chạy không có dấu ngoặc kép và nhấp vào OK để mở Dịch vụ. Bạn cũng có thể chỉ cần tìm kiếm Dịch vụ trong menu Bắt đầu trên Windows 10.
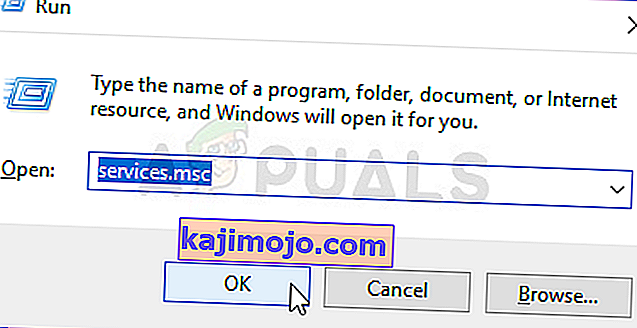
- Tìm Dịch vụ khách hàng Steam trong danh sách dịch vụ, nhấp chuột phải vào nó và chọn Thuộc tính từ menu ngữ cảnh sẽ xuất hiện.
- Nếu dịch vụ được khởi động (bạn có thể kiểm tra xem ngay bên cạnh thông báo Trạng thái dịch vụ), bạn nên dừng dịch vụ bằng cách nhấp vào nút Dừng ở giữa cửa sổ. Nếu nó đã được dừng lại, hãy để nguyên như vậy (hiện tại).
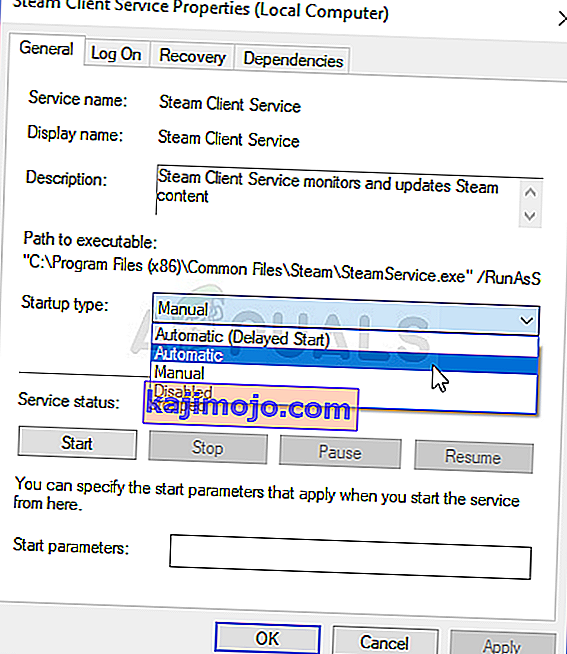
- Đảm bảo rằng tùy chọn trong menu Loại khởi động trong thuộc tính của Dịch vụ khách hàng của Steam được đặt thành Tự động trước khi bạn tiếp tục với các hướng dẫn. Xác nhận bất kỳ hộp thoại nào có thể xuất hiện khi bạn đặt kiểu khởi động. Nhấp vào nút Bắt đầu ở giữa cửa sổ trước khi thoát.
Bạn có thể nhận được thông báo lỗi sau khi nhấp vào Bắt đầu:
“Windows không thể khởi động Dịch vụ Máy khách Steam trên Máy tính Cục bộ. Lỗi 1079: Tài khoản được chỉ định cho dịch vụ này khác với tài khoản được chỉ định cho các dịch vụ khác đang chạy trong cùng một quy trình. ”
Nếu điều này xảy ra, hãy làm theo hướng dẫn bên dưới để khắc phục.
- Thực hiện theo các bước 1-3 từ hướng dẫn ở trên để mở thuộc tính của Dịch vụ mật mã. Điều hướng đến tab Đăng nhập và nhấp vào nút Duyệt qua….
- Trong hộp "Nhập tên đối tượng để chọn", hãy nhập tên tài khoản của bạn, nhấp vào Kiểm tra tên và đợi tên được nhận dạng.
- Bấm OK khi bạn hoàn tất và nhập mật khẩu vào hộp Mật khẩu khi bạn được nhắc với nó, nếu bạn đã thiết lập mật khẩu. Bây giờ nó sẽ bắt đầu mà không có vấn đề!
Giải pháp 3: Sửa chữa dịch vụ khách hàng Steam
Dịch vụ khách hàng Steam đôi khi có thể bị hỏng và nó cần được sửa chữa bằng một lệnh đơn giản trong Command Prompt. Lệnh này sẽ đặt lại nó và bây giờ bạn sẽ có thể vào ứng dụng khách Steam mà không gặp lỗi Steam Service!
- Bạn có thể sử dụng tổ hợp phím Windows Logo Key + R để mở hộp thoại Run. Nhập “cmd” vào hộp thoại xuất hiện và sử dụng tổ hợp phím Ctrl + Shift + Enter để chạy Command Prompt với đặc quyền quản trị viên.
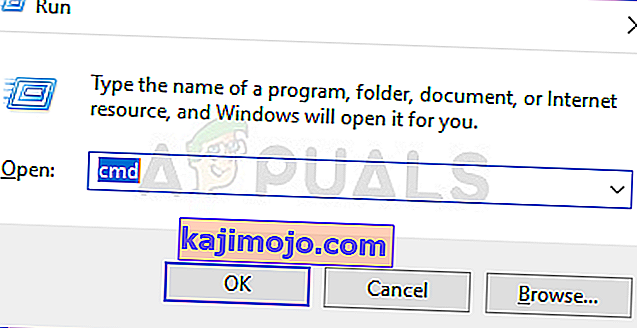
- Bạn cũng nên tìm ra thư mục gốc của cài đặt Steam của bạn, thư mục cần thiết để chạy lệnh. Bạn có thể tìm thấy đường dẫn đầy đủ bằng cách nhấp chuột phải vào phím tắt của nó trên Màn hình nền và chọn tùy chọn Mở vị trí tệp từ menu ngữ cảnh.
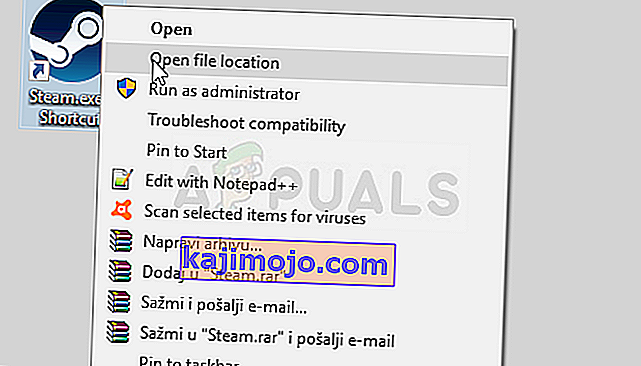
- Nhấp vào thanh địa chỉ ở đầu thư mục sẽ hiển thị đường dẫn để sử dụng tổ hợp Ctrl + C để sao chép nó vào Clipboard. Đường dẫn mặc định phải là “C: \ Program Files (x86) \ Steam \ bin \ SteamService.exe”. Hãy sử dụng đường dẫn mặc định để chạy lệnh. Đảm bảo bạn thay thế nó bằng đường dẫn của riêng bạn khi chạy lệnh:
"C: \ Program Files (x86) \ Steam \ bin \ SteamService.exe" / sửa chữa
- Mở lại Steam và kiểm tra xem lỗi dịch vụ Steam đã hết chưa!
