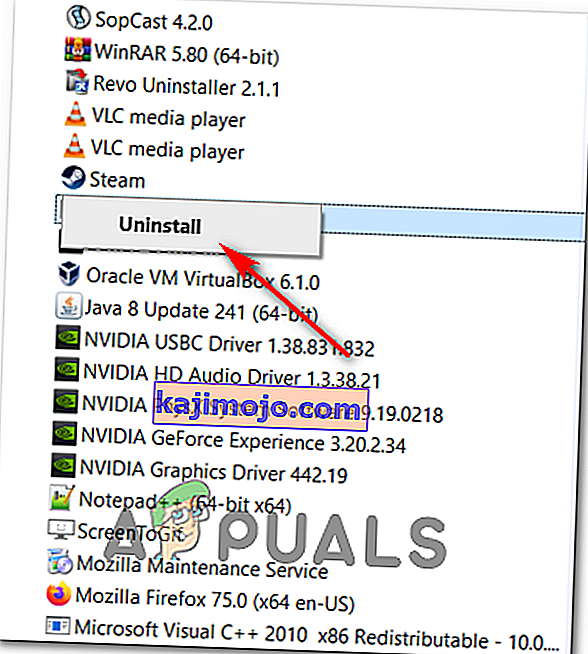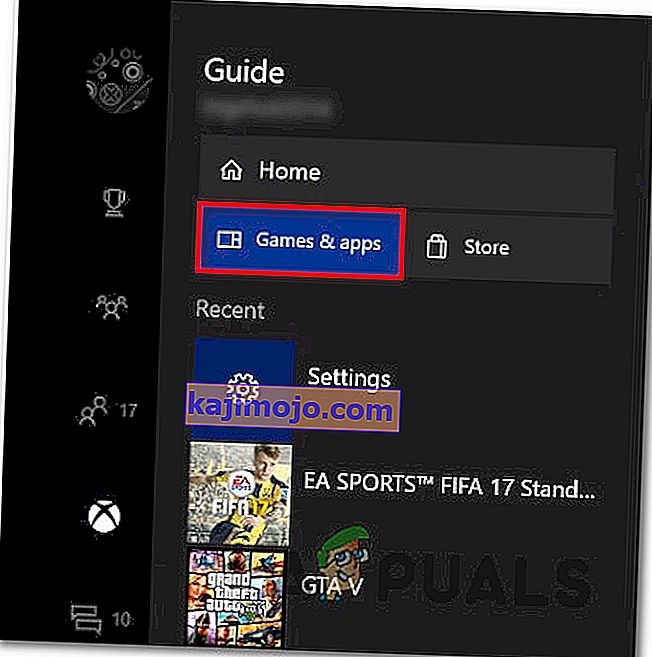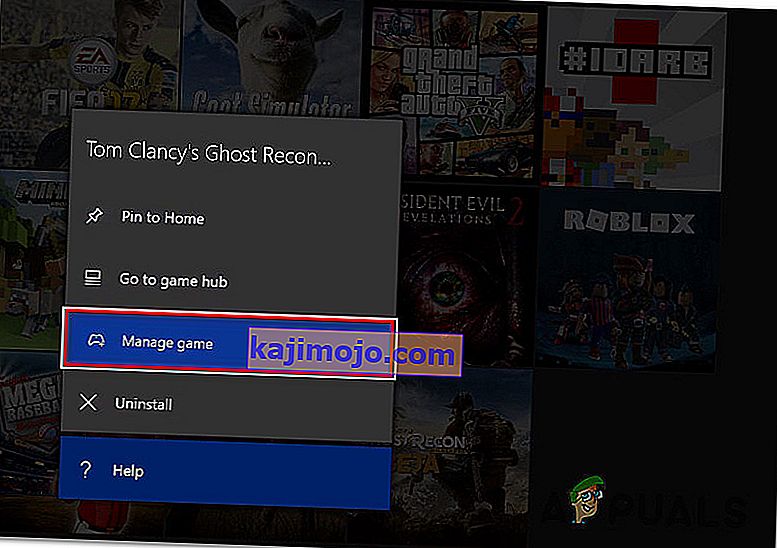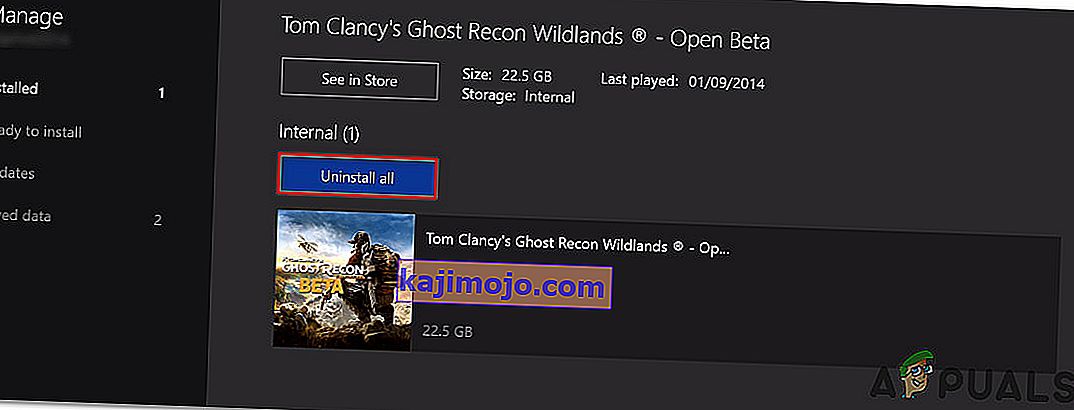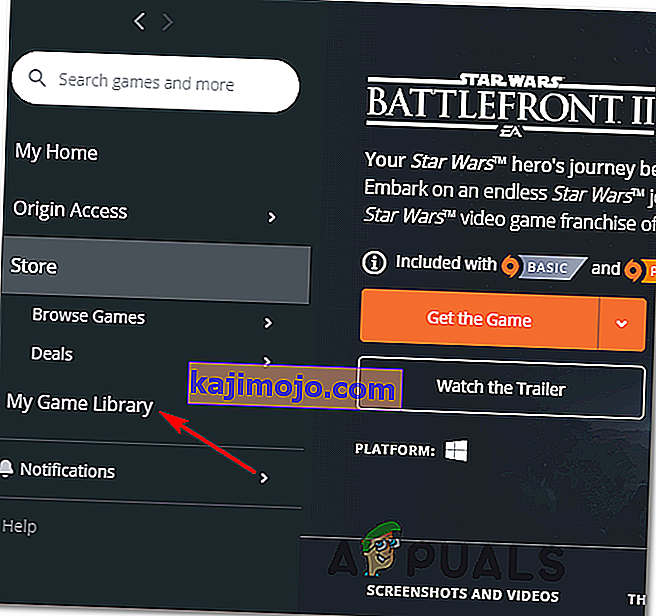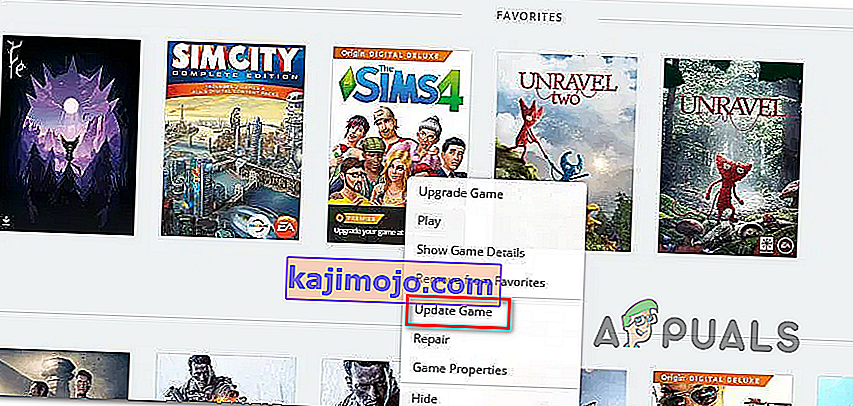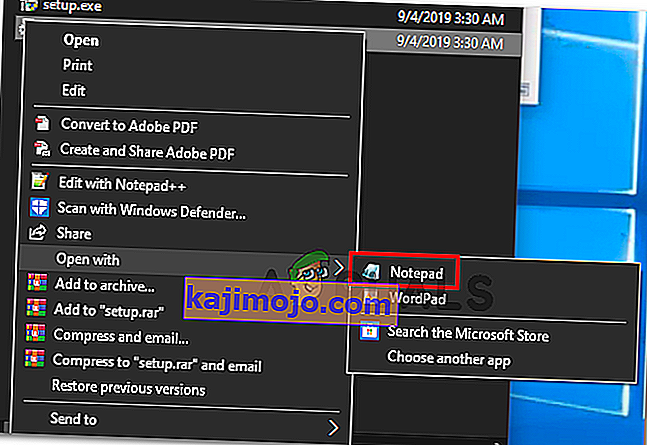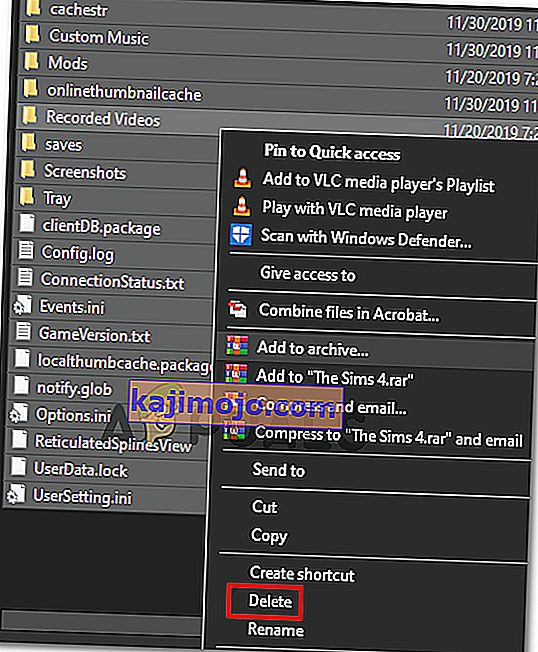Mặc dù Star Wars Battlefront 2 được EA ca ngợi là một thành công về mặt thương mại, nhưng có rất nhiều vấn đề vẫn xảy ra với trò chơi này nhiều năm sau ngày phát hành ban đầu. Người dùng Xbox One và PC đang báo cáo rằng trò chơi chỉ đơn giản là từ chối bắt đầu.

Hóa ra, một số thành phần khác nhau sẽ gây ra tình huống cụ thể này:
- Lỗi gốc - Bạn có thể không khởi chạy được trò chơi do lỗi nguồn gốc. Một cách để tránh lỗi này là cố gắng khởi chạy trò chơi thông qua menu ngữ cảnh.
- Các tệp bị hỏng bên trong bộ lưu trữ đám mây - Nếu bạn gặp sự cố này khi cố khởi chạy SWBF II qua Origin, việc khởi chạy có thể không thành công do lựa chọn tệp được lưu trữ trên thư mục đám mây được phân bổ cho trò chơi này. Để kiểm tra lý thuyết này, hãy thử khởi chạy trò chơi sau khi tắt tính năng Lưu trữ đám mây trong cài đặt của Origin.
- Xung đột Lớp phủ nguồn gốc trong trò chơi - Có rất nhiều trò chơi hiện đang gặp sự cố với tính năng Lớp phủ của Nguồn gốc, và Star Wars Battlefront II là một trong số đó. Để tránh sự cố này, chỉ cần tắt tính năng lớp phủ trong trò chơi từ menu Cài đặt và tương tự từ các thuộc tính của trò chơi.
- Cài đặt trò chơi bị hỏng - Cài đặt trò chơi bị hỏng cũng có thể là nguyên nhân chính đằng sau sự cố này. Điều này được xác nhận sẽ xảy ra trên cả PC và Xbox. Để giải quyết vấn đề này trong trường hợp này, chỉ cần cài đặt lại trò chơi cùng với mọi addon đã cài đặt.
- Đăng ký Xbox Gold đã hết hạn - Trên Xbox One, bạn cũng có thể gặp lỗi này vì tư cách thành viên Gold của bạn không còn hợp lệ hoặc đã hết hạn. Để khắc phục sự cố này, chỉ cần gia hạn tư cách thành viên của bạn, khởi động lại bảng điều khiển và bạn sẽ có thể khởi chạy trò chơi mà không gặp sự cố.
- Origin Auto-Update không hoạt động - Nếu bạn đang gặp sự cố này với Origin, hãy nhớ rằng trình khởi chạy cụ thể này có xu hướng 'quên' cập nhật Star Wars Battlefront II (điều này đã được người dùng xác nhận liên tục). Trong trường hợp này, bạn nên cố gắng buộc cập nhật thông qua menu ngữ cảnh.
- Gói dịch vụ 1 bị thiếu trong Windows 7 - Trong trường hợp bạn vẫn đang sử dụng Windows 7 vì lý do nào đó, hãy nhớ rằng trò chơi cần Gói dịch vụ 1 (Bản cập nhật nền tảng 6.1) để chạy đúng cách. Nếu điều này có thể áp dụng, bạn sẽ cần cài đặt bản cập nhật mới nhất từ trang tải xuống chính thức của Microsoft.
- Trò chơi không thể khởi chạy với cài đặt hiện tại - Trên PC, trò chơi có thể từ chối khởi chạy do một số cài đặt không tương thích với khả năng GPU của bạn. Trong trường hợp này, bạn có thể khắc phục sự cố bằng cách chỉnh sửa tệp BootOptions từ Documents và buộc trò chơi khởi chạy ở chế độ cửa sổ mà không có DX13 và khử răng cưa. Nếu cách đó không hiệu quả, bạn cũng có thể thử xóa hoàn toàn nội dung của thư mục Cài đặt.
Khởi chạy Trò chơi từ menu Thư viện (Nguồn gốc)
Cho đến nay, hầu hết các vấn đề liên quan đến trò chơi này đều được báo cáo trên Origin - điều trớ trêu là nhà phát hành trò chơi cũng là chủ sở hữu của cửa hàng trò chơi này.
May mắn thay, một số người dùng bị ảnh hưởng đã phát hiện ra cách giải quyết cho các trường hợp trò chơi sẽ từ chối khởi chạy.
Trong trường hợp bạn chọn trò chơi trong Nguồn gốc, bạn nhấn Chơi từ trang trò chơi và không có gì xảy ra, bạn có thể khắc phục sự cố. Hóa ra, bạn có thể khởi chạy trò chơi bình thường bằng cách sử dụng menu thả xuống được liên kết với Star Wars Battlefront 2.
Để thực hiện việc này, hãy mở Origin và nhấp vào Thư viện trò chơi của tôi - Nhưng thay vì chọn trò chơi mà bạn thường làm, hãy nhấp chuột phải vào trò chơi đó và nhấp vào Chơi từ menu ngữ cảnh mới xuất hiện.

Làm điều này và xem liệu trò chơi có thể khởi chạy bình thường hay không. Nếu bạn vẫn gặp sự cố tương tự, hãy chuyển xuống phần sửa chữa tiềm năng tiếp theo bên dưới.
Tắt lưu trữ đám mây trong bản gốc
Một vấn đề tiềm ẩn có thể khiến bạn không thể khởi chạy trò chơi một cách bình thường là các tệp bị hỏng do dịch vụ đám mây của Origin lưu trữ.
Một số người dùng cũng gặp phải vấn đề tương tự đã xác nhận rằng StarWars Battlefront II cuối cùng đã chạy sau khi họ truy cập cài đặt của Nguồn gốc và vô hiệu hóa Cloud Storage. Sau khi làm như vậy và cố gắng khởi chạy lại trò chơi, sự cố đã ngừng xảy ra.
Nếu bạn cho rằng trường hợp này có thể áp dụng, hãy làm theo hướng dẫn bên dưới để tắt tính năng lưu trữ đám mây trên cài đặt Origin của bạn và xem liệu điều đó có giải quyết được sự cố của bạn hay không:
- Mở Origin và sử dụng menu ribbon ở trên cùng để nhấp vào Origin> Application Settings .
- Khi bạn đang ở trong menu Cài đặt ứng dụng , hãy chuyển đến phần bên phải của cửa sổ Nguồn gốc và nhấp vào Cài đặt & Lưu .
- Tiếp theo, cuộn xuống phần Lưu trữ đám mây và chỉ cần bỏ chọn công tắc được liên kết với Tiết kiệm.
- Khởi chạy Star Wars Battlefront II và xem liệu trò chơi có thể khởi chạy bình thường hay không.

Trong trường hợp sự cố tương tự vẫn xảy ra và bạn vẫn không thể chơi trò chơi, hãy chuyển xuống phần sửa lỗi tiềm năng tiếp theo bên dưới.
Tắt lớp phủ nguồn gốc trong trò chơi (Nguồn gốc)
Hóa ra, vấn đề cụ thể này cũng có thể do trục trặc được tạo ra bởi việc sử dụng chức năng lớp phủ trong trò chơi của Origin. Một số người dùng đã phát hiện ra rằng trò chơi từ chối bắt đầu trong trường hợp của họ miễn là chức năng lớp phủ được bật.
Nếu trường hợp tương tự xảy ra với bạn, hãy thử tắt chức năng lớp phủ trong trò chơi trước khi cố gắng khởi chạy trò chơi - Ngay cả khi bạn thích sử dụng công cụ lớp phủ để xem FPS của mình, có rất nhiều lựa chọn thay thế xứng đáng mà bạn có thể xem xét .
Làm theo hướng dẫn bên dưới để tắt chức năng lớp phủ trong trò chơi của Origin:
- Mở Nguồn gốc và nhấp vào Nguồn gốc từ thanh ribbon ở trên cùng.
- Tiếp theo, từ menu ngữ cảnh mới xuất hiện, nhấp vào Cài đặt ứng dụng .
- Khi bạn đang ở trong menu Cài đặt của Nguồn gốc, hãy chuyển sang phần bên phải và nhấp vào tab Nguồn gốc trong trò chơi từ thanh ribbon.
- Tiếp theo, chuyển đến phần Nguồn gốc trong trò chơi và tắt nút chuyển được liên kết với Bật nguồn gốc trong trò chơi .
- Sau khi bạn thực hiện sửa đổi này và các thay đổi được lưu, hãy nhấp vào Thư viện trò chơi của tôi từ menu dọc ở bên trái.
- Tiếp theo, nhấp chuột phải vào mục nhập được liên kết với SW BF II và nhấp vào Thuộc tính trò chơi từ menu ngữ cảnh mới xuất hiện.
- Bên trong menu Thuộc tính của trò chơi, bỏ chọn hộp được liên kết với Bật nguồn gốc trong trò chơi cho Star Wars Battlefront II, sau đó nhấn Lưu để thực hiện thay đổi vĩnh viễn.
- Khởi chạy lại trò chơi và xem sự cố đã được giải quyết chưa.

Nếu sự cố tương tự vẫn xảy ra và bạn vẫn không thể chơi trò chơi, hãy chuyển xuống phần sửa chữa tiềm năng tiếp theo bên dưới.
Cài đặt lại trò chơi
Hóa ra, các sự cố khởi chạy liên quan đến StarWars Battlefront 2 đều được báo cáo trên cả bảng điều khiển và PC. Tần suất trên PC cao hơn, nhưng cũng có rất nhiều báo cáo trên Xbox One.
Trên PC, người dùng bị ảnh hưởng nhấp đúp vào tệp thực thi của trò chơi nhưng không có gì xảy ra (không có lỗi), trong khi trên Xbox One, họ thường thấy mã lỗi 0x80040900 cùng với thông báo nhắc họ khởi động lại.
Lưu ý: Chúng tôi không thể xác định bất kỳ vấn đề cơ bản nào với SW BF 2 trên PS4. Nếu bạn tìm thấy vấn đề, vui lòng cho chúng tôi biết trong phần bình luận bên dưới.
Nếu trường hợp này có thể xảy ra, bạn nên thử cài đặt lại trò chơi - Nếu sự cố xảy ra do một số loại tệp trò chơi bị hỏng, hướng dẫn bên dưới sẽ giúp bạn khắc phục sự cố. Để phù hợp với cả hai loại người dùng (người dùng PC và Xbox One), chúng tôi đã tạo hai hướng dẫn riêng biệt sẽ giúp bạn cài đặt lại trò chơi trong cả hai trường hợp.
Làm theo bất kỳ hướng dẫn nào áp dụng cho tình huống hiện tại của bạn:
Cài đặt lại StarWars Battlefront 2 trên PC
- Nhấn phím Windows + R để mở hộp thoại Chạy . Tiếp theo, gõ 'appwiz.cpl' bên trong hộp văn bản và nhấn Enter để mở menu Chương trình và Tính năng .

- Khi bạn đang ở trong menu Chương trình và Tính năng , hãy cuộn xuống danh sách các ứng dụng và cổng đã cài đặt và tìm mục nhập được liên kết với StarWars Battlefront 2. Khi bạn nhìn thấy nó, hãy nhấp chuột phải vào nó và chọn Gỡ cài đặt từ menu ngữ cảnh mới xuất hiện .
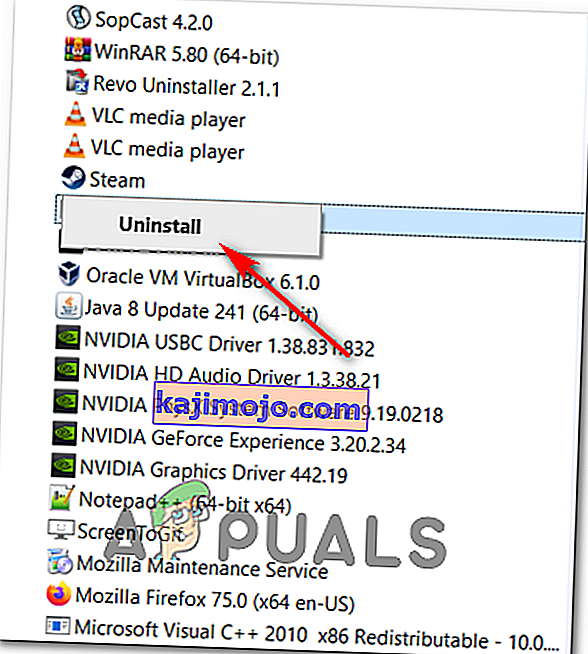
- Bên trong màn hình gỡ cài đặt, hãy làm theo hướng dẫn trên màn hình để hoàn tất quá trình gỡ cài đặt, sau đó khởi động lại máy tính của bạn.
- Sau khi khởi động tiếp theo hoàn tất, hãy mở trình khởi chạy mà bạn đã sử dụng để mua trò chơi (Steam, Origin, Battlefront) hoặc chèn phương tiện truyền thống và cài đặt lại trò chơi.
- Cố gắng khởi chạy nó và xem liệu bạn có còn gặp sự cố khi khởi chạy trò chơi hay không.
Cài đặt lại StarWars Battlefront 2 trên Xbox One
- Press the Xbox One button to open up the guide menu, then use it to access the Games & apps menu.
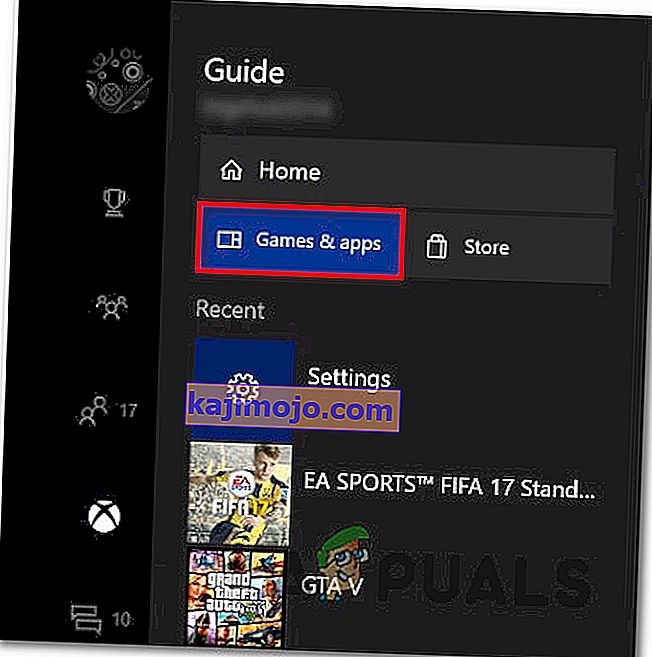
- Once you’re inside the Game & Apps menu, navigate to the game that you’re trying to uninstall, press the Start button and choose Manage game.
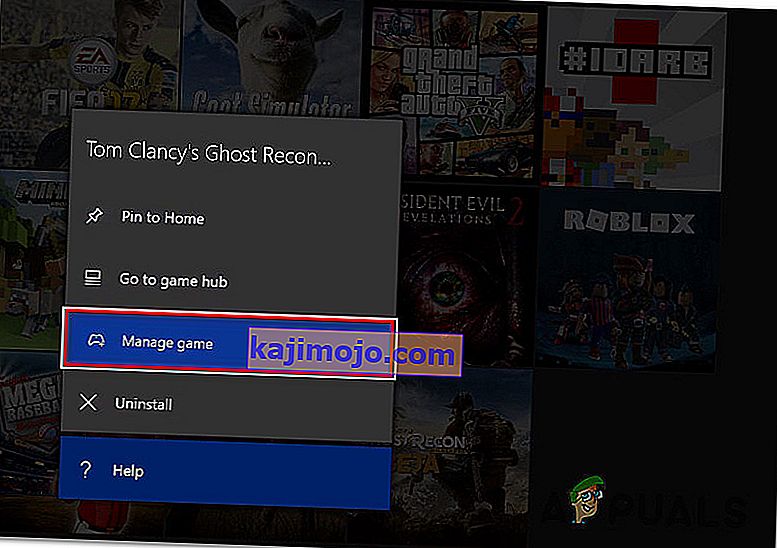
- Next, move over to the right pane and select Uninstall All to ensure that the base game along with every install add-on or update is also removed.
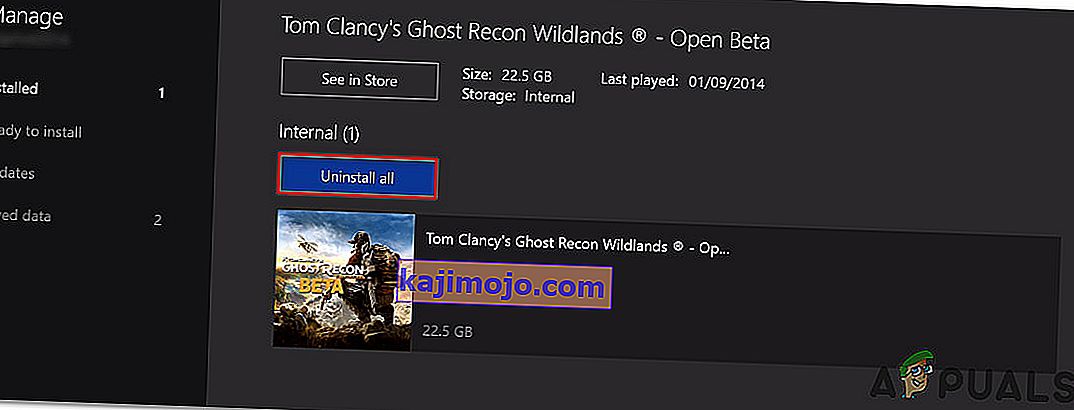
- After the uninstallation is complete, return to the Manage menu, but this time, select the Ready to install section.
- Next, move to the right section and highlight the Ready to install section. Next, select the Install all button associated with StarWards Battlefront 2 to reinstall the base game along with every update and add on.
- Attempt to launch the game and see if you’re still seeing the same error message.
In case the game still refuses to start even after you’ve uninstalled the game, move down to the next method below.
Renewing your Gold pass (Xbox One Only)
In case you’re encountering the problem on Xbox One, your first stop should be inside the Account menu checking if your Gold subscriptions have expired. As it turns out, some users have managed to fix the problem related to StarWars Battlefront 2 on their Xbox One console after renewing their Gold subscription.
Keep in mind that just as on PS4, StarWars Battlefront 2 requires you to have an active premium subscription (PSPlus on PS4 and Gold on Xbox One).
If you see that your game suddenly refuses to start on Xbox One, follow the instructions below to check if your Gold Subscription has expired:
- Press the Xbox button on your controller to open up the guide menu. Next, use the trigger on the right to select the Settings tab, then select All settings and press A to access it.

- Once you’re inside the Settings menu, select the Account tab from the vertical menu on the left, then move over to the right-section and access the Subscriptions menu.

- Once you’re inside the Subscription menu, see if your Xbox Gold subscription has expired. If you confirm this, you will need to renew it before you will be able to play StarWars BattleFront 2 again.
In case this scenario did not apply to your current situation, move down to the next potential fix below.
Installing every pending Update (Origin)
If you’re trying to launch the game through Origin, be advised that there’s a weird bug going around for years, where the launcher is refusing to update the game automatically without telling you anything. Upon attempting to launch the game, affected users report that nothing happens (no error message).
This seems to be an issue exclusive to Origin, but fortunately, you can fix it fairly easily. Several affected users have confirmed that they managed to force the game to update itself to the latest version manually, and after doing this, the game launched without issues.
Follow the instructions to replicate the steps on your computer:
- Open Origin and click on My Game Library from the left-hand vertical menu.
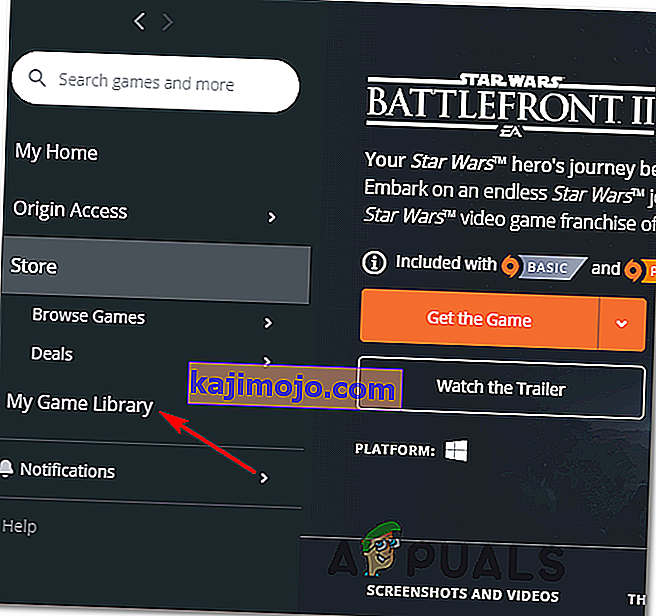
- Once you’re inside your game’s library, right-click on Star Wards BattleFront 2 and choose Update game from the newly appeared context menu.
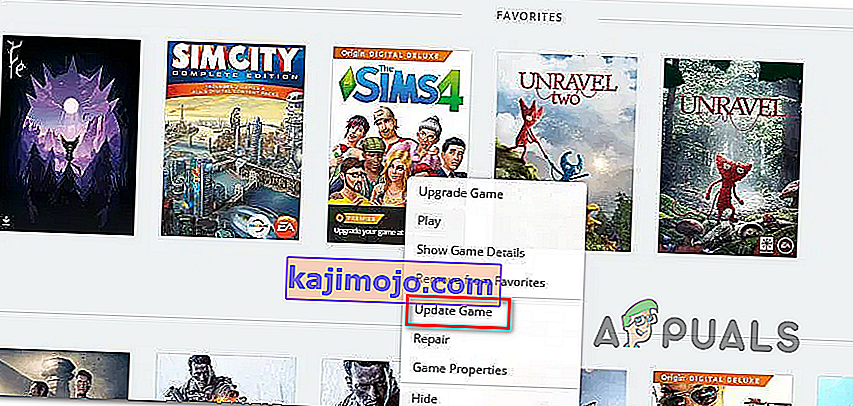
- Wait for the initial scan is complete, and if a new update is available, wait for it to install.
- When the operation is complete, launch the game again and see if you’re still seeing the same error message.
In case this method did not apply to your particular scenario, move down to the next potential fix below.
Installing the Platform Update (Windows 7 Only)
If you’re encountering this issue on Windows 7, you should ensure that your operating system has the latest platform update installed. Some users that were having trouble launching the game on Windows 7, have reported that the launch was finally successful after they installed the latest Platform Update for Windows 7 (SP 1) and restarted their computer.
Note: You might also want to check the system’s requirements for StarWars Battlefront II to make sure that your current PC configuration is powerful enough to run the game.

If this applies to you, follow the instructions below to install the latest platform update to ensure that your PC is using the latest performance improvements on Windows 7:
- Visit this link (here) to download the platform update for Windows 7. Once inside, scroll down to Platform Update for Windows 7, select a language and hit the Download button.

- Once you get to the next screen, check the box associated with the OS infrastructure that you’re using – for 32-bit, check the toggle associated with Windows6.1-KB2670838-x86.msuand press Enter.

Note: For 64-bit, download the other installer.
- After the download is complete, double-click on the installer and follow the on-screen instructions to complete the installation of the platform update
- Once the update ins installed, reboot your computer and see if the issue is resolved at the next system startup.
In case you’re still unable to launch the game, move down to the next potential fix below.
Launching the game in Windowed Mode
As it turns out, you might also encounter this problem because the game is forced to launch with a selection of graphic options that are simply not compatible with your PC configuration.
In this case, you should be able to get rid of these problematic settings by editing the settings file directly and force the game executable to launch without DX12, antialiasing and run in Windows Mode with Vsync turned on. This particular configuration has been reported to work for a lot of affected users.
To enforce this fix, follow the instructions outlined below:
- Press Windows key + R to open up a Run dialog box. Next, type ‘documents’ inside the text box and press Enter to open up the Documents folder.

- Once inside, double-click on the Star Wars Battlefront II folder.
- Next, double-click on the settings menu, then right-click on the BootOptions file and choose Open > Notepad.
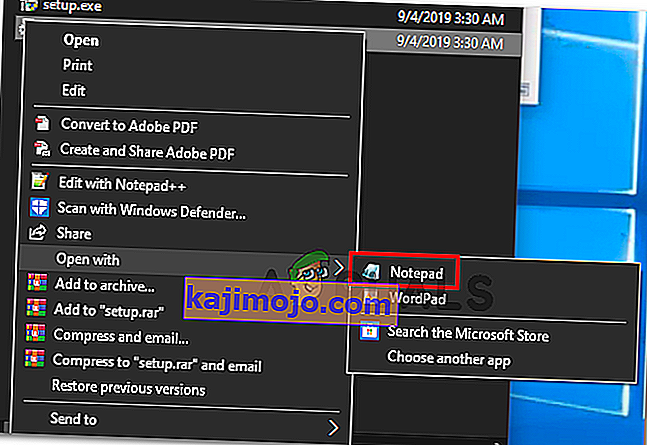
Note: If you have a different editor installed (like Notepad++), it’s better to open it with that one instead.
- Once you’re inside your editor, paste the following code and save the changes:
GstRender.EnableDx12 0 GstRender.FullscreenEnabled 0 GstRender.FullscreenRefreshRate 60.000000 GstRender.FullscreenScreen 0 GstRender.ResolutionHeight 1080 GstRender.ResolutionWidth 1920 GstRender.WindowBordersEnable 1
Note: Do NOT name the file differently.
- Launch the game again and see if the issue is now resolved.
If you’re still unable to launch the game, move down to the next potential fix below.
Deleting the Settings folder in Documents
If you’re encountering this issue on PC and the method above didn’t work, keep in mind that this problem can also be caused by a selection of temporary files that are being stored inside the Settings folder (not the main game folder).
As it turns out, some affected users have managed to fix the error by navigating to the location of the Star Wards Battlefront II folder and deleting the Settings folder entirely. According to users that have tried it, this will not break the game since the launcher will regenerate the folder during the next launch attempt.
This operation will end up deleting any custom settings that might contribute to the failed launch, and allow the game to use with the default settings.
To enforce this potential fix, follow the instructions below to navigate to the STAR WARS Battlefront II folder and delete the Settings menu:
- Make sure that the game and it’s launcher (Origin, Steam, Epic Launcher) are completely closed and no associated background processes are running.
- Press Windows key + R to open up a Run dialog box. Next, type ‘documents’ inside the text box and press Enter to open up the Documents folder related to the account that you’ve currently signed it with.

- Once you’re inside the Documents folder, double-click on Settings.
- Once inside, press Ctrl + A to select everything inside the Settings menu, then right-click on a file and choose Delete from the newly appeared context menu.
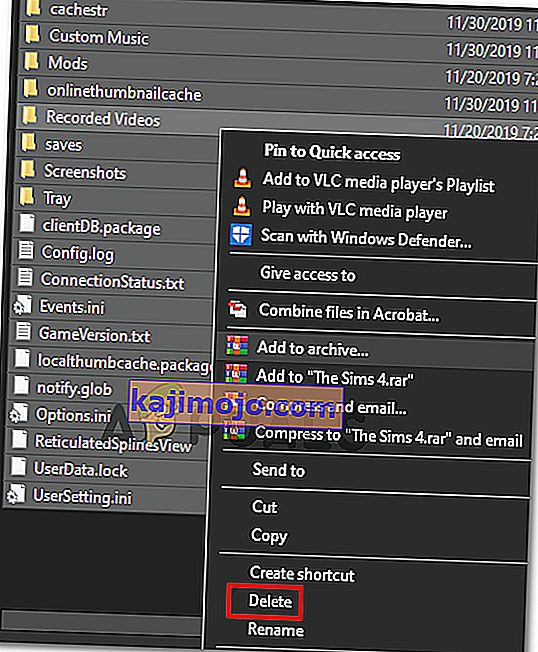
- After the contents of the Settings folder have been cleared, attempt to launch the game again and see if the issue is now resolved.